Selvstudium: Angiv beskeder på Power BI-dashboards
GÆLDER FOR: Power BI-tjeneste for virksomhedsbrugere
Power BI-tjeneste til designere og udviklere
, der kræver En Pro- eller Premium-licens til Power BI Desktop
Brug dette selvstudium til at angive beskeder i Power BI-tjeneste til at give dig besked, når data på et dashboard ændres over eller under de grænser, du har angivet. Beskeder kan angives på felter, der er fastgjort fra rapportvisualiseringer eller fra Power BI Q&A. Beskeder kan kun angives for målere, KPI'er og kort. Når du angiver en besked, er den eneste person, der ser disse beskeder, dig.
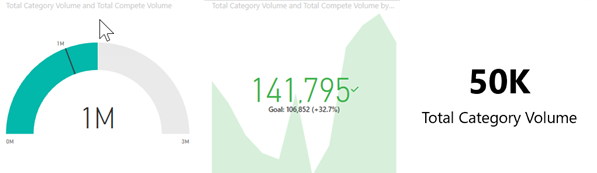
Beskeder fungerer kun på data, der opdateres. Når data opdateres, ser Power BI ud til at se, om der er angivet en besked for disse data. Hvis dataene når en grænse for beskeder, udløses en besked.
I dette selvstudium beskrives følgende.
- Hvem kan angive dashboardbeskeder
- Hvilke visualiseringer understøtter beskeder
- Hvem kan se mine beskeder?
- Fungerer beskeder i Power BI Desktop og mobil
- Sådan opretter du en besked
- Hvor modtager jeg mine beskeder
Forudsætninger
- En Power BI-licens. Hvis du vil logge på Power BI, skal du tilmelde dig en gratis prøveversion, før du begynder.
- Adgang til et dashboard med en af følgende typer felt: måler, KPI eller kort.
- En semantisk model, der opdateres.
Hvem kan angive beskeder
Beskeder kan oprettes i Power BI-tjeneste af kunder med en hvilken som helst licenstype. Angiv beskeder på dashboardfelter:
- oprettet i Mit arbejdsområde.
- delt med dig i en Premium-reserveret kapacitet.
- gemt i et hvilket som helst arbejdsområde, du kan få adgang til, hvis du har en Power BI Pro- eller Premium pr. bruger-licens.
Hvem kan se beskeder, jeg opretter?
Det er kun dig, der kan se de beskeder, du har angivet, også selvom du deler dit dashboard. Databeskeder synkroniseres fuldt ud på tværs af platforme. angiv og få vist databeskeder i Power BI-tjeneste, i Power BI-mobilapps og i Power BI til Teams.
Advarsel!
Disse beskeder indeholder oplysninger om dine data. Hvis du får vist dine Power BI-data på en mobilenhed, og enheden bliver stjålet, anbefaler vi, at du bruger Power BI-tjeneste til at slå alle beskeder fra.
Føj en besked til et dashboardfelt
Beskeder kan angives på tre typer felter (målere, KPI'er og kort) på et Power BI-dashboard. I dette selvstudium bruges eksempel på salg og marketing. Hvis du vil følge med, skal du åbne eksemplet fra fanen Learn i venstre navigationsrude. Åbn siden Markedsandelsrapport, og fastgør kortet % enhedsmarkedsandel til et dashboard.
Vælg ellipsen (...)fra en dashboardmåler, en KPI eller et kortfelt.
Vælg beskedikonet
 eller Administrer beskeder for at tilføje en eller flere beskeder for kortet Markedsandel .
eller Administrer beskeder for at tilføje en eller flere beskeder for kortet Markedsandel .I ruden Administrer beskeder skal du vælge + Tilføj påmindelsesregel. Sørg for, at skyderen er angivet til Til, og giv beskeden en titel. Titler hjælper dig med nemt at genkende dine beskeder.

Rul ned, og angiv beskedoplysningerne. I dette eksempel opretter vi en besked, der giver os besked én gang om dagen, hvis vores markedsandel stiger til 40 % (.4) eller højere. Vi vælger at få Power BI til at sende os en mail, når en besked udløses. Udløste beskeder vises også i vores Meddelelsescenter.

Vælg Gem og luk.
Modtagelse af beskeder
Når de data, der spores, når en af de angivne tærskler, sker der flere ting. Først kontrollerer Power BI, om der er gået mere end en time eller mere end 24 timer (afhængigt af den valgte indstilling), siden den sidste besked blev sendt. Så længe dataene overskrider grænsen, får du en besked.
Derefter sender Power BI en besked til dit meddelelsescenter og eventuelt i en mail. Hver besked indeholder et direkte link til dine data. Vælg linket for at se det relevante felt.
Når du angiver beskeden for at sende dig en mail, finder du noget i stil med dette i indbakken. Denne mail er fra en besked, vi har angivet for kortet Synspunkt .
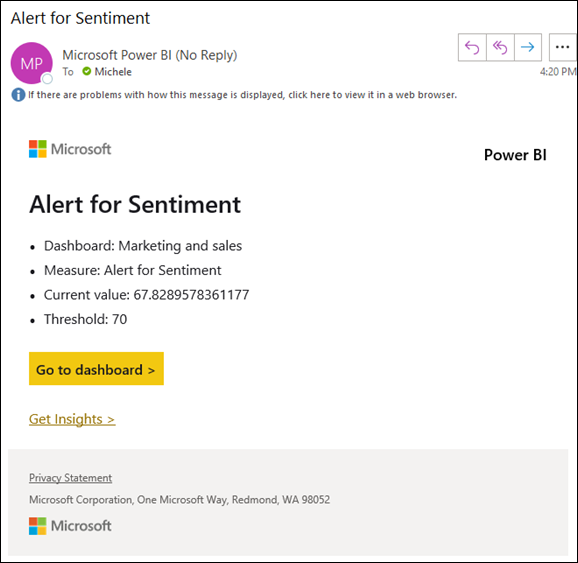
Power BI føjer også en meddelelse til meddelelsescenteret.

Åbn dit meddelelsescenter for at se beskedoplysningerne.

Administration af beskeder
Der er mange måder at administrere dine beskeder på: fra selve dashboardfeltet, fra menuen Indstillinger i Power BI, på et individuelt felt i Power BI-mobilappen på iPhone eller i Power BI-mobilappen til Windows 10.
Fra selve feltet
Hvis du har brug for at ændre eller fjerne en besked for et felt, skal du åbne vinduet Administrer beskeder igen. Alle de beskeder, du angiver for det pågældende felt, vises.

Hvis du vil redigere en besked, skal du vælge pilen til venstre for beskednavnet.

Hvis du vil slette en besked, skal du vælge skraldespanden til højre for beskednavnet.

Fra menuen Indstillinger i Power BI
Vælg tandhjulsikonet på Power BI-menulinjen.

Under Indstillinger skal du vælge Meddelelser>Power BI-beskeder.

Herfra kan du slå beskeder til og fra, åbne vinduet Administrer beskeder for at foretage ændringer eller slette beskeden.
Overvejelser og begrænsninger
- Hvis du ikke kan angive en besked for en måler, en KPI eller et kort, skal du kontakte din Power BI-administrator eller it-helpdesk for at få hjælp. Nogle gange er beskeder slået fra eller utilgængelige for dit dashboard eller for bestemte typer dashboardfelter.
- Beskeder fungerer kun på data, der opdateres. De fungerer ikke på statiske data. De fleste af de eksempler, der leveres af Microsoft, er statiske.
- Muligheden for at modtage og få vist delt indhold kræver, at nogle få betingelser er opfyldt. Disse betingelser er, at du har en Power BI Pro-licens, en Premium pr. bruger-licens, eller at rapporten er gemt i en reserveret Premium-kapacitet. Du kan få flere oplysninger ved at læse Hvilken licens har jeg?.
- Beskeder kan angives for visualiseringer, der er oprettet ud fra streamingdatasæt, som er fastgjort fra en rapport til et dashboard. Beskeder kan ikke angives for streamingfelter, der er oprettet direkte på dashboardet ved hjælp af Tilføj felt>Brugerdefinerede streamingdata.
Fjerne ressourcer
Slet de beskeder, du har oprettet i dette selvstudium. Vælg tandhjulsikonet på Power BI-menulinjen. Under Indstillinger skal du vælge Meddelelser>Power BI-beskeder og slette beskeden.