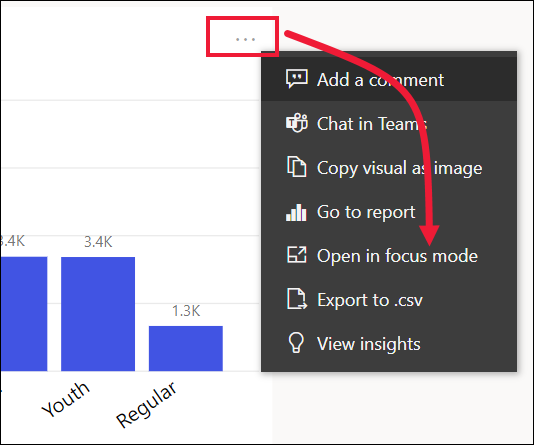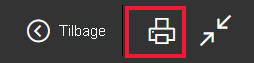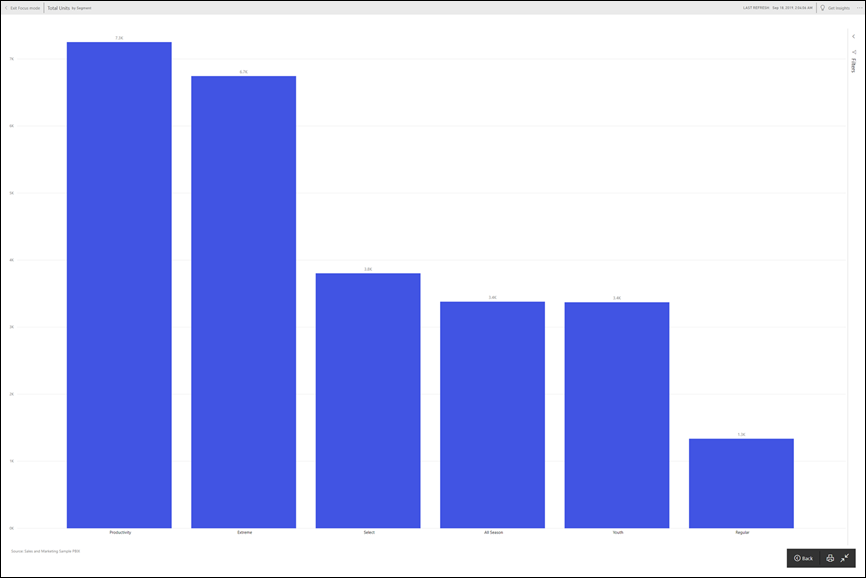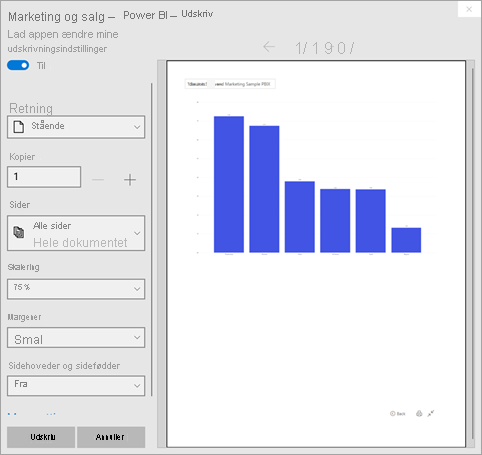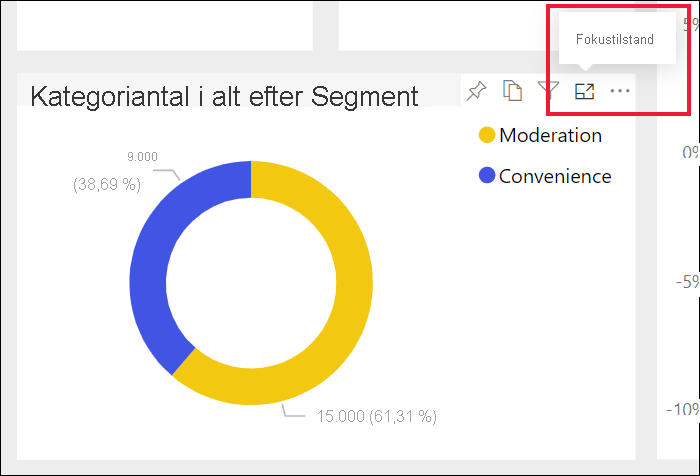Bemærk
Adgang til denne side kræver godkendelse. Du kan prøve at logge på eller ændre mapper.
Adgang til denne side kræver godkendelse. Du kan prøve at ændre mapper.
GÆLDER FOR: Power BI-tjeneste for virksomhedsbrugere
Power BI-tjeneste til designere og udviklere
, der kræver En Pro- eller Premium-licens til Power BI Desktop
Udskriv et helt dashboard, et dashboardfelt, en rapportside eller en rapportvisualisering fra Power BI-tjeneste. Hvis rapporten har mere end én side, skal du udskrive hver side separat. Udskrivning er ikke tilgængelig fra Power BI Desktop.
Overvejelser i forbindelse med udskrivning
Rapportdesignere opretter de fleste Power BI-dashboards og -rapporter til brug online. De ser fantastiske ud på alle enheder, der bruges til at få dem vist. Men når det kommer til udskrivning af indholdet, får du muligvis ikke de ønskede resultater.
Du kan foretage ændringer i browseren og udskriftsindstillingerne for at justere udskriftsjobbet. Men for at sikre, at dine udskrifter stemmer overens med det, du ser i din browser, kan du overveje at eksportere til PDF og derefter udskrive PDF-filen i stedet.
Juster udskriftsindstillingerne i browseren
Når du udskriver fra Power BI, åbnes vinduet Udskriv i browseren. Alle browsere har forskellige udskriftsvinduer, men de har alle de samme muligheder for at bruge og styre udseendet af udskriften.
Her er et par hurtige tip, du kan bruge til at formatere udskriften.
Brug layoutet Liggende , hvis dashboardet, rapporten eller visualiseringen er bredere, end den er høj.
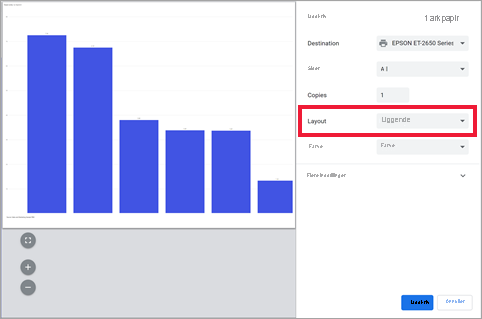
Juster margenerne og skalaindstillingerne, så der er plads til mere på en udskrevet side. Hvis dit felt f.eks. ikke passer på siden, kan du ændre skalaen til 75 %.
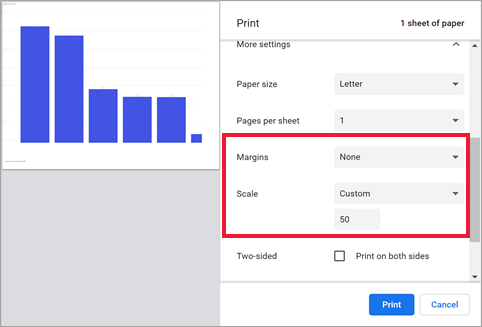
Eksperimentér med browserens indstillinger, indtil du får det udseende, du vil have. Nogle browsere har endda mulighed for at udskrive baggrundsgrafik.
Udskriv et dashboard
Overvejelser og fejlfinding
Spørgsmål: Hvorfor kan jeg ikke udskrive alle rapportsiderne på én gang?
Svar: Rapportsider kan kun udskrives én side ad gangen.
Spørgsmål: Hvorfor kan jeg ikke udskrive til PDF?
Svar: Du har kun denne indstilling, hvis du allerede har konfigureret PDF-driveren i din browser. Hvis du ikke kan se denne indstilling, skal du kontrollere, om administratoren har deaktiveret udskrivning til PDF.
Spørgsmål: Hvorfor matcher min browser ikke skærmbillederne, når jeg vælger Udskriv?
Svar: Skærmbillederne Udskriv varierer efter browser- og softwareversion.
Spørgsmål: Hvorfor har jeg problemer med skalering og retning (f.eks. forkert skalering, eller dashboardet ikke passer på siden)?
Svar: Vi kan ikke garantere, at den udskrevne kopi er nøjagtig den samme, som den vises i Power BI-tjeneste. Ting som skalering, margener, visuelle detaljer, retning og størrelse styres ikke af Power BI. Prøv at justere udskriftsindstillingerne for browseren. Nogle af de udskriftsindstillinger, vi foreslår, omfatter sideretning (stående eller liggende), margenstørrelse og skalering. Hvis disse indstillingsjusteringer ikke hjælper, kan du se dokumentationen til din specifikke browser.
Spørgsmål: Hvorfor kan jeg ikke se udskriftsindstillingen, når jeg holder markøren over visualiseringen i fuldskærmsvisning?
Svar: Gå tilbage til dashboardet eller rapporten i standardvisning, og åbn visualiseringen igen i fokustilstand og derefter Fuldskærmsvisning.
Relateret indhold
- Del Power BI-rapporter og -dashboard med kolleger og andre
- Har du flere spørgsmål? Spørg Power BI-community'et

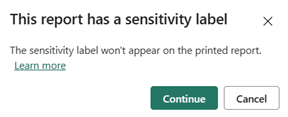
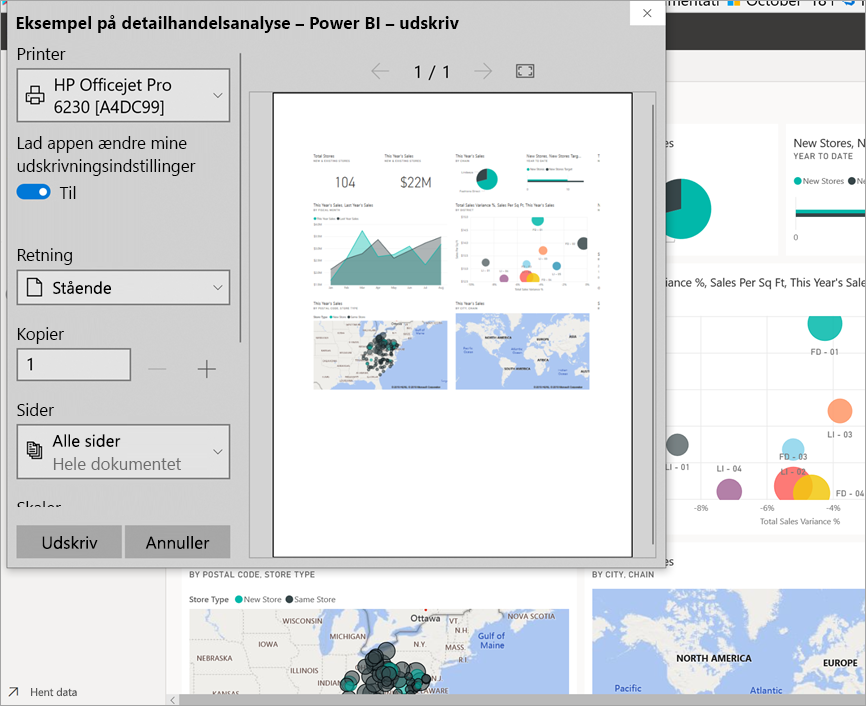
 fuld skærm på den øverste menulinje.
fuld skærm på den øverste menulinje.