En hurtig præsentation af startsiden for mobilappen
I denne præsentation får du kendskab til startsiden for Power BI-mobilappen og de navigationshjælpeværktøjer, den indeholder, så du hurtigt kan få det, du har brug for.
Gælder for:

|

|

|
|---|---|---|
| iPhone | iPad | Android |
Når du åbner Power BI – Mobil app, lander du på startsiden, hvor du har hurtig adgang til dine mest hyppige, seneste og anbefalede rapporter, dashboards, apps og scorecards. Derudover er der målepunktshubben, der giver dig mulighed for at holde styr på dine målepunkter og et aktivitetsfeed, der holder dig opdateret om, hvad der sker med dit Power BI-indhold. Endelig er der også praktiske navigationshjælpemidler, så du hurtigt kan få adgang til det indhold, du har brug for.
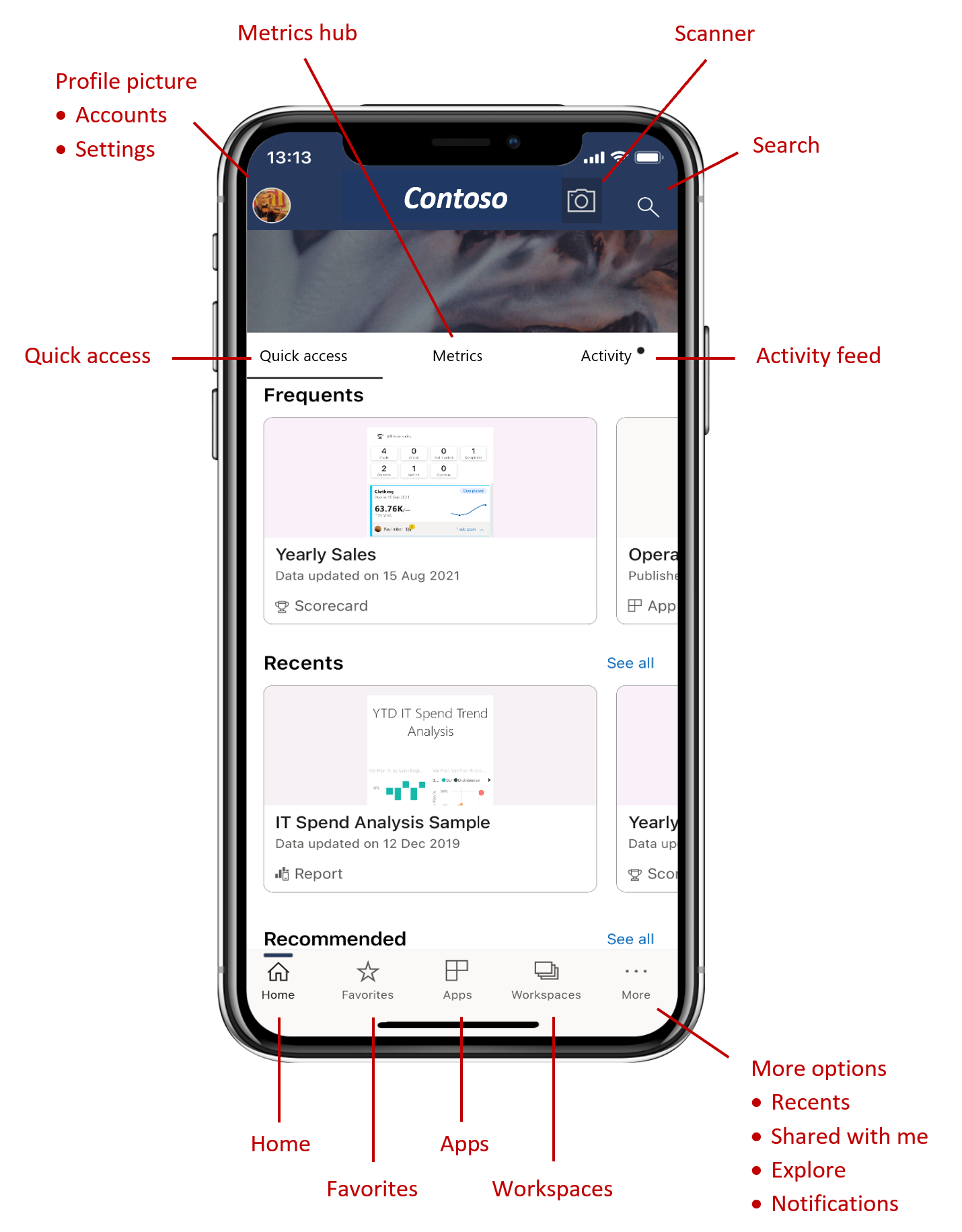
Fanen Hurtig adgang
Fanen Hurtig adgang viser dine rapporter af typen Frequent, Recent og Recommended, dashboards, apps og scorecards, der er grupperet i sektioner, der kan skjules. Hvis du vil se en længere liste over dine seneste eller anbefalede elementer, skal du trykke på Se alle til højre for sektionsnavnet.
Målepunktshub
Målepunktshubben viser dig dine relevante målepunkter og viser alle de scorecards, du har adgang til. I målepunktshubben kan du overvåge status for dine målepunkter og endda foretage indtjekninger for at opdatere status, tilføje noter eller få forbindelse til forbundne rapporter.
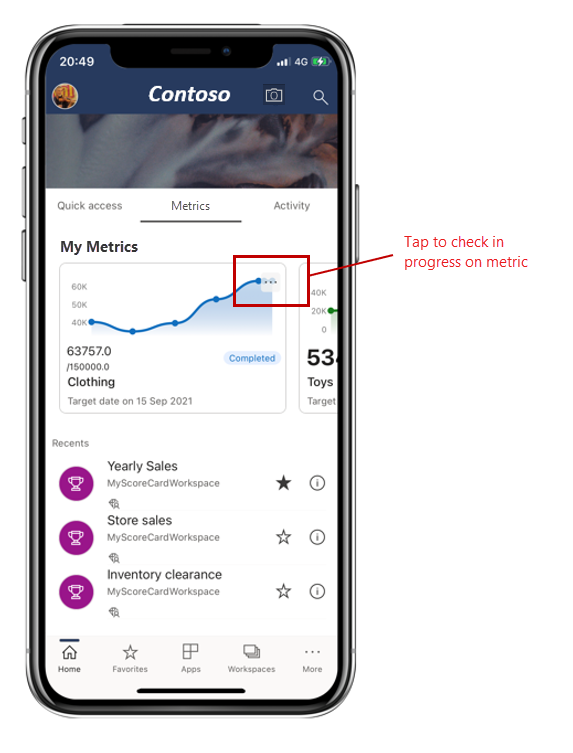
Du kan få flere oplysninger under Målepunkter.
Aktivitetsopdatering
Aktivitetsopdateringen hjælper dig med at holde styr på, hvad der sker med dit Power BI-indhold. Den viser dig alle dine seneste meddelelser, beskeder, kommentarer og @mentions.
Opdateringerne i feedet omfatter:
| Post for aktivitetsfeed | Beskrivelse |
|---|---|
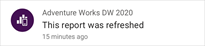
|
Opdaterede data: Når de underliggende data i en af rapporterne eller dashboardene i dine Favoritter eller Seneste opdateres. |
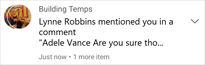
|
Nye kommentarer: Når folk opretter en kommentar i en rapport eller et dashboard, der er i dine Favoritter eller Seneste, eller når nogen nævner dig i en kommentar. |
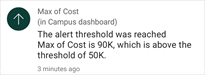
|
Databeskeder: Når data når en grænse, du tidligere har angivet i en databesked. |
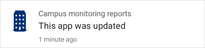
|
Appopdateringer: Når en appopretter publicerer en opdatering til en app, du bruger. |
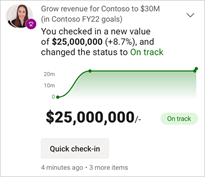
|
Opdateringer af metrikværdier: Når en person tildeler dig en metrikværdi eller @mentions dig i en note, der er knyttet til en ny eller eksisterende indtjekning. Du kan få adgang til detaljeruden for metrikværdien i scorecardet ved at trykke på metrikværdien. Du kan også opdatere dine målepunkter direkte fra selve aktivitetsopdateringen via knappen Hurtig indtjekning . |
Tryk på et aktivitetselement for at gå til det relevante sted for at udforske yderligere.
Aktivitetselementer samles, så alle dataopdateringer, der kommer fra den samme app eller det samme arbejdsområde, grupperes. Brug pilen  til at udvide og se de aggregerede elementer. Det nyeste element vil altid være øverst på listen.
til at udvide og se de aggregerede elementer. Det nyeste element vil altid være øverst på listen.
Navigationslinje
Navigationslinjen er placeret nederst på siden.
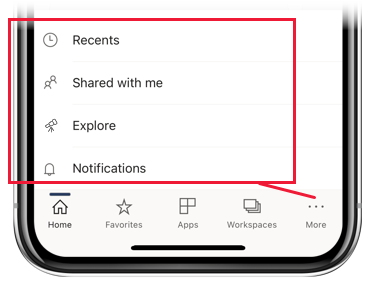
Navigationslinjen giver hurtig adgang til:
 Home – vender tilbage til startsiden.
Home – vender tilbage til startsiden. Favoritter – de rapporter, dashboards og apps, du har markeret som favoritter.
Favoritter – de rapporter, dashboards og apps, du har markeret som favoritter. Apps – de apps, du har installeret på din konto.
Apps – de apps, du har installeret på din konto. Arbejdsområder – de arbejdsmapper, der samler rapporter og dashboards, som opretter indhold.
Arbejdsområder – de arbejdsmapper, der samler rapporter og dashboards, som opretter indhold. Seneste – de elementer, du har fået vist for nylig.
Seneste – de elementer, du har fået vist for nylig. Delt med mig – de elementer, andre personer har delt med dig.
Delt med mig – de elementer, andre personer har delt med dig. Udforsk – indhold fra din organisation, der er valgt specielt til dig.
Udforsk – indhold fra din organisation, der er valgt specielt til dig. Meddelelser – åbner siden med meddelelser, hvor du kan få vist og få adgang til dine meddelelser. En prik på meddelelsesklokken angiver, at du har nye meddelelser.
Meddelelser – åbner siden med meddelelser, hvor du kan få vist og få adgang til dine meddelelser. En prik på meddelelsesklokken angiver, at du har nye meddelelser.
Header
Overskriften indeholder følgende navigationselementer:
Profilbillede eller avatar – åbner sidepanelet, hvor du kan skifte mellem dine Power BI-tjeneste- og rapportserverkonti samt få adgang til indstillingerne for Power BI-mobilappen.
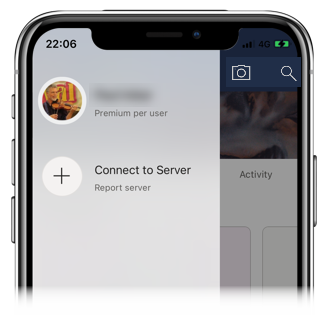
Scanner – det enhedskamera, du kan bruge som scanner til at scanne stregkoder og QR-koder.
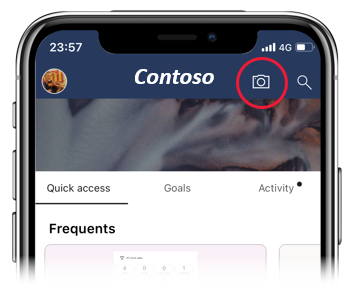
Søg – søg efter Power BI-indhold i dit abonnement.
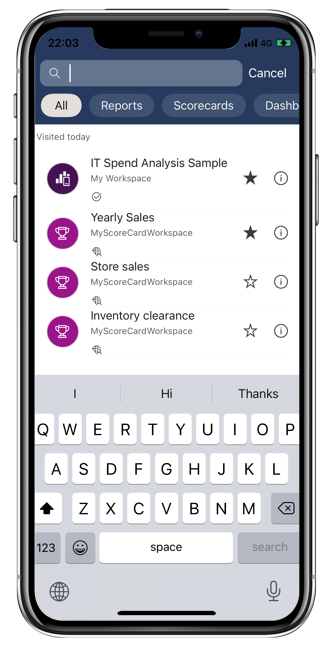
Relateret indhold
I denne præsentation udforskede du startsiden for Power BI-mobilappen. Læs mere om brug af Power BI-mobilappen.