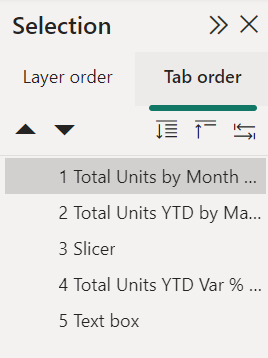Design Power BI-rapporter til hjælp til handicappede
GÆLDER FOR: Power BI Desktop
Power BI-tjeneste
Du kan designe og oprette overbevisende rapporter, samtidig med at du designer med henblik på tilgængelighed. Når du opretter en rapport, uanset hvem din målgruppe er, skal du oprette dine rapporter, så de kan bruges af så mange personer som muligt, uden at det er nødvendigt at tilpasse rapporten til et særligt design.
For Windows-brugere skal du vælge stor kontrast i appen Indstillinger.
I denne artikel beskrives tilgængelighedsfunktioner og -værktøjer til oprettelse af tilgængelige rapporter i Power BI.
Når du bruger Power BI med en skærmlæser, anbefaler vi generelt, at du slår scanningstilstand eller browsertilstand fra.
En genvejsmenu er tilgængelig for at forbedre processen med at oprette rapporter med skærmlæsere. Menuen gør det muligt at flytte felter i brønden op eller ned på listen Felter . Menuen gør det også muligt at flytte feltet til andre brønde som f.eks. Forklaring eller Værdi eller andre.
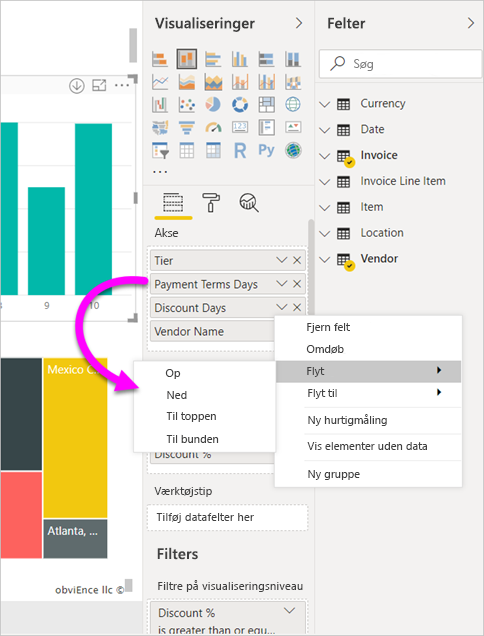
Typer af tilgængelighedsfunktioner
Power BI giver mulighed for at oprette tilgængelige rapporter, men som rapportforfatter er det op til dig at inkorporere denne funktion i dine rapporter. Der er tre kategorier af tilgængelighedsfunktioner, der er beskrevet i denne artikel:
- Indbyggede tilgængelighedsfunktioner (ingen konfiguration kræves)
- Indbyggede tilgængelighedsfunktioner (kræver konfiguration)
- Andre tip og overvejelser
Vi diskuterer hver af disse kategorier i følgende afsnit.
Indbyggede tilgængelighedsfunktioner
Power BI har tilgængelighedsfunktioner, der er indbygget i produktet, og som ikke kræver konfiguration fra rapportforfatteren. Disse funktioner er følgende:
- Tastaturnavigation
- Skærmlæserkompatibilitet
- Visning af farver med høj kontrast
- Fokustilstand
- Vis datatabel
Der er også funktioner, der hjælper med oplevelsen af rapportforbrug. Du kan finde artikler, der beskriver disse funktioner, i afsnittet Relateret indhold i slutningen af denne artikel.
Lad os se nærmere på hver af disse indbyggede tilgængelighedsfunktioner.
Tastaturnavigation
Som rapportforfatter behøver du ikke at bekymre dig om, hvorvidt dine forbrugere kan bruge deres tastatur til at navigere gennem en rapport. Power BI-visualiseringer er alle tastaturnavigerbare. Din rapportforbruger kan gennemgå datapunkterne i visualiseringer, skifte mellem sidefaner og få adgang til interaktive funktioner, herunder tværgående fremhævning, filtrering og udsnit.
Når en forbruger af en rapport navigerer rundt i en rapport, vises fokus for at angive, hvor brugeren er i rapporten. Fokustilstanden kan se anderledes ud, afhængigt af hvilken browser der bruges.
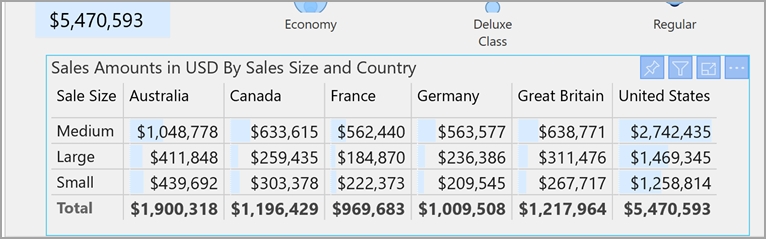
Hvis du vil have adgang til de oftest anvendte tastaturgenveje, kan du trykke på Skift + ? for at få vist en dialogboks med tastaturgenveje. Du kan få mere at vide i artiklerne om tilgængelige forbrugsoplevelser og tastaturgenveje i afsnittet Relateret indhold i slutningen af denne artikel.
Kompatibilitet med skærmlæser
Generelt er alle objekter i Power BI, der har tastaturnavigation, også kompatible for skærmlæsere. Når en forbruger af en rapport navigerer til en visualisering, læser skærmlæseren titlen, visualiseringstypen og eventuel alternativ tekst op, hvis den er angivet.
Farvevisning med høj kontrast
Power BI understøtter stor kontrast for rapporter. Hvis du bruger en tilstand med stor kontrast i Windows, registrerer Power BI Desktop automatisk, hvilket tema med stor kontrast der bruges i Windows, og anvender disse indstillinger på dine rapporter. Disse farver med stor kontrast følger rapporten, når de publiceres til Power BI-tjeneste eller andre steder.
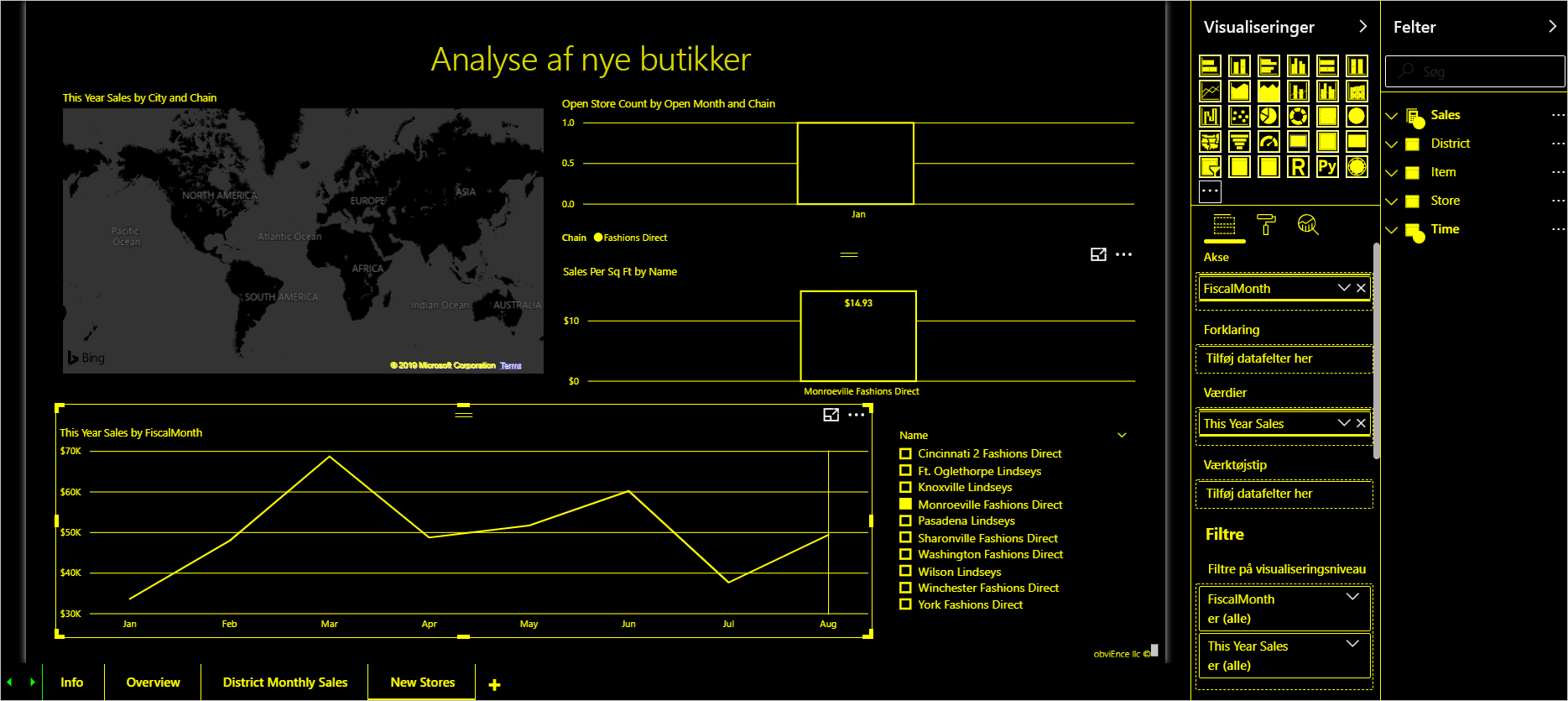
Power BI-tjeneste forsøger også at registrere de indstillinger for stor kontrast, der er valgt til Windows, men effektiviteten og nøjagtigheden af registreringen afhænger af den browser, der bruges til Power BI-tjeneste. Hvis du vil angive temaet manuelt i Power BI-tjeneste, kan du i øverste venstre hjørne vælge Vis>farver med høj kontrast, mens du er i tilstanden Rediger og derefter vælge det tema, du vil anvende på rapporten.
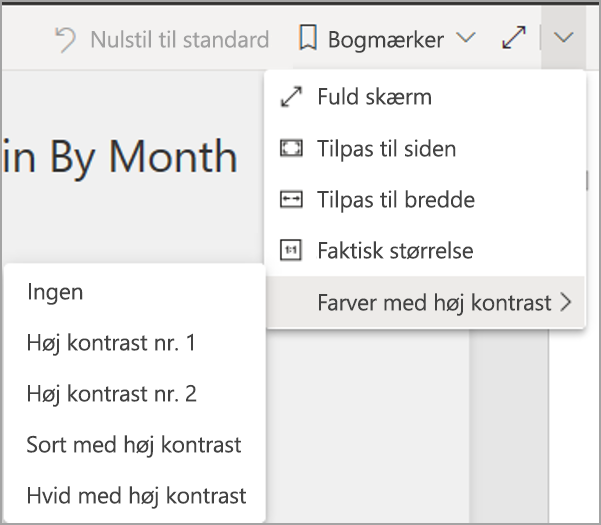
Fokustilstand
Hvis en forbruger af en rapport kigger på en visualisering i et dashboard, kan vedkommende udvide visualiseringen for at fylde mere af skærmen ved at vælge ikonet Fokustilstand i genvejsmenuen for visualiseringen.
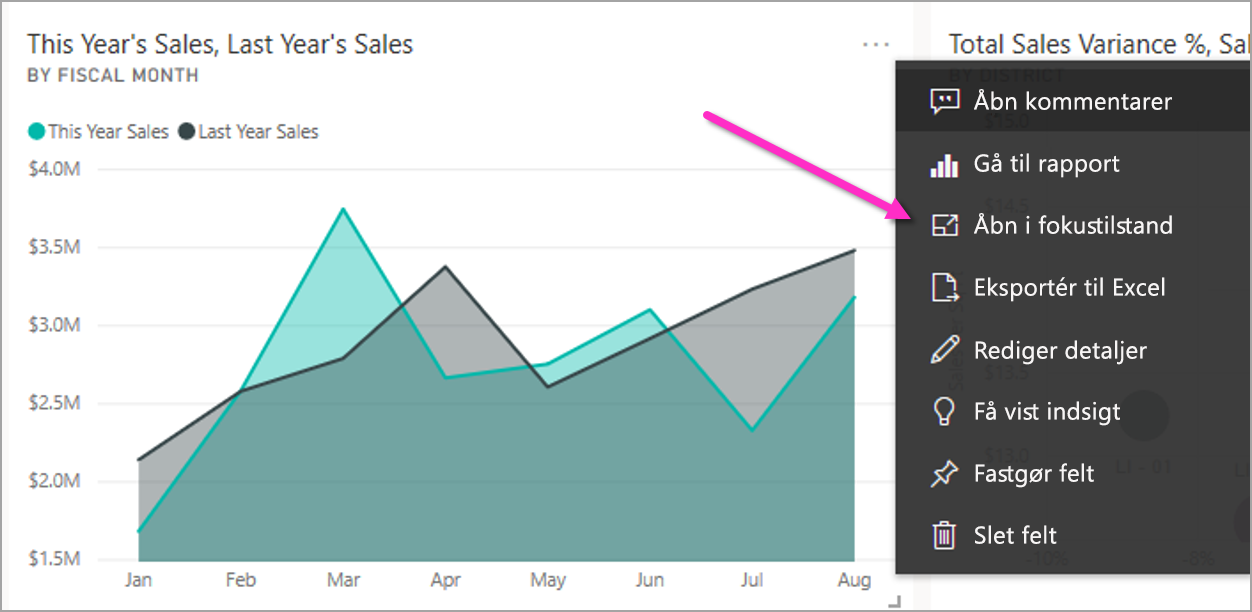
Vis datatabel
Forbrugere af rapporter kan også få vist dataene i en visualisering i tabelformat ved at trykke på Alt+Skift+F11. Denne tabel svarer til at trykke på Vis data i genvejsmenuen for visualiseringen, men den viser en tabel, der er brugervenlig for skærmlæsere.
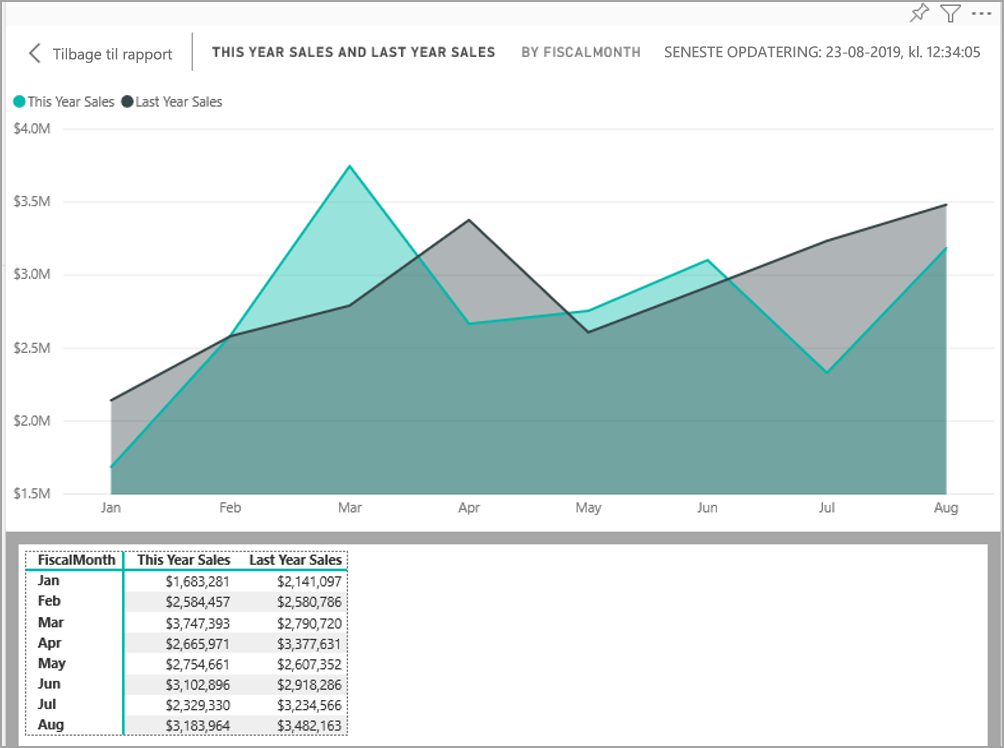
Indbyggede tilgængelighedsfunktioner, der kræver konfiguration
Power BI har tilgængelighedsfunktioner, der er indbygget i produktet, og som kræver konfiguration fra rapportforfatteren. Disse funktioner omfatter:
- Alternativ tekst
- Tabulatorrækkefølge
- Titler & navne
- Mærker
- Rapporttemaer
Alternativ tekst
Alternativ tekst (en alternativ tekstbeskrivelse) bruges til at beskrive udseendet og funktionen af visualiseringer og billeder på rapportsiden for brugere af skærmlæsere. Rapportforfattere skal føje alternativ tekst til alle objekter, der formidler meningsfulde oplysninger om en rapport. Hvis du angiver alternativ tekst, sikrer du, at forbrugere af din rapport forstår, hvad du forsøger at kommunikere med en visualisering, også selvom de ikke kan se visualiseringen, billedet, figuren eller tekstfeltet. Du kan angive alternativ tekst for et hvilket som helst objekt i en Power BI Desktop-rapport ved at vælge objektet (f.eks. en visualisering, figur osv.), og i ruden Visualiseringer skal du vælge sektionen Formatér , udvide Generelt, rulle til bunden og udfylde tekstfeltet Alternativ tekst . Tekstfeltet Alternativ tekst har en grænse på 250 tegn.
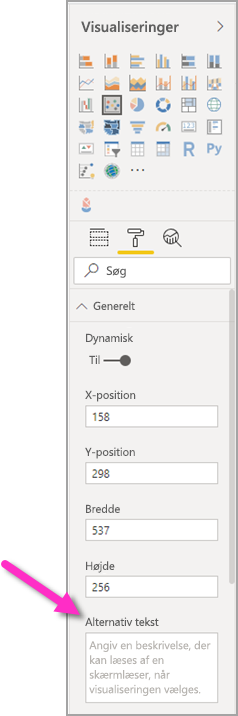
Alternativ tekst skal indeholde oplysninger om den indsigt, som rapportforbruger skal tage fra en visualisering. Da en skærmlæser læser titlen og typen af en visualisering op, skal du kun udfylde en beskrivelse. Et eksempel på alternativ tekst for følgende visualisering kan være: Nettobrugertilfredshed efter farve på solgte produkter, yderligere opdelt efter produktklasse.
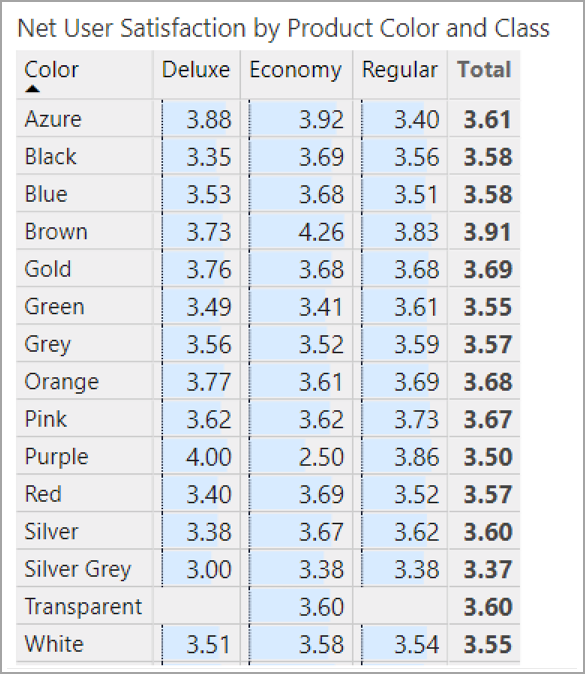
Vær opmærksom på, at det muligvis ikke er den bedste ting at angive en indsigt eller bestemte datapunkter i statisk alternativ tekst, fordi dataene i Power BI er dynamiske. Hvis du vil bruge dynamisk alternativ tekst, skal du se næste afsnit, der beskriver betinget formatering af alternativ tekst.
Bemærk
Når du eksporterer en rapport til PowerPoint, tilføjer PowerPoint alternativ tekst for hvert element på siden. Hvis du ikke angiver alternativ tekst for hvert element, er standard alternativ tekst i PowerPoint "Der er ikke angivet alternativ tekst".
Betinget formatering af alternativ tekst
En funktion, der gør Power BI så overbevisende, er, at dataene er dynamiske. Du kan bruge DAX-målinger og betinget formatering til at oprette dynamisk alternativ tekst. Skærmlæsere kan derefter fremhæve værdier, der er specifikke for de data, som en rapportforbruger får vist.
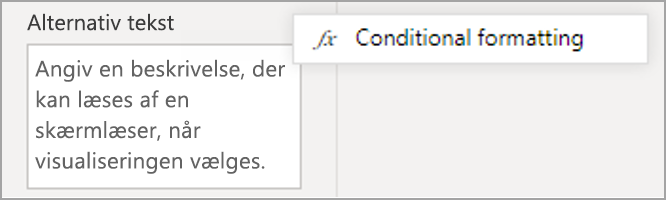
Tabulatorrækkefølge
Angivelse af tabulatorrækkefølgen hjælper tastaturbrugere med at navigere i din rapport i en rækkefølge, der svarer til den måde, brugerne visuelt behandler rapportvisualiseringerne på. Hvis du inkluderer dekorative figurer og billeder i din rapport, skal du fjerne dem fra tabulatorrækkefølgen.
Hvis du vil angive tabulatorrækkefølgen, skal du vælge fanen Vis på båndet og under Vis ruder vælge Markering for at få vist ruden Markering .
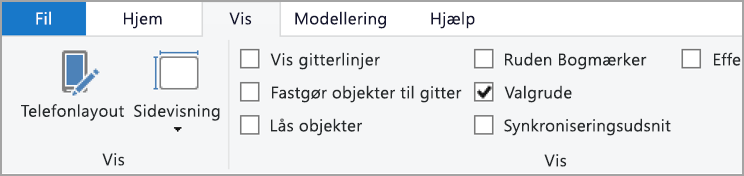
Hvis du vælger Tabulatorrækkefølge i ruden Markering, vises den aktuelle tabulatorrækkefølge for din rapport. Du kan markere et objekt og derefter bruge pil op- og pil ned-knapperne til at flytte objektet i hierarkiet. Du kan også markere et objekt med musen og trække det til den ønskede placering på listen. Hvis du klikker på tallet ud for et objekt, skjules objektet fra tabulatorrækkefølgen.
Titler og mærkater
Titler på visualiseringer og rapportsider er vigtige tilgængelighedsfunktioner, der fungerer som referencepunkt for rapportens forbruger. Undgå at bruge akronymer eller jargon i dine rapporttitler. Hvis du deler rapporten med en ny bruger eller en person, der er ekstern i forhold til din organisation, ved vedkommende muligvis ikke, hvad dine vilkår eller akronymer betyder. På følgende billede vises en visualisering med et akronym i titlen (til venstre) og en tydeligere titel for visualiseringen til højre.
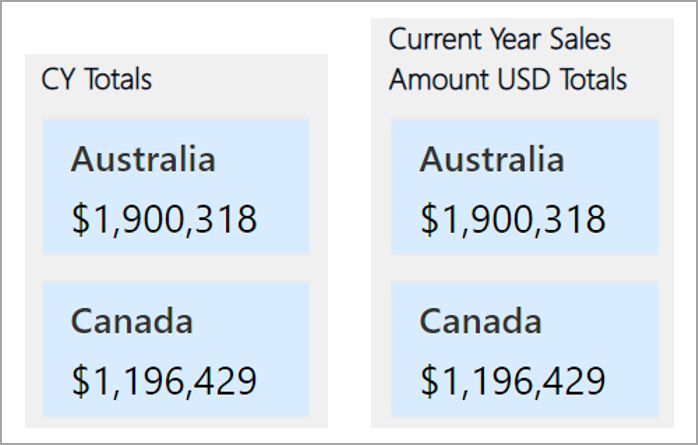
Sørg for, at alle titler, aksenavne, forklaringsværdier og datamærkater er nemme at læse og forstå i en visualisering. Sammenlign følgende billeder, hvor det første billede har få tal eller beskrivelser af dataene, og det andet har mange.
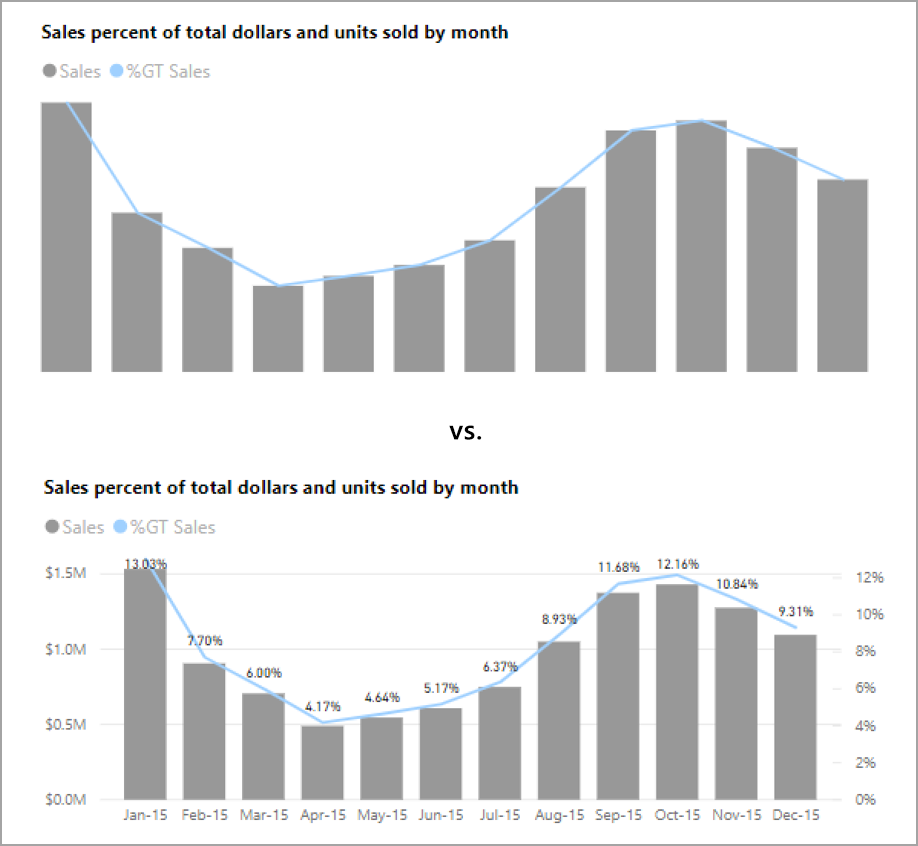
Med datamærkater kan du endda vælge at slå etiketterne til eller fra for hver serie i din visualisering eller placere dem over eller under en serie. Selvom Power BI gør sit bedste for at placere datamærkater over eller under en linje, er det nogle gange ikke klart. I følgende visualisering er datamærkaterne rodet sammen og ikke nemme at læse.
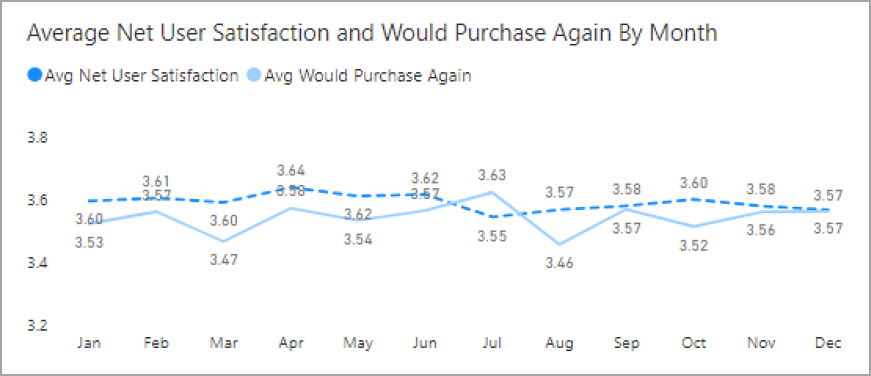
Det kan hjælpe at placere dine datamærkater over eller under din serie, især hvis du bruger et kurvediagram med flere linjer. Med nogle få justeringer ser datamærkaterne nu meget bedre ud.
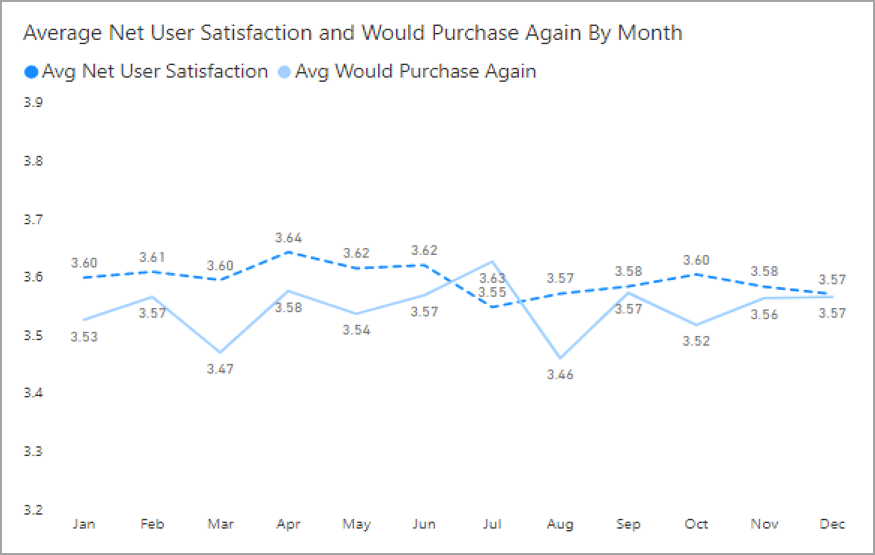
Mærker
Det er bedste praksis at undgå at bruge farve (herunder funktioner til betinget formatering) som den eneste måde at formidle oplysninger på. I stedet kan du bruge mærker til at formidle forskellige serier.
For visualiseringer af typen Line, Area og Combo samt for punkt- og boblevisualiseringer kan du slå mærker til og bruge en anden mærkeform for hver linje.
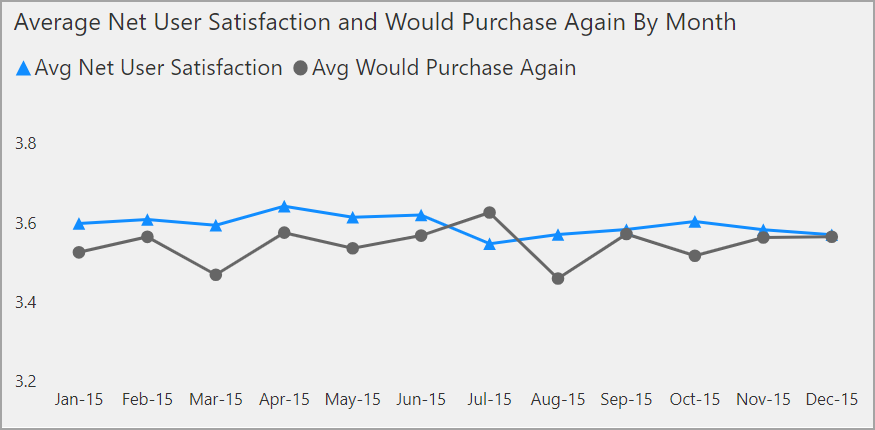
Hvis du vil slå mærker til, skal du vælge afsnittet Format i ruden Visualiseringer, udvide afsnittet Figurer og derefter rulle ned for at finde til/fra-knappen Vis mærker og slå den til, som vist på følgende billede.
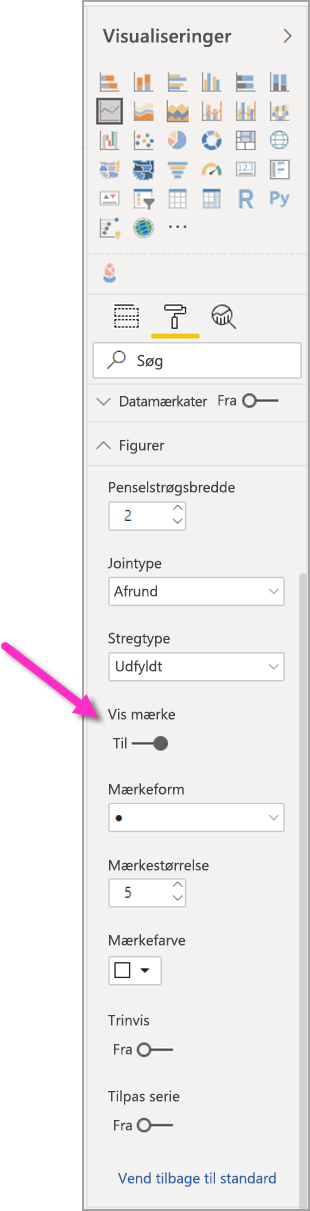
Du kan også bruge Tilpas serie til at vælge navnet på hver linje (eller område, hvis du bruger et områdediagram) på rullelisten i sektionen Figurer. Under rullelisten kan du derefter justere mange aspekter af den mærke, der bruges til den valgte linje, herunder dens form, farve og størrelse.
Selvom vi foreslår, at rapportforfattere slår datamærkater og -mærker til, kan det være distraherende at slå dem alle til for hver visualisering og gøre din rapport mindre tilgængelig. På følgende billede kan du sammenligne en visualisering, der både har datamærkater og datamærker slået fra, og derefter en mere forståelig version med datamærkater slået fra.
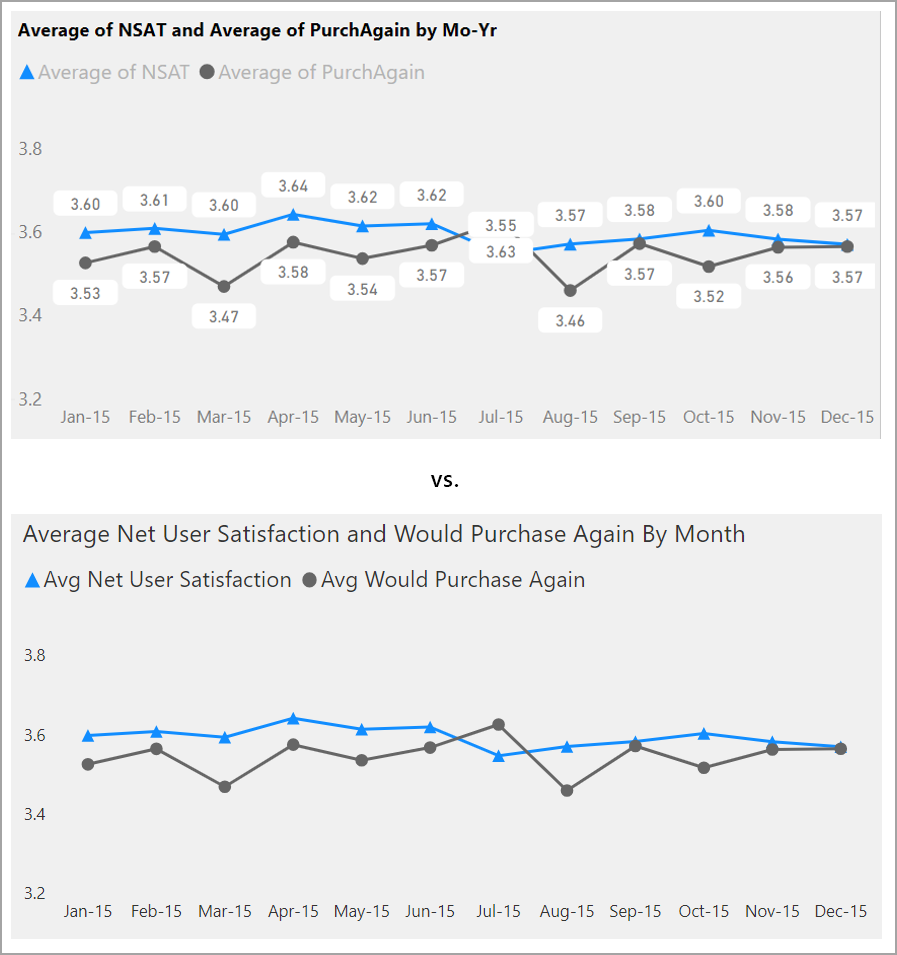
Hvis du ikke er sikker på, om din visualisering eller rapport er for optaget, kan du teste det ved at udføre en knibet test. Hvis dine øjne tegnes mere på datamærkater end datapunkterne, skal du deaktivere dine datamærkater.
Temaer, kontrast og farveblinde farver
Du skal sikre, at dine rapporter har tilstrækkelig kontrast mellem tekst og baggrundsfarver. WCAG 2.1 succeskriterium 1.4.3 angiver, at tekst og baggrundsfarve skal have et kontrastforhold på mindst 4,5:1. Du kan bruge værktøjer som Color Contrast Analyzer, WebAIM og Accessible Colors til at kontrollere rapportfarverne.
Du bør også overveje, at nogle rapportlæsere kan have problemer med farve. Værktøjer som Coblis og Vischeck simulerer, hvad rapportfremvisere med forskellige visuelle egenskaber kan se. Hvis du bruger færre farver eller en monokrom palet i din rapport, kan det hjælpe med at afbøde oprettelse af rapporter, der er utilgængelige.
Visse farvekombinationer kan være svære for brugerne at skelne. Disse kombinationer omfatter følgende:
- grøn og rød
- grøn og brun
- blå og lilla
- grøn og blå
- lysegrøn og gul
- blå og grå
- grøn og grå
- grøn og sort
Undgå at bruge disse farver sammen i et diagram eller på den samme rapportside. Power BI har nogle indbyggede temaer, der kan hjælpe med at gøre din rapport mere tilgængelig, men det er bedste praksis at kontrollere din rapport med nogle af de andre værktøjer, der er foreslået i denne artikel.
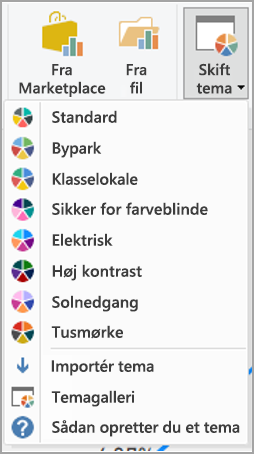
Tip og overvejelser
Dette afsnit indeholder nogle vejledninger, tip og overvejelser, du skal være opmærksom på, når du opretter rapporter med fokus på tilgængelighed.
Forstå, hvad din målgruppe ønsker
Oprettelse af en rapport er en iterativ proces. Før du begynder at placere visualiseringer på siden, skal du tale med nogle af dine rapportforbrugere for at få en bedre forståelse af, hvilke oplysninger de vil have fra din rapport, og hvordan de vil se dem.
Opbygning af tilgængelighed bør være en del af denne proces. Du kan finde ud af, at din vision ikke er det, forbrugerne af din rapport har i tankerne. Når du har forberedt et indledende udkast til din rapport, skal du vise den til en forbruger af rapporten og indsamle mere feedback. Som rapportforfatter kan indsamling af feedback hjælpe med at afhjælpe en fremtidig strøm af anmodninger om ændringer fra utilfredse rapportforbrugere.
Hold din rapport enkel og ensartet
Hold din rapport så enkel som muligt. Mennesker forsøger ofte at placere for meget i en enkelt visualisering. Hvis du opdeler den i flere visualiseringer, bliver det ofte enklere og nemmere at forstå. Overvej at bruge flere visualiseringer, hvis de viser forskellige facetter af dataene, og brug filtre eller visuelle interaktioner til at skabe en omfattende oplevelse. Samtidig skal du holde antallet af visualiseringer på en side på et minimum. Prøv at undgå unødvendig redundans og rod på siden. Du behøver ikke to visualiseringer for at vise det samme. Rapportforbrugere kan blive overvældede over alle de oplysninger, der gives fra for mange visualiseringer, eller de kan have et begrænset opmærksomhedsinterval og blive distraheret. Det gør ikke alene din rapport nemmere at bruge, men hvis du også har for mange visualiseringer på en side, kan det gøre rapporten langsommere.
Sørg for, at rapporten er konsistent ved hjælp af den samme skriftfarve og typografi for de visuelle elementer på tværs af rapporten. Brug den samme skriftstørrelse til alle visualiseringstitler, som du skal til datamærkater og aksetitler. Hvis du bruger udsnitsværktøjer på flere rapportsider, skal du holde dem på samme placering på hver side i rapporten.
Test for svagtseende
En hurtig måde at teste, hvordan en rapport ville se ud for forbrugere med nedsat syn, ville være at skrue ned for lysstyrken på din skærm eller mobilenhed. Der er browsertilføjelsesprogramper, du kan bruge, som kan hjælpe dig med at udføre en knibetest.
Tjekliste til rapporttilgængelighed
Ud over at levere tilgængelighedsværktøjer og -funktionalitet indeholder Power BI følgende tjekliste, som du kan bruge, når du opretter rapporter. Denne tjekliste hjælper med at sikre, at dine rapporter er tilgængelige og tilgængelige for den største målgruppe, før du publicerer den.
Alle visualiseringer
- Sørg for, at farvekontrasten mellem titel, aksenavn og datamærkattekst og baggrunden er mindst 4,5:1.
- Undgå at bruge farve som den eneste måde at formidle oplysninger på. Brug tekst eller ikoner til at supplere eller erstatte farven.
- Erstat unødvendig jargon eller akronymer.
- Sørg for, at alternativ tekst føjes til alle ikke-dekorative visualiseringer på siden.
- Kontrollér, at rapportsiden fungerer for brugere med farvesynsmangel.
Udsnit
- Hvis du har en samling af flere udsnitsværktøjer på dine rapportsider, skal du sikre, at dit design er ensartet på tværs af sider. Brug den samme skrifttype, farver og afstandsplacering så meget som muligt.
Tekstboks
- Sørg for, at farvekontrasten mellem skrifttype og baggrund er mindst 4,5:1.
- Sørg for at placere tekstindholdet i feltet Alternativ tekst , så skærmlæsere kan læse dem.
Visuelle interaktioner
- Er vigtige oplysninger kun tilgængelige via en interaktion? Hvis det er tilfældet, kan du omarrangere dine visualiseringer, så de er filtreret på forhånd for at gøre den vigtige konklusion mere indlysende.
- Bruger du bogmærker til navigation? Prøv at navigere i din rapport med et tastatur for at sikre, at oplevelsen er acceptabel for brugere, der kun bruger tastaturet.
Sorteringsrækkefølge
- Har du målrettet angivet sorteringsrækkefølgen for hver visualisering på siden? Den tilgængelige tabel Vis data viser dataene i den sorteringsrækkefølge, du har angivet i visualiseringen.
Værktøjstip
- Brug ikke værktøjstip til at formidle vigtige oplysninger. Brugere med motoriske problemer og brugere, der ikke bruger en mus, vil have problemer med at få adgang til dem.
- Føj værktøjstip til diagrammer som supplerende oplysninger. Den er inkluderet i den tilgængelige tabel Vis data for hver visualisering.
Video
- Undgå video, der starter automatisk, når siden gengives.
- Sørg for, at din video har billedtekster, eller angiv en transskription.
Lyd
- Undgå lyd, der starter automatisk, når siden gengives.
- Angiv en transskription for enhver lyd.
Figurer
- Sørg for, at alle dekorative figurer er markeret som skjult i tabulatorrækkefølgen, så de ikke bliver annonceret af en skærmlæser.
- Undgå at bruge for mange dekorative figurer til det punkt, hvor de er distraherende.
- Når du bruger figurer til at fremhæve datapunkter, skal du bruge alternativ tekst til at forklare, hvad der fremhæves.
Billeder
- Når du bruger billeder til at fremhæve datapunkter, skal du bruge alternativ tekst til at forklare, hvad der kaldes.
- Sørg for, at alle dekorative billeder er markeret som skjult i tabulatorrækkefølgen, så de ikke annonceres af en skærmlæser.
- Undgå at bruge for mange dekorative billeder, så de er distraherende.
Power BI-visualiseringer
- Kontrollér den tilgængelige tabel Vis data for Power BI-visualiseringer. Hvis de viste oplysninger ikke er nok, skal du søge efter en anden visualisering.
- Hvis du bruger den brugerdefinerede visualisering Afspilningsakse , skal du sikre dig, at den ikke afspilles automatisk. Gør det tydeligt, at brugeren skal trykke på knappen afspil/afbryd midlertidigt for at starte/stoppe de ændrede værdier.
På tværs af visualiseringer på siden
- Angiv tabulatorrækkefølgen, og deaktiver tabulatorrækkefølgen (markér elementet som skjult) for alle dekorative elementer.
Overvejelser og begrænsninger
Der er nogle få kendte problemer og begrænsninger med tilgængelighedsfunktionerne. Beskrivelser af disse problemer og begrænsninger findes på følgende liste:
- Når du bruger skærmlæsere med Power BI Desktop, får du den bedste oplevelse, hvis du åbner skærmlæseren, før du åbner filer i Power BI Desktop.
Relateret indhold
Samlingen af artikler om tilgængelighed i Power BI er følgende: