Tilføj en brugerdefineret kolonne i Power BI Desktop
GÆLDER FOR: Power BI Desktop
Power BI-tjeneste
I Power BI Desktop kan du føje en ny brugerdefineret kolonne med data til din model ved hjælp af Power Query-editor. Med Power Query-editor kan du oprette og omdøbe din brugerdefinerede kolonne for at oprette PowerQuery M-formelforespørgsler for at definere din brugerdefinerede kolonne. PowerQuery M-formelforespørgsler har et omfattende indholdssæt med funktionsreference. Når du opretter en brugerdefineret kolonne i Power Query-editor, tilføjer Power BI Desktop den som et anvendt trin i forespørgselsindstillingerne for forespørgslen. Du kan når som helst ændre, flytte eller ændre kolonnen.
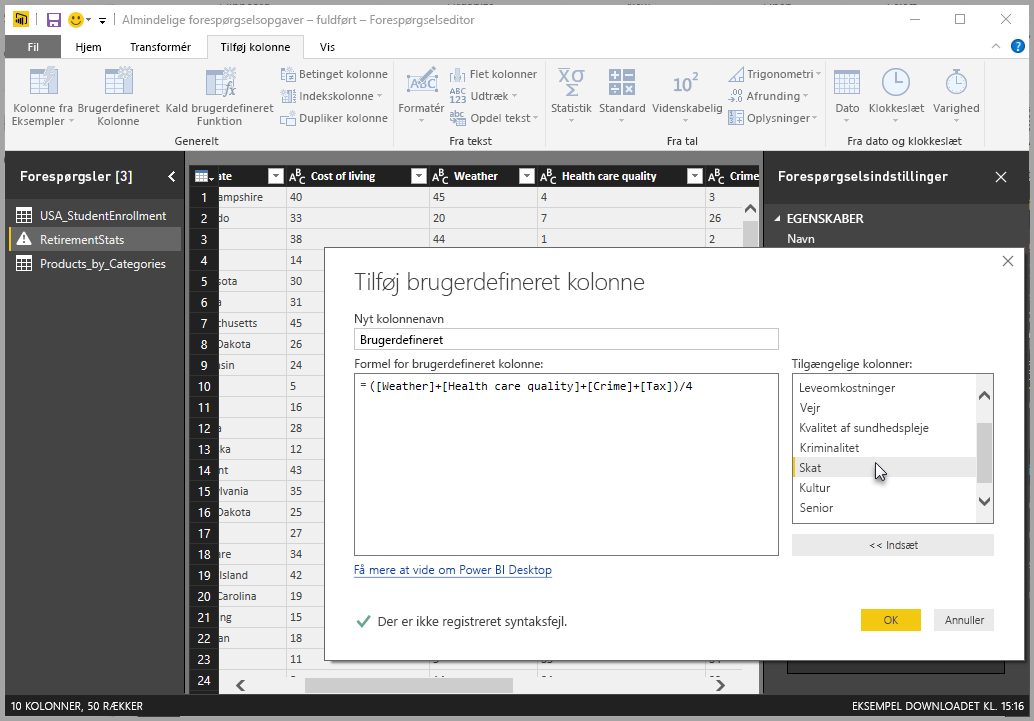
Brug Power Query-editor til at tilføje en brugerdefineret kolonne
Følg disse trin for at oprette en brugerdefineret kolonne:
Start Power BI Desktop, og indlæs nogle data.
På fanen Hjem på båndet skal du vælge Transformér data og derefter vælge Transformér data i menuen.
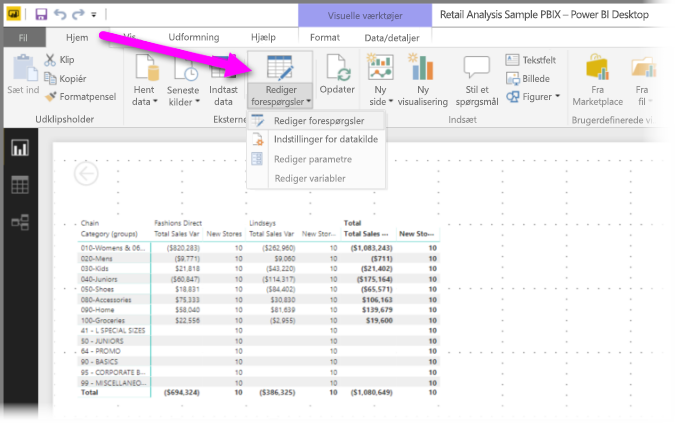
Vinduet Power Query-editor vises.
Vælg Brugerdefineret kolonne under fanen Tilføj kolonne på båndet.
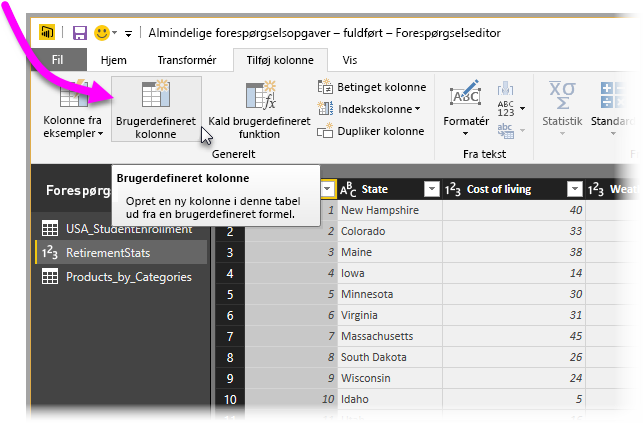
Vinduet Brugerdefineret kolonne vises.
Vinduet Brugerdefineret kolonne
Vinduet Brugerdefineret kolonne indeholder følgende funktioner:
En liste over tilgængelige kolonner til højre.
Det oprindelige navn på din brugerdefinerede kolonne i feltet Nyt kolonnenavn . Du kan omdøbe denne kolonne.
M-formelforespørgsler i PowerQuery i feltet Formel for brugerdefineret kolonne . Du kan oprette disse forespørgsler ved at oprette den formel, som den nye brugerdefinerede kolonne er defineret for.
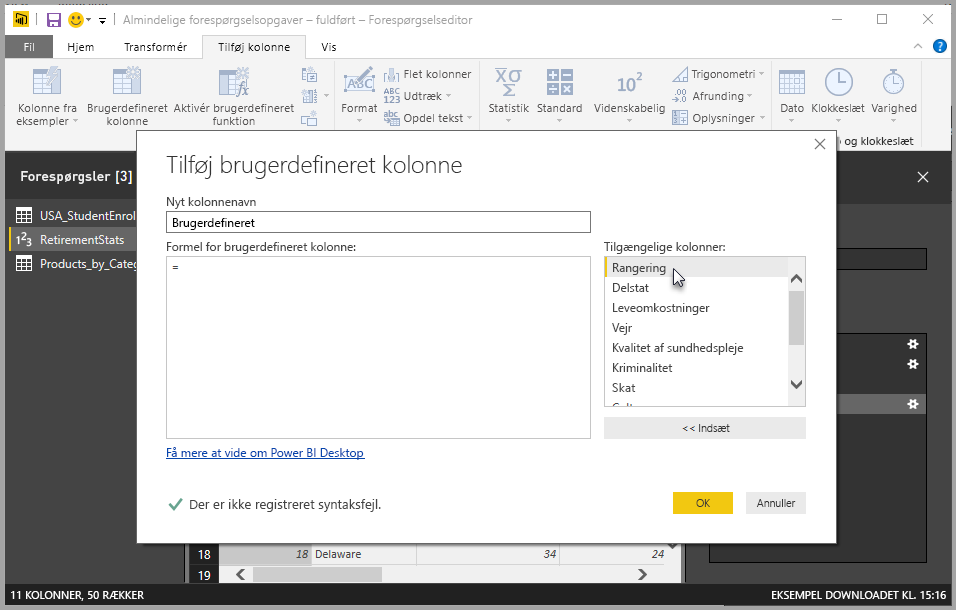
Opret formler for din brugerdefinerede kolonne
Du kan oprette formler for brugerdefinerede kolonner som beskrevet i følgende trin. Du kan få flere oplysninger om de M-funktioner, der er tilgængelige for formler, under M-funktionsreference til Power Query.
Vælg kolonner på listen Tilgængelige kolonner til højre, og vælg derefter Indsæt under listen for at føje dem til formlen for den brugerdefinerede kolonne. Du kan også tilføje en kolonne ved at dobbeltklikke på den på listen.
Når du indtaster formlen og opretter din kolonne, skal du notere indikatoren nederst i vinduet Brugerdefineret kolonne .
Hvis der ikke er nogen fejl, er der en grøn markering, og meddelelsen Der er ikke fundet nogen syntaksfejl.
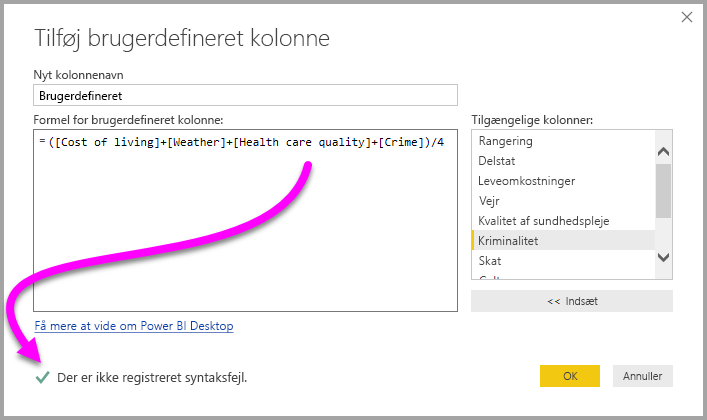
Hvis der er en syntaksfejl, vises der en advarsel sammen med et link til det sted, hvor fejlen opstod i formlen.
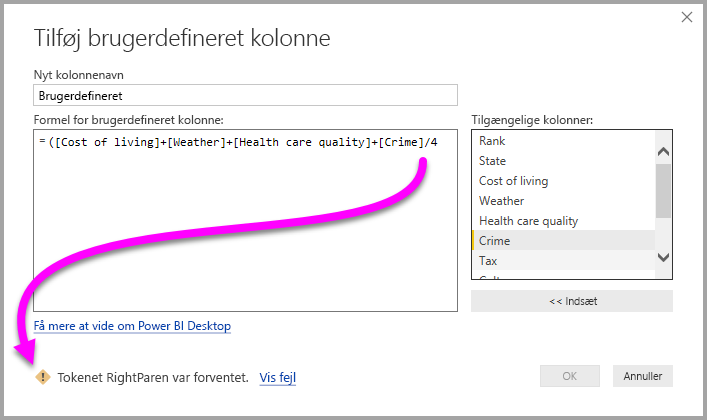
Vælg OK.
Power BI Desktop føjer din brugerdefinerede kolonne til modellen og føjer trinnet Tilføjet brugerdefineret til listen Anvendte trin i forespørgslen under Forespørgselsindstillinger.
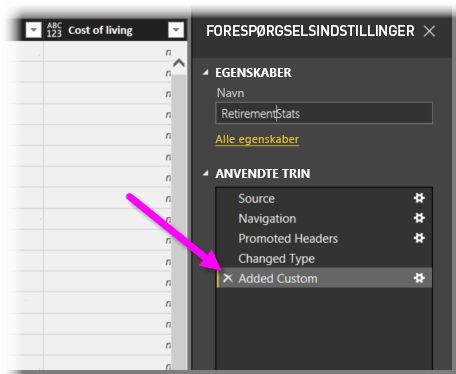
Hvis du vil redigere den brugerdefinerede kolonne, skal du dobbeltklikke på trinnet Tilføjet brugerdefineret på listen Anvendte trin .
Vinduet Brugerdefineret kolonne vises med den brugerdefinerede kolonneformel, du har oprettet.
Brug Avanceret editor til brugerdefinerede kolonner
Når du har oprettet forespørgslen, kan du også bruge Avanceret editor til at ændre et hvilket som helst trin i forespørgslen. Det gøres ved at benytte følgende fremgangsmåde:
Vælg Avanceret editor under fanen Vis på båndet i vinduet Power Query-editor.
Vinduet Avanceret editor vises, hvilket giver dig fuld kontrol over din forespørgsel.
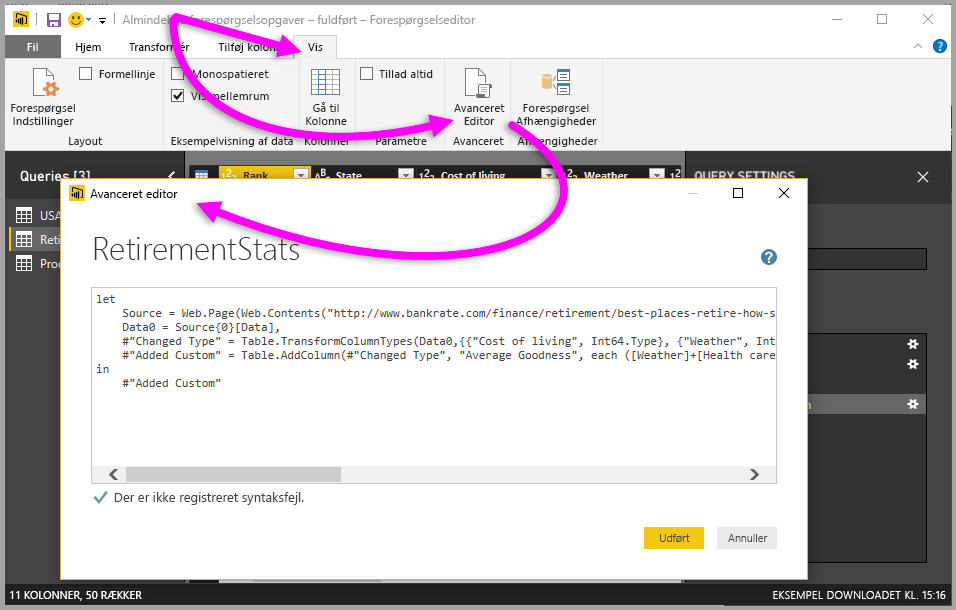
Foretag eventuelle ændringer, og vælg derefter Udført.
Relateret indhold
Du kan oprette en brugerdefineret kolonne på andre måder, f.eks. oprette en kolonne baseret på eksempler, du angiver for Power Query-editor. Du kan få flere oplysninger under Tilføj en kolonne fra et eksempel i Power BI Desktop.
Du kan få oplysninger om M-reference til Power Query under Reference til M-funktion i Power Query.