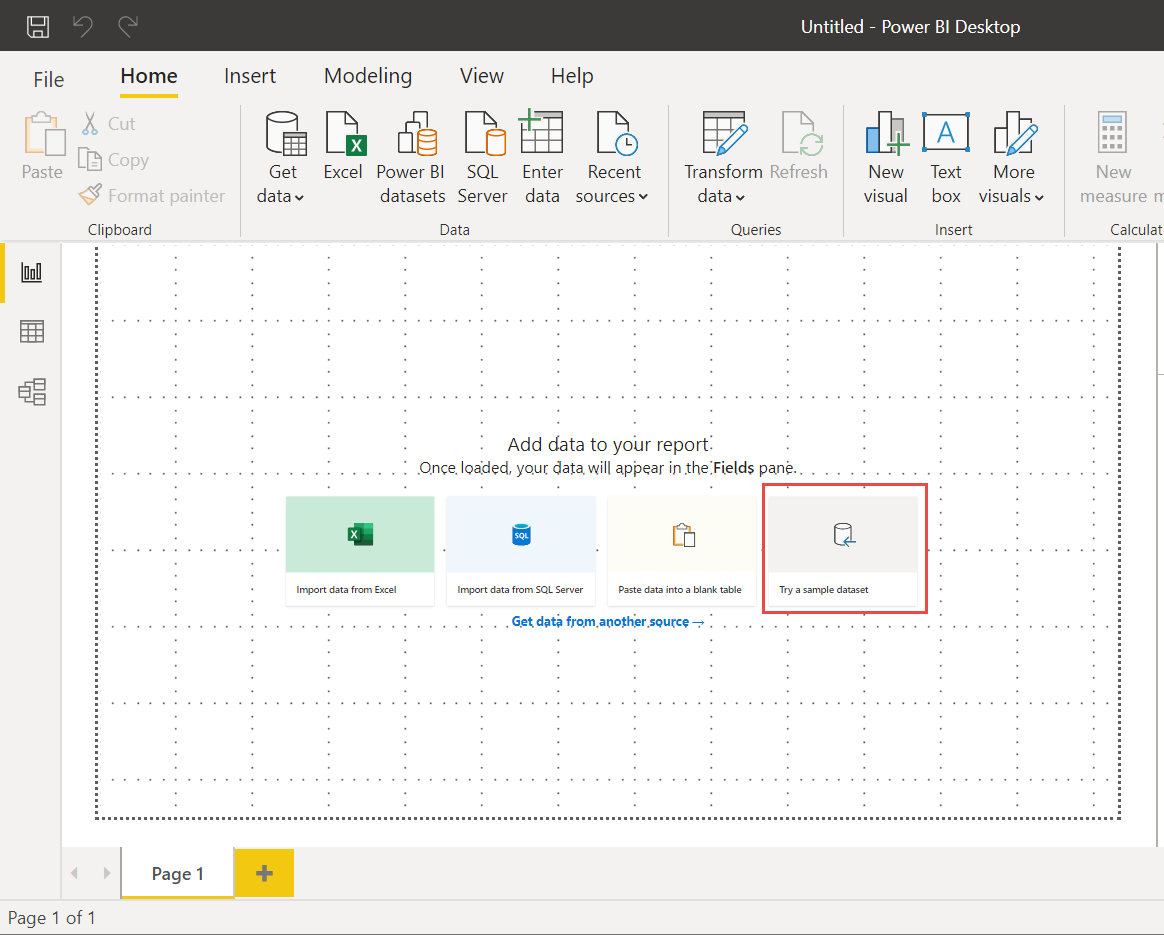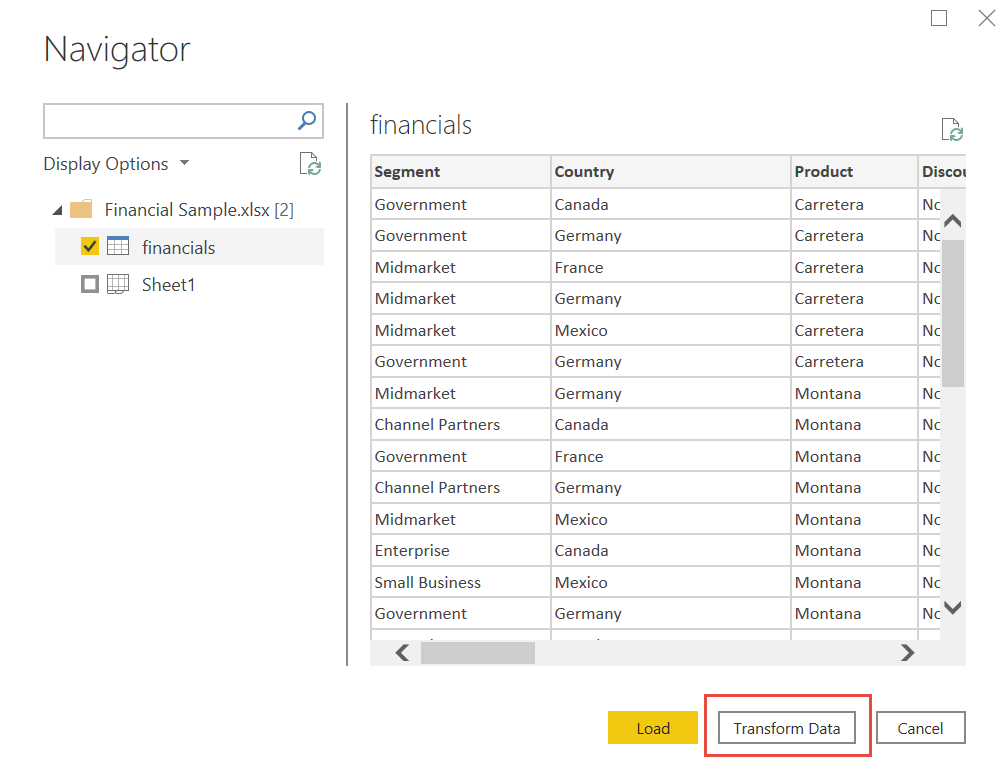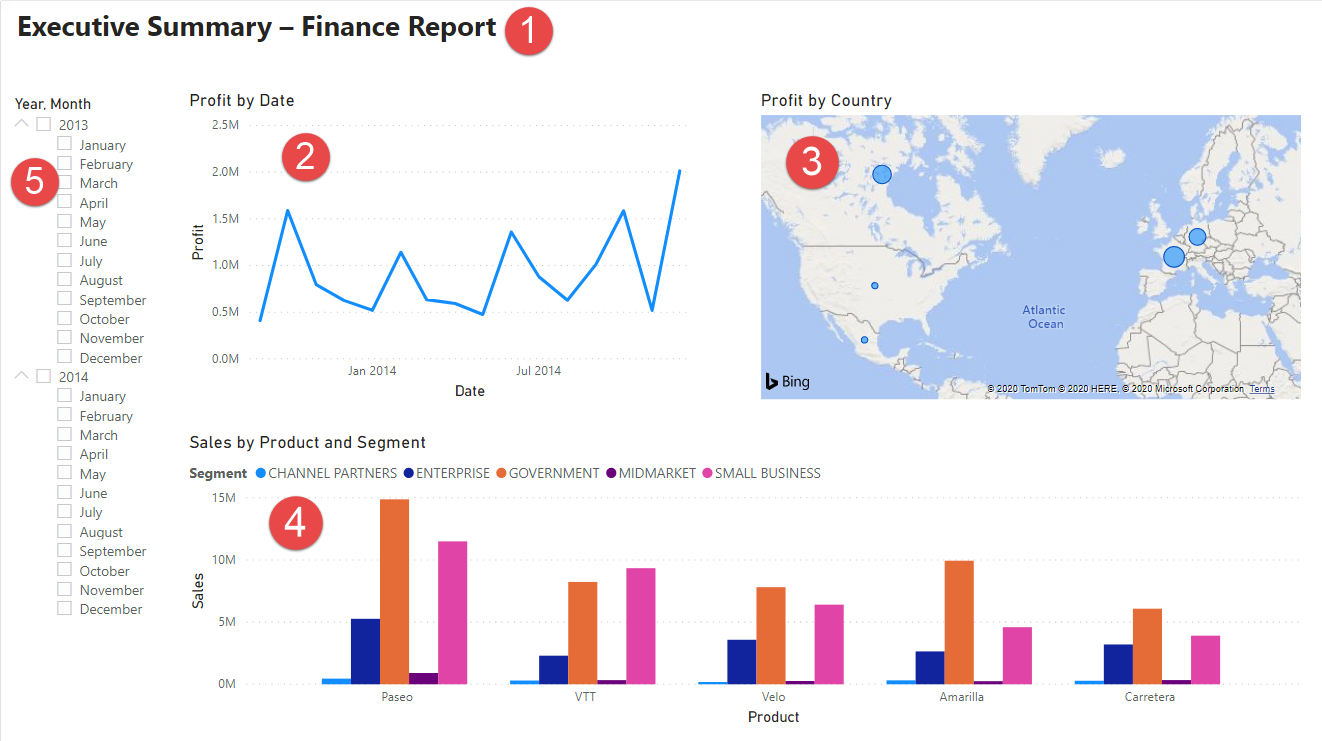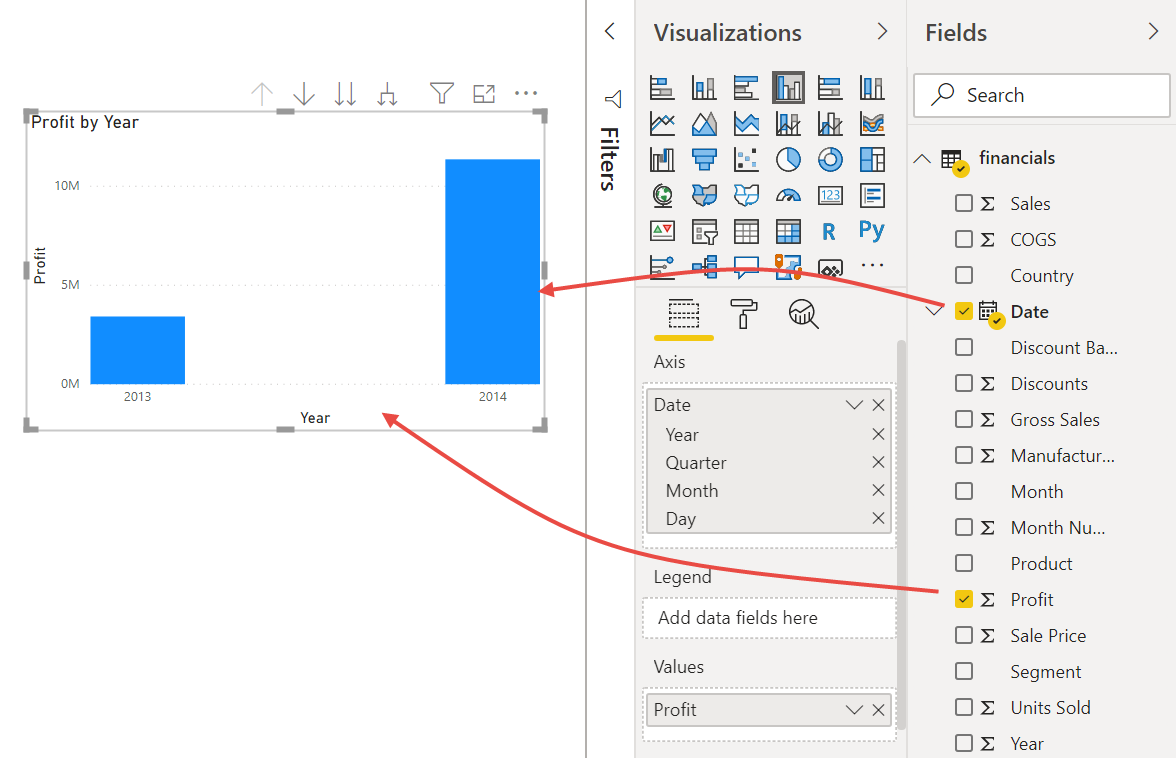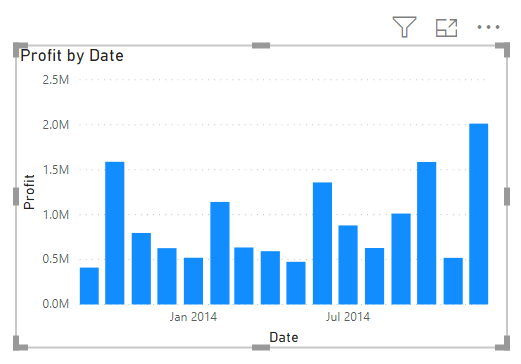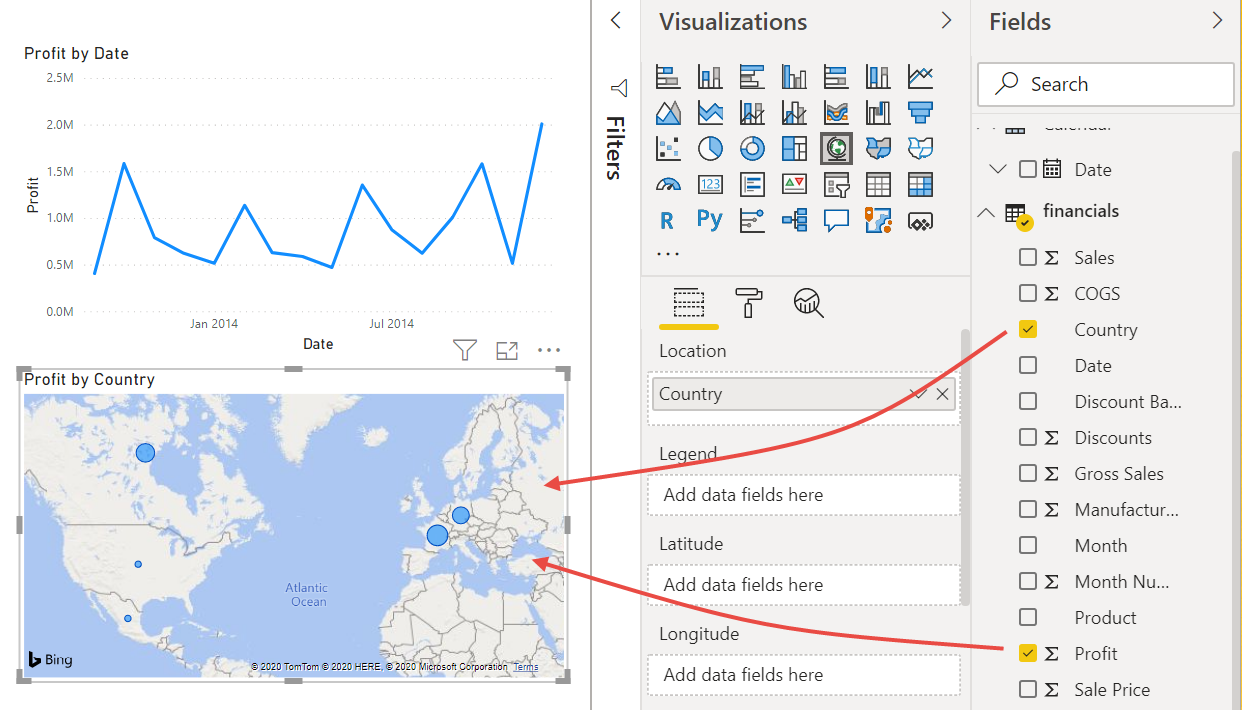Selvstudium: Fra Excel-projektmappe til fantastisk rapport i Power BI Desktop
GÆLDER FOR: Power BI Desktop
Power BI-tjeneste
I dette selvstudium opretter du en smuk rapport fra start til slut på 20 minutter!
Din chef vil gerne se en rapport over dine seneste salgstal. De har anmodet om en oversigt over:
- Hvilken måned og hvilket år havde den største fortjeneste?
- Hvor får virksomheden mest succes (efter land/område)?
- Hvilket produkt og segment skal virksomheden fortsætte med at investere i?
Ved hjælp af vores eksempelprojektmappe til økonomi kan vi oprette denne rapport på ingen tid. Sådan ser den endelige rapport ud. Lad os komme i gang!
I dette selvstudium lærer du, hvordan du:
- Download eksempeldata på to forskellige måder
- Forbered dine data med nogle få transformationer
- Opret en rapport med en titel, tre visualiseringer og et udsnit
- Publicer din rapport på Power BI-tjeneste, så du kan dele den med dine kolleger
Forudsætninger
- Før du starter, skal du downloade Power BI Desktop.
- Hvis du planlægger at publicere din rapport på Power BI-tjeneste, og du endnu ikke er tilmeldt, kan du tilmelde dig en gratis prøveversion.
Hent data
Du kan hente dataene til dette selvstudium ved hjælp af en af to metoder.
Hent data i Power BI Desktop
Når du åbner Power BI Desktop, skal du vælge Prøv en semantisk eksempelmodel på det tomme lærred.
Hvis du er kommet i gang med dette selvstudium fra Power BI Desktop, skal du gå videre og vælge Indlæs data.
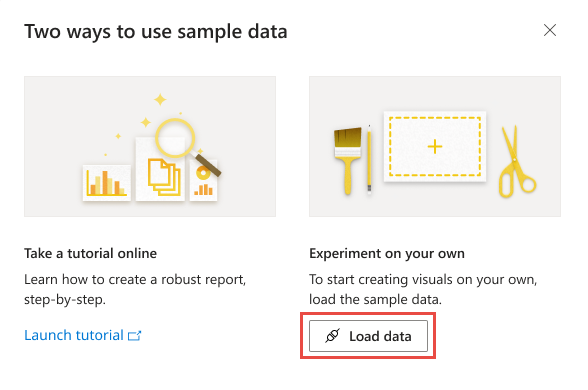
Download eksemplet
Du kan også downloade eksempelprojektmappen direkte.
- Download Excel-projektmappen Økonomieksempel.
- Åbn Power BI Desktop.
- I afsnittet Data på båndet Hjem skal du vælge Excel.
- Gå til det placering, hvor du gemte eksempelprojektmappen, og vælg Åbn.
Forbered dine data
I Navigator har du mulighed for at transformere eller indlæse dataene. Navigatoren indeholder et eksempel på dine data, så du kan kontrollere, at du har det korrekte dataområde. Numeriske datatyper kursiv. Hvis du har brug for at foretage ændringer, skal du transformere dine data, før du indlæser dem. Hvis du vil gøre det nemmere at læse visualiseringerne senere, vil vi transformere dataene nu. Når du udfører hver transformation, kan du se, at den er føjet til listen under Forespørgselsindstillinger i Anvendte trin
Vælg tabellen Økonomi , og vælg Transformér data.
Vælg kolonnen Solgte enheder. På fanen Transformér skal du vælge Datatype og derefter vælge Heltal. Vælg Erstat aktuel for at ændre kolonnetypen.
Det øverste trin til datarensning, som brugerne oftest foretager, er at ændre datatyper. I dette tilfælde er de solgte enheder i decimalform. Det giver ikke mening at have 0,2 eller 0,5 af en enhed solgt, gør det? Så lad os ændre det til heltal.
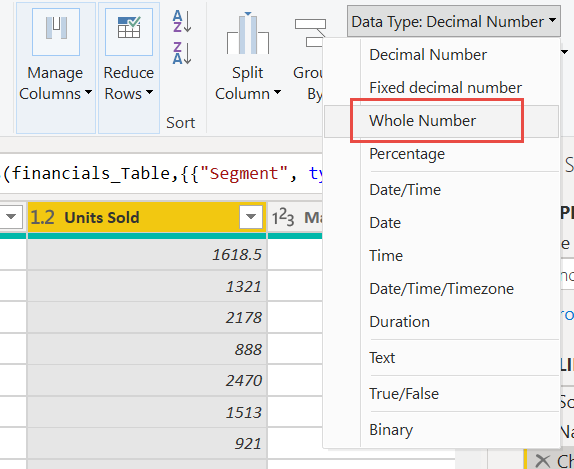
Vælg kolonnen Segment . Vi vil gøre det nemmere at se segmenterne i diagrammet senere, så lad os formatere kolonnen Segment. Vælg Formatér under fanen Transformér, og vælg derefter Store bogstaver.
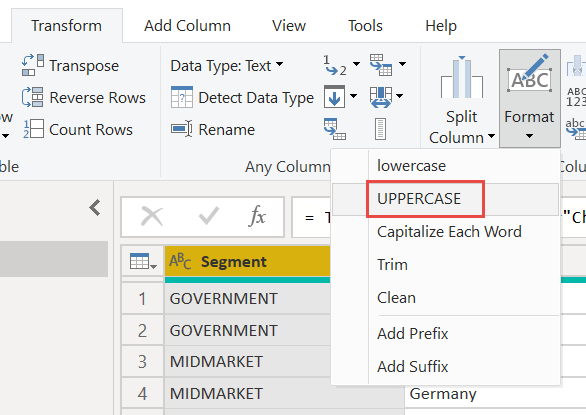
Lad os forkorte kolonnenavnet fra Månedsnavn til kun Måned. Dobbeltklik på kolonnen Månedsnavn, og omdøb til kun Month.
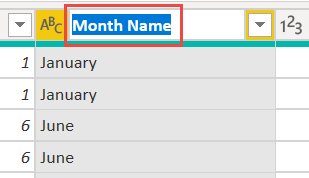
I kolonnen Product skal du vælge rullelisten og fjerne markeringen i afkrydsningsfeltet ud for Montana.
Vi ved, at Montana-produktet ophørte sidste måned, så vi vil filtrere disse data fra vores rapport for at undgå forvirring.
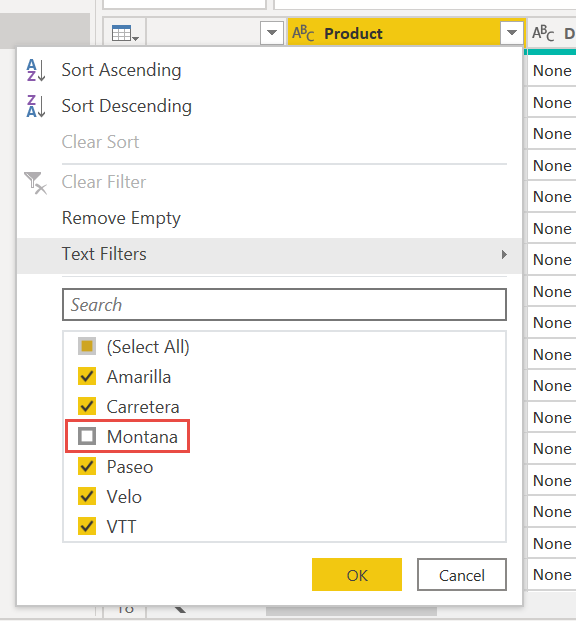
Du kan se, at hver transformation er føjet til listen under Forespørgselsindstillinger i Anvendte trin.
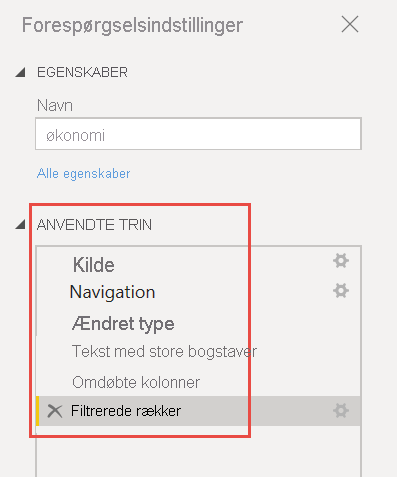
På fanen Hjem skal du vælge Luk og anvend. Vores data er næsten klar til at oprette en rapport.
Kan du se Sigma-symbolet på listen Data? Power BI har registreret, at disse felter er numeriske. Power BI angiver også datofeltet med et kalendersymbol.

Ekstra kredit: Skriv to udtryk i DAX
Det er super effektivt at skrive målinger og oprette tabeller i DAX-formelsproget til datamodellering. Der er meget at lære om DAX i Power BI-dokumentationen. Lad os indtil videre skrive et grundlæggende udtryk for at oprette en ny måling og et andet udtryk for at oprette en hel tabel.
Opret en ny måling
Vælg Ny måling på båndet Hjem.
Skriv dette udtryk for at tilføje alle tallene i kolonnen Solgte enheder.
Total Units Sold = SUM(financials[Units Sold])Markér afkrydsningsfeltet for at bekræfte.
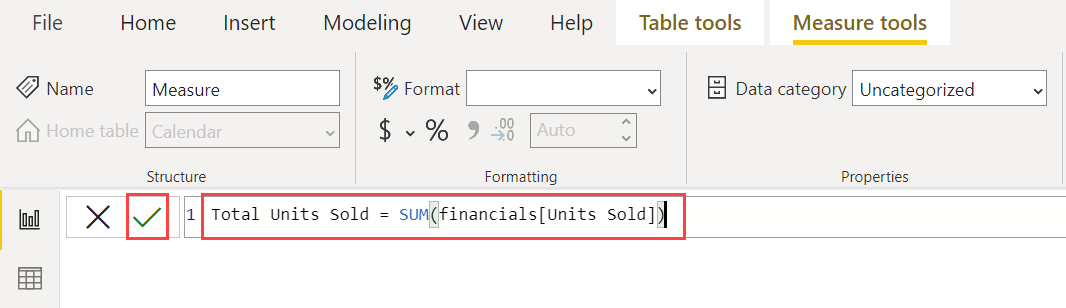
Opret en ny tabel
Vælg nu ikonet Tabelvisning til venstre.
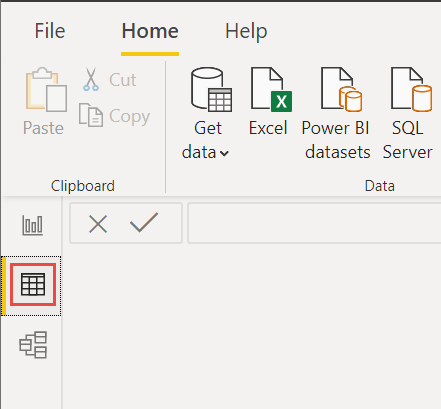
Vælg Ny tabel på båndet Hjem.
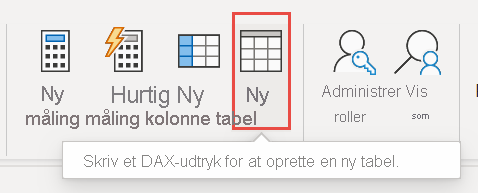
Skriv dette udtryk for at generere en kalendertabel med alle datoer mellem den 1. januar 2013 og den 31. december 2014.
Calendar = CALENDAR(DATE(2013,01,01),Date(2014,12,31))Markér afkrydsningsfeltet for at bekræfte.
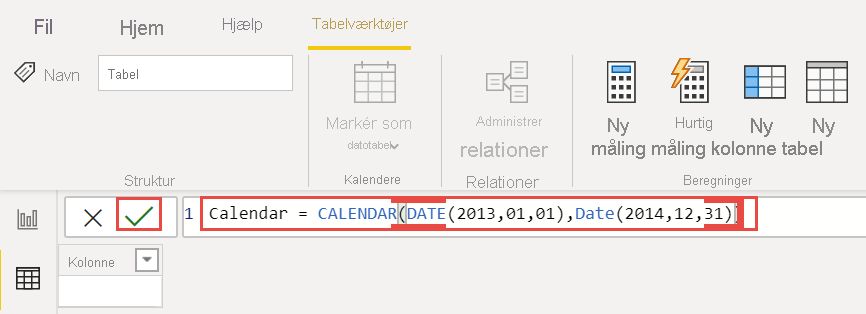
Her er de første 23 rækker i den tabel med én kolonne, du lige har oprettet.

Vælg nu Modelvisning til venstre.
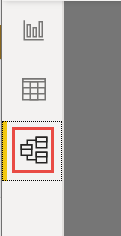
Træk feltet Dato fra tabellen Økonomi til feltet Dato i tabellen Kalender for at joinforbinde tabellerne, og opret en relation mellem dem.
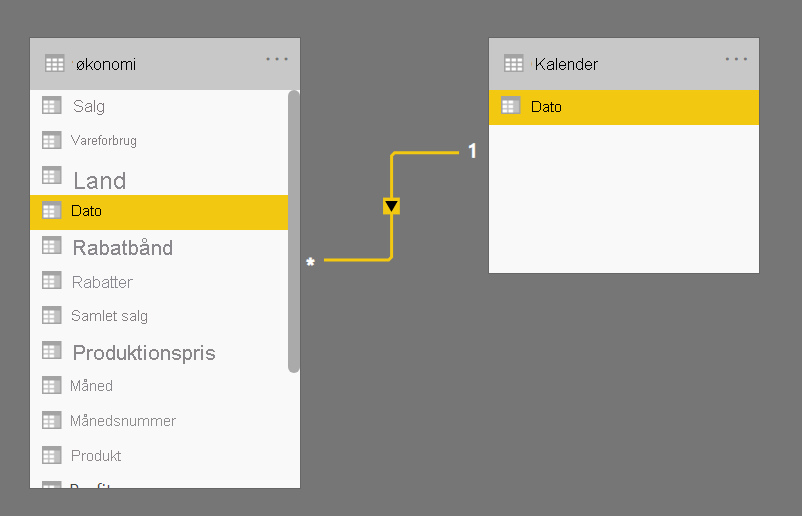
Opret din rapport
Nu, hvor du har transformeret og indlæst dine data, er det tid til at oprette din rapport. Vælg Rapportvisning i venstre bane.
![]()
I ruden Data til højre kan du se felterne i den datamodel, du har oprettet.
Lad os bygge den endelige rapport, én visualisering ad gangen.
Visualisering 1: Tilføj en titel
Vælg Tekstfelt på båndet Indsæt. Skriv "Oversigt over administration – økonomirapport".
Vælg den tekst, du har skrevet. Angiv Skriftstørrelse til 20 og Fed.
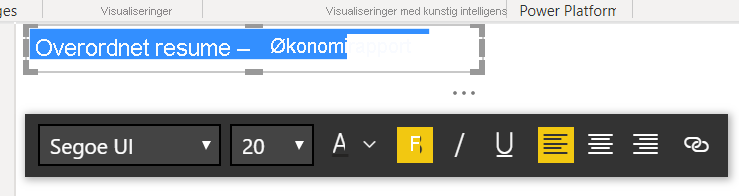
Tilpas størrelsen på feltet, så det passer på én linje.
Visualisering 2: Profit efter dato
Nu skal du oprette et kurvediagram for at se, hvilken måned og hvilket år der havde den højeste fortjeneste.
Fra ruden Data skal du trække feltet Profit til et tomt område på rapportlærredet. Power BI viser som standard et søjlediagram med én kolonne, Profit.
Træk feltet Dato til den samme visualisering. Hvis du har oprettet en kalendertabel med ekstra kredit: Opret en tabel i DAX tidligere i denne artikel, skal du i stedet trække feltet Dato fra tabellen Kalender.
Power BI opdaterer søjlediagrammet for at vise avancen efter de to år.
I afsnittet Føj data til din visualisering i ruden Visualiseringer skal du vælge rullelisten i værdien for X-aksen. Skift Dato fra Datohierarki til Dato.
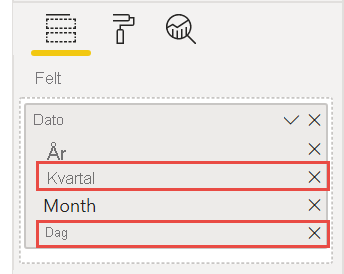
Power BI opdaterer søjlediagrammet for at få vist avancen for hver måned.
I ruden Visualiseringer skal du ændre visualiseringstypen til Kurvediagram.
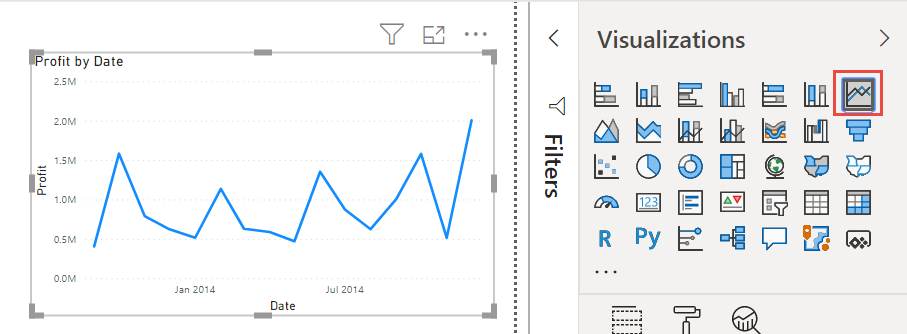
Nu kan du nemt se, at december 2014 havde den største fortjeneste.
Visualisering 3: Profit efter land/område
Opret et kort for at se, hvilket land/område der havde det højeste overskud.
Fra ruden Data skal du trække feltet Land til et tomt område på dit rapportcanvas for at oprette et kort.
Træk feltet Profit til kortet.
Power BI opretter en kortvisualisering med bobler, der repræsenterer den relative fortjeneste for hver placering.
Europa klarer sig tilsyneladende bedre end Nordamerika.
Visualisering 4: Salg efter produkt og segment
Opret et liggende søjlediagram for at bestemme, hvilke firmaer og segmenter der skal investeres i.
Træk de to diagrammer, du har oprettet, så de er side om side i den øverste halvdel af lærredet. Gem plads i venstre side af lærredet.
Vælg et tomt område i den nederste halvdel af dit rapportcanvas.
I ruden Data skal du vælge felterne Salg, Produkt og Segment .
Power BI opretter automatisk et grupperet søjlediagram.
Træk diagrammet, så det er bredt nok til at udfylde pladsen under de to øverste diagrammer.
Det ser ud til, at virksomheden fortsat skal investere i Paseo-produktet og målrette segmenterne Small Business og Government.
Visualisering 5: Årsudsnit
Udsnit er et værdifuldt værktøj til filtrering af visualiseringerne på en rapportside til en bestemt markering. I dette tilfælde kan vi oprette to forskellige udsnitsværktøjer for at indsnævre ydeevnen for hver måned og hvert år. Et udsnit bruger datofeltet i den oprindelige tabel. Den anden bruger den datotabel, du måske har oprettet til "ekstra kredit" tidligere i dette selvstudium.
Datoudsnit ved hjælp af den oprindelige tabel
I ruden Data skal du vælge feltet Dato i tabellen Økonomi. Træk den til det tomme område til venstre på lærredet.
Vælg Udsnit i ruden Visualiseringer.
Udsnit er ikonet med en tragt ud for en fane, men uden det lille lyn. Power BI opretter automatisk et udsnitsværktøj til numerisk område.
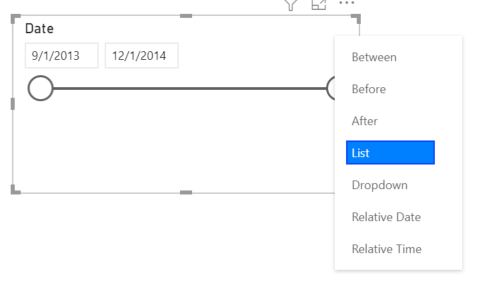
Du kan trække enderne for at filtrere eller vælge pilen i øverste højre hjørne og ændre den til en anden type udsnit.
Datoudsnit ved hjælp af DAX-tabellen
I ruden Data skal du vælge feltet Dato i tabellen Kalender. Træk den til det tomme område til venstre på lærredet.
Vælg Udsnit i ruden Visualiseringer.
I afsnittet Data i ruden Visualiseringer skal du vælge rullelisten i Data. Fjern Kvartal og Dag, så kun År og Måned er tilbage.
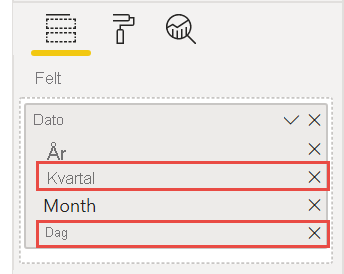
Udvid hvert år, og tilpas størrelsen på visualiseringen, så alle måneder er synlige.
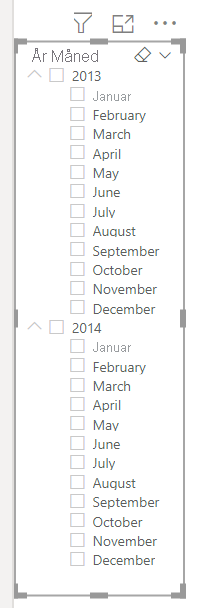
Vi bruger dette udsnitsværktøj i den færdige rapport.
Hvis din chef nu kun beder om at se data fra 2013, kan du bruge udsnittet til at vælge år eller bestemte måneder hvert år.
Ekstra kredit: Formatér rapporten
Hvis du vil foretage en let formatering af denne rapport for at tilføje mere finpuds, er her nogle få lette trin.
Tema
På båndet Vis skal du ændre temaet til Direktør.
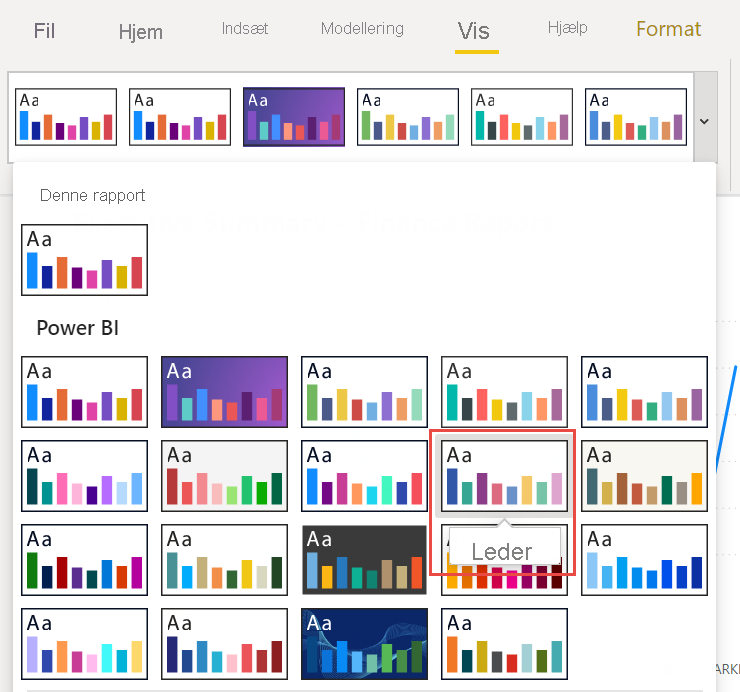
Gran de visuelle elementer
Foretag følgende ændringer under fanen Formatér i ruden Visualiseringer.
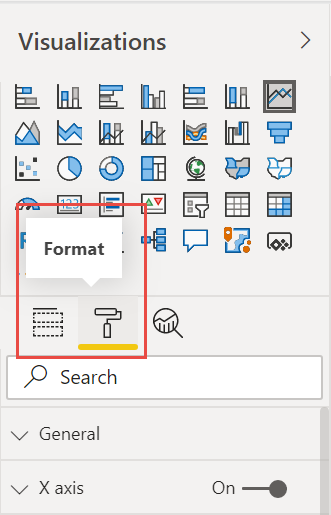
Vælg Visualisering 2. I afsnittet Titel skal du ændre titelteksten til "Profit efter måned og år" og Tekststørrelse til 16 pkt. Slå Skygge til Til.
Vælg Visualisering 3. I afsnittet Korttypografier skal du ændre Tema til Gråtoneskala. I afsnittet Titel skal du ændre titlen Tekststørrelse til 16 pkt. Slå Skygge til Til.
Vælg Visualisering 4. I afsnittet Titel skal du ændre titlen Tekststørrelse til 16 pkt. Slå Skygge til Til.
Vælg Visualisering 5. I afsnittet Kontrolelementer til markering skal du slå Vis indstillingen "Markér alle" til Til. Forøg Tekststørrelse til 16 pkt. i afsnittet Udsnitsoverskrift.
Tilføj en baggrundsfigur til titlen
Vælg Rektangel figurer>på båndet Indsæt. Placer den øverst på siden, og stræk den, så den er bredden på siden og titlens højde.
Angiv den til Fra i sektionen Visuel kant i ruden Formatér figur.
I afsnittet Fyld skal du ændre Fyldfarve til Temafarve 5 #6B91C9 (blå).
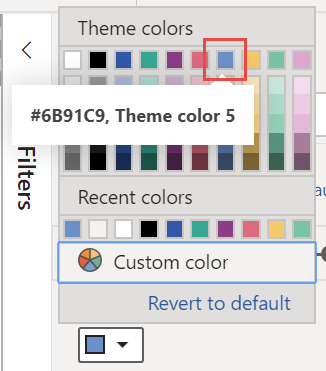
På fanen Formatér skal du vælge Send bagud>Send bagest.
Vælg teksten i Visual 1, titlen, og skift skriftfarven til Hvid.
Tilføj en baggrundsfigur for visualiseringer 2 og 3
- På båndet Indsæt skal du vælge Figurer>rektangel og strække det, så det er bredden og højden på Visualiseringer 2 og 3.
- I ruden Formatér figur skal du i afsnittet Kant ændre Gennemsigtighed til 100 %.
- I afsnittet Fyld skal du angive farven til Hvid, 10 % mørkere.
- På fanen Formatér skal du vælge Send bagud>Send bagest.
Færdig rapport
Sådan ser din endelige finpudsede rapport ud:
Denne rapport besvarer kort sagt din chefs vigtigste spørgsmål:
Hvilken måned og hvilket år havde den største fortjeneste?
December 2014
Hvilket land/område oplever virksomheden mest succes i?
I Europa, især Frankrig og Tyskland.
Hvilket produkt og segment skal virksomheden fortsætte med at investere i?
Virksomheden bør fortsætte med at investere i Paseo-produktet og målrette segmenterne Small Business og Government.
Gem din rapport
- Vælg Gem i menuen Filer, eller hold Ctrl nede, og tryk derefter på S-tasten. Hvis du gemmer rapporten for første gang, bliver du bedt om at gemme den på en placering.
Publicer på den Power BI-tjeneste, der skal deles
Hvis du vil dele din rapport med din chef og dine kolleger, skal du publicere den på Power BI-tjeneste. Når du deler med kolleger, der har en Power BI-konto, kan de interagere med din rapport, men de kan ikke gemme ændringer.
I Power BI Desktop skal du vælge Publicer på båndet Hjem .
Du skal muligvis logge på Power BI-tjeneste. Hvis du endnu ikke har en konto, kan du tilmelde dig en gratis prøveversion.
Vælg en destination, f.eks Mit arbejdsområde i Power BI-tjeneste >Vælg.
Vælg Åbn 'dit-filnavn' i Power BI.
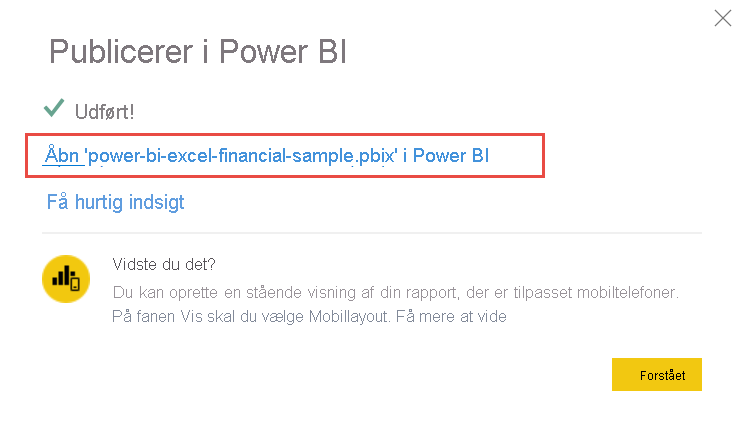
Din fuldførte rapport åbnes i browseren.
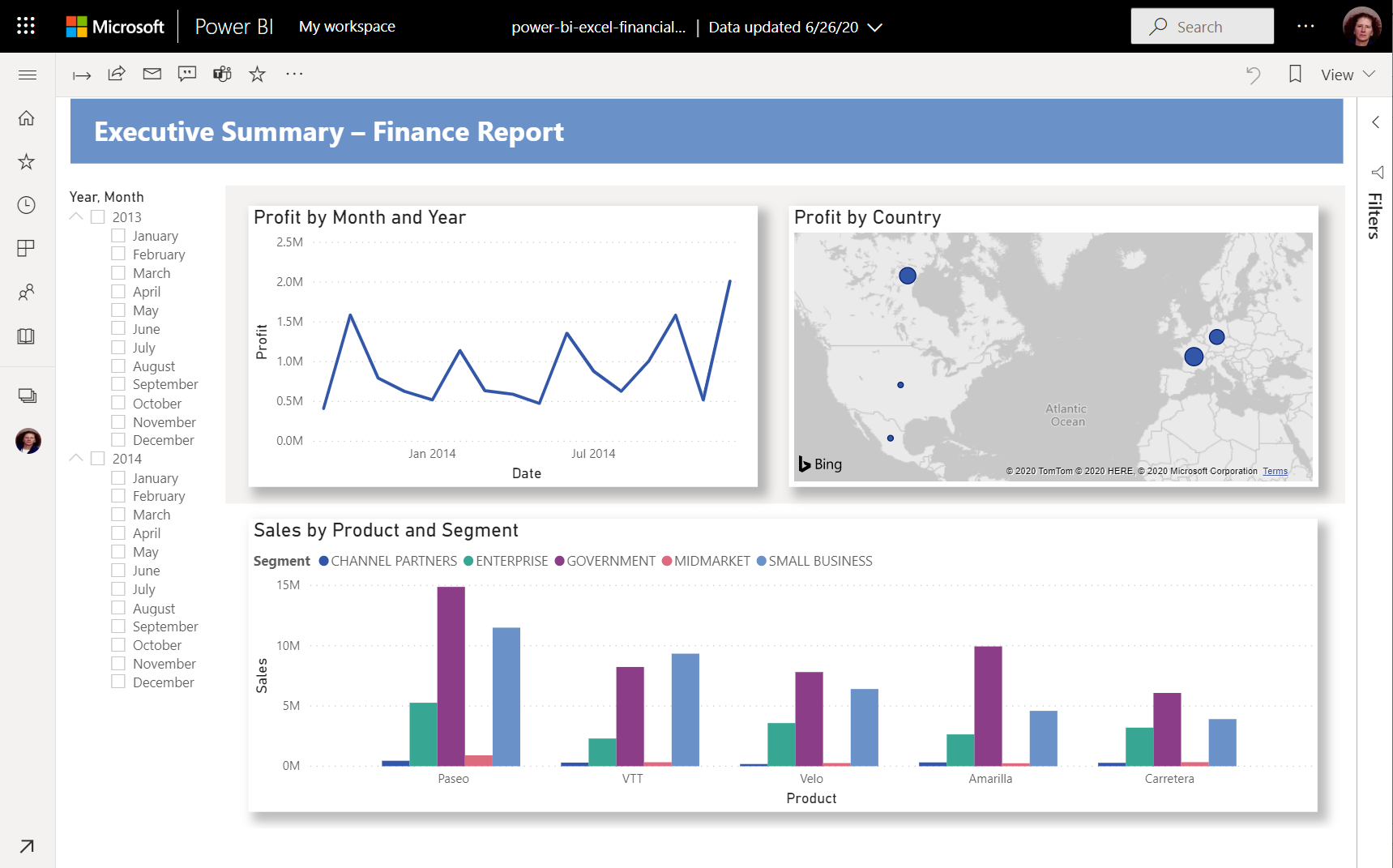
Vælg Del øverst i rapporten for at dele din rapport med andre.
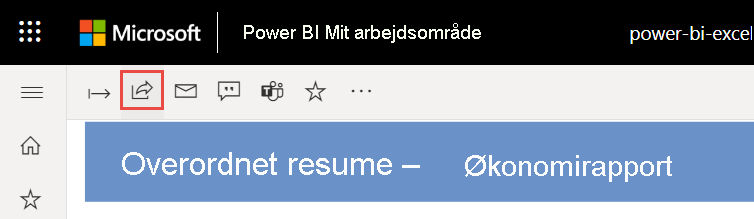
Relateret indhold
Har du flere spørgsmål? Prøv Power BI-community'et.