Begivenhed
14. feb., 16 - 31. mar., 16
Med 4 chancer for at komme ind, kan du vinde en konference pakke og gøre det til LIVE Grand Finale i Las Vegas
Flere oplysningerDenne browser understøttes ikke længere.
Opgrader til Microsoft Edge for at drage fordel af de nyeste funktioner, sikkerhedsopdateringer og teknisk support.
GÆLDER FOR: Power BI Desktop
Power BI-tjeneste
Med gruppering i Power BI Desktop kan du gruppere visualiseringer i din rapport, f.eks. knapper, tekstfelter, figurer, billeder og alle visualiseringer, du opretter, på samme måde som du grupperer elementer i PowerPoint. Hvis du grupperer visualiseringer i en rapport, kan du behandle gruppen som et enkelt objekt, hvilket gør det nemmere, hurtigere og mere intuitivt at flytte, tilpasse størrelsen og arbejde med lag i din rapport.

Hvis du vil oprette en gruppe visualiseringer i Power BI Desktop, skal du vælge det første visuelle element på lærredet og derefter holde Ctrl nede og klikke på en eller flere yderligere visualiseringer, som du vil have i gruppen. Vælg Gruppér i menuen Format, og vælg Gruppér i undermenuen.
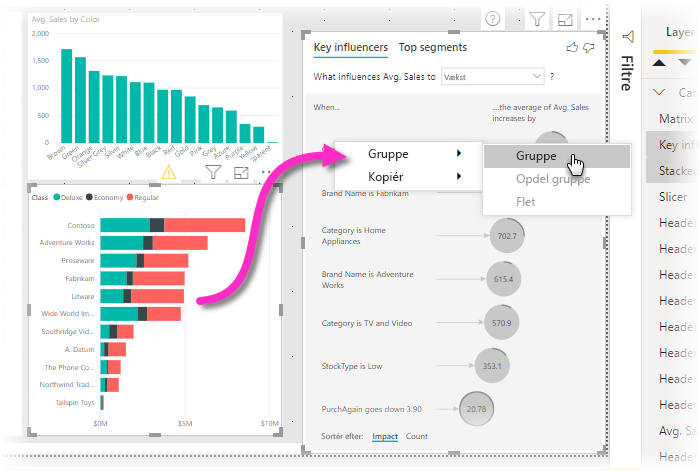
Grupper vises i ruden Markering . Du kan have lige så mange grupper af visualiseringer, som din rapport har brug for, og du kan også indlejre grupper af visualiseringer. På følgende billede er grupperne Statistik og Værktøjer indlejret under gruppen Sidehoved . Du kan udvide en gruppe ved at vælge indsætningsnavnet ud for gruppenavnet og skjule den ved at vælge indsætningsnavnet igen.

I ruden Markering kan du også trække og slippe individuelle visualiseringer for at inkludere dem i en gruppe, fjerne dem fra en gruppe, indlejre en gruppe eller fjerne en gruppe eller en individuel visualisering fra en indlejret. Du skal blot trække det visuelle element, du vil justere, og placere det der, hvor du vil. Når du lagvisualiseringer, hvis der er overlapning, bestemmes deres rækkefølge af deres rækkefølge på listen Lagrækkefølge .

Det er nemt at omdøbe en gruppe: Du skal blot dobbeltklikke på gruppenavnet i ruden Markering og derefter skrive det nye navn på gruppen.

Hvis du vil opdele gruppen, skal du blot vælge gruppen, højreklikke og vælge Opdel gruppe i den menu, der vises.
Du kan nemt skjule eller vise grupper ved hjælp af ruden Markering . Hvis du vil skjule en gruppe, skal du vælge øjeknappen ud for gruppenavnet (eller en enkelt visualisering) for at skifte mellem, om visualiseringen eller gruppen er skjult eller vist. På følgende billede er gruppen Statistik skjult, og resten af de elementer og grupper, der er indlejret i gruppen Overskrift, vises.

Når du skjuler en gruppe, skjules alle visualiseringer i den pågældende gruppe, hvilket er angivet med, at deres øjeknap er nedtonet (det er ikke muligt at slå til eller fra, fordi hele gruppen er skjult). Hvis du kun vil skjule bestemte visualiseringer i en gruppe, skal du slå knappen med øjet ud for den pågældende visualisering til eller fra, og kun den pågældende visualisering i gruppen er skjult.
Der er et par måder at navigere i og vælge elementer i en gruppe visualiseringer på. På følgende liste beskrives funktionsmåden:
Du kan også anvende en baggrundsfarve på en gruppe ved hjælp af afsnittet Formatering i ruden Visualiseringer som vist på følgende billede.

Når du anvender en baggrundsfarve, vælger du gruppen ved at klikke på mellemrummet mellem visualiseringer i gruppen (sammenlign dette med at klikke på det hvide område mellem visualiseringer i en gruppe, som ikke markerer gruppen).
Begivenhed
14. feb., 16 - 31. mar., 16
Med 4 chancer for at komme ind, kan du vinde en konference pakke og gøre det til LIVE Grand Finale i Las Vegas
Flere oplysningerTræning
Certificering
Microsoft Certified: Power BI Data Analyst Associate - Certifications
Demonstrate methods and best practices that align with business and technical requirements for modeling, visualizing, and analyzing data with Microsoft Power BI.