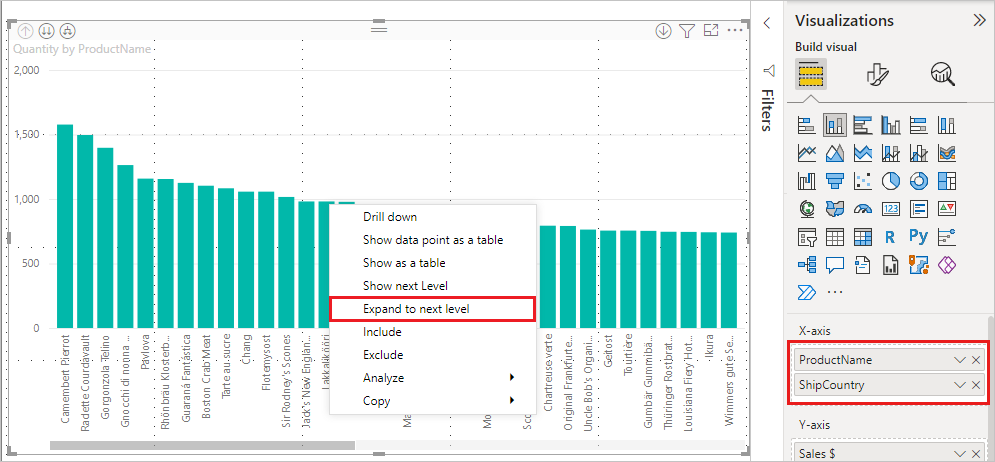Brug indbyggede hierarkietiketter i Power BI
GÆLDER FOR: Power BI Desktop
Power BI-tjeneste
Power BI understøtter brugen af indbyggede hierarkietiketter, som er den første af to funktioner, der er beregnet til at forbedre hierarkisk detailudledning. Den anden funktion, der er under udvikling, er muligheden for at bruge indlejrede hierarkietiketter. Hold øje med det – vores opdateringer sker ofte.
Sådan fungerer indbyggede hierarkietiketter
Med indbyggede hierarkietiketter kan du se hierarkietiketter, når du udvider visualiseringer ved hjælp af funktionen Udvid alle . En stor fordel ved at se disse hierarkimærkater er, at du også kan vælge at sortere efter disse forskellige hierarkietiketter, når du udvider dine hierarkiske data.
Brug den indbyggede udvidelsesfunktion (uden at sortere efter hierarkietiketter)
Før vi ser indbyggede hierarkimærkater i aktion, skal vi gennemse standardfunktionsmåden Udvid til næste niveau . Det hjælper os med at forstå og forstå, hvor nyttige indbyggede hierarkietiketter kan være.
På følgende billede vises et liggende søjlediagramvisual for årligt salg. Når du højreklikker på en linje, kan du vælge Udvid til næste niveau.

Bemærk
Som et alternativ til at højreklikke på en søjle kan du vælge knappen Udvid øverst til venstre i visualiseringen.

Når Udvid til næste niveau er valgt, udvider visualiseringen datohierarkiet fra År til Kvartal, som vist på følgende billede.

Bemærk, at mærkaterne År og Kvartal vises indbygget sammen – dette mærkatskema fortsætter, efterhånden som du udvider alle ned til bunden af hierarkiet.
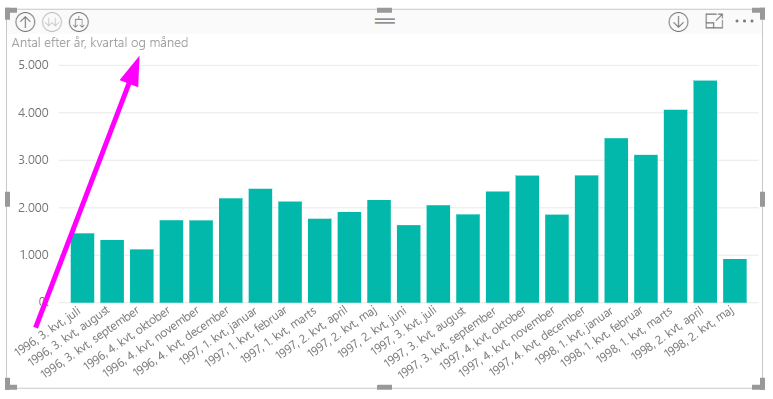
Sådan fungerer det indbyggede datohierarki , der er knyttet til felter med datatypen dato/klokkeslæt . Lad os gå til næste afsnit og se, hvordan funktionen indbyggede hierarkietiketter er anderledes.
Brug indbyggede hierarkietiketter
Lad os nu se på et andet diagram ved hjælp af data, der har uformelle hierarkier. I følgende visualisering har vi et liggende søjlediagram med Quantity, hvor ProductName bruges som akse. I disse data danner ProductName og ShipCountry et uformelt hierarki. Herfra kan du igen vælge Udvid til næste niveau for at foretage detailudledning i hierarkiet.
Hvis du vælger Udvid til næste niveau , vises det næste niveau med indbygget visning af hierarkietiketter. Indbyggede hierarkier sorteres som standard efter målingsværdien – i dette tilfælde Quantity. Når indbyggede hierarkietiketter er aktiveret, kan du også vælge at sortere disse data efter hierarkiet. Vælg Flere indstillinger (...) i øverste højre hjørne, og vælg derefter Sortér efter ProductName ShipCountry som vist på følgende billede:

Når du har valgt ShipCountry, sorteres dataene baseret på det uformelle hierarkivalg, som vist på følgende billede.
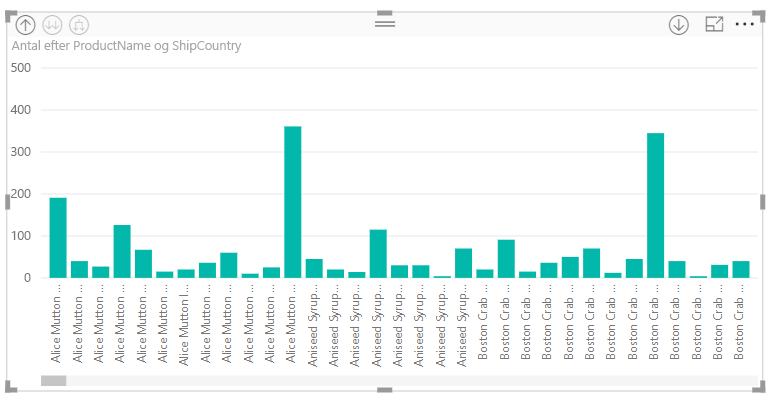
Bemærk
Funktionen med indbyggede hierarkietiketter tillader endnu ikke, at det indbyggede tidshierarki sorteres efter værdi. Den sorteres kun efter hierarkirækkefølge.
Fejlfinding
Det er muligt for dine visualiseringer at sidde fast i en udvidet indbygget hierarkiniveautilstand. I nogle tilfælde kan du opleve, at nogle af dine visualiseringer sidder fast i den tilstand, hvor de blev udvidet, og at detailudledning ikke fungerer. Dette kan ske, hvis du gør følgende:
- Du aktiverer funktionen med indbyggede hierarkietiketter .
- Du opretter nogle visualiseringer med hierarkier.
- Derefter skal du udvide alle og gemme filen.
- Du deaktiverer derefter funktionen med indbyggede hierarkietiketter og genstarter Power BI Desktop.
- Derefter åbner du filen igen.
Hvis du tilfældigvis udfører disse trin, og dine visualiseringer sidder fast i udvidet tilstand, kan du gøre følgende for at foretage fejlfinding:
- Genaktiver funktionen med indbyggede hierarkietiketter , og genstart derefter Power BI Desktop.
- Åbn filen igen, og gå tilbage til toppen af de berørte visualiseringer.
- Gem filen.
- Deaktiver funktionen med indbyggede hierarkietiketter , og genstart derefter Power BI Desktop.
- Åbn filen igen.
Du kan også bare slette din visualisering og genoprette den.