Flere markeringer af dataelementer, datapunkter og visualiseringer i Power BI
GÆLDER FOR: Power BI Desktop
Power BI-tjeneste
Du kan vælge flere datapunkter i en visualisering eller flere visualiseringer i en rapport i Power BI Desktop eller Power BI-tjeneste. I følgende afsnit beskrives hvert enkelt efter tur. Afhængigt af hvor mange datapunkter du vælger i en visualisering, ændrer du krydsfiltrering og krydsfremhævning af de andre visualiseringer på siden.
Vælg flere datapunkter
Fremhævning med enkelt markering
I Power BI-rapporter kan du fremhæve et datapunkt i en given visualisering ved at klikke på datapunktet i visualiseringen. Hvis du f.eks. har et vigtigt søjle- eller diagramelement, og andre visualiseringer på rapportsiden skal fremhæve data baseret på dit valg, kan du klikke på dataelementet i én visualisering og se resultater, der afspejles i andre visualiseringer på siden. Dette er grundlæggende fremhævning med enkeltmarkering. På følgende billede vises en grundlæggende fremhævning.

Fremhævning med flere markeringer
Med flere markeringer kan du vælge mere end ét datapunkt i din rapport og fremhæve resultaterne på tværs af visualiseringerne på siden. Dette svarer til en og-sætning eller -funktionalitet, f.eks. "fremhæv resultater for Idaho og Virginia". Hvis du vil markere flere datapunkter i visualiseringer, skal du bruge Ctrl + klik for at markere flere datapunkter. På følgende billede vises flere datapunkter, der er valgt (flere markeringer ).

Denne funktion åbner alle mulige muligheder, når du opretter, deler og interagerer med rapporter.
Markér flere elementer ved hjælp af rektangelmarkering
Du kan vælge flere dataelementer i en visualisering eller flere visualiseringer i en rapport ved hjælp af rektangulær markering, ofte også kaldet lassomarkering.
Vælg flere visualiseringer på lærredet
Vælg flere visualiseringer og andre rapportelementer ved at klikke og trække hen over lærredet for at oprette en rektangulær lasso. Alle visualiseringer, der er helt indkapslet i lassoen, vælges. Hvis du trykker på Ctrl- eller Skift-tasten (når du markerer flere ved at Ctrl + klikker på individuelle visualiseringer), føjes visuelle markeringer til den aktuelle markering med lasso.
Hvis et visuelt element allerede er markeret og er lassoeret, deaktiveres markeringen ved hjælp af Ctrl eller Skift. Lassoen vælger ikke enkelte visualiseringer i grupper, men den kan vælge grupper ved at indkapsle hele gruppen.
Lærredet ruller ikke automatisk med den rektangulære lassomarkering.
Vælg flere datapunkter i en visualisering
Du kan vælge flere datapunkter i en visualisering ved hjælp af de samme rektangulære lassotrin i både Power BI Desktop og Power BI-tjeneste.
Rektangulært multimarkering med Ctrl-tasten
Mens du holder Ctrl-tasten nede, skal du klikke og trække i en visualisering for at markere flere datapunkter. Når du slipper museknappen, markeres alle punkter, der overlapper markeringsrektanglet, og alle tidligere lassomarkeringer bevares også. Hvis du lassomarkere et område, der inkorporerer tidligere markerede punkter ved hjælp af Ctrl, mens du vælger, fravælges disse datapunkter (slået fra); Brug af lasso har samme effekt som Ctrl + klik på hvert punkt enkeltvist.
Rektangulært multimarkering med Skift-tasten
Når du holder Skift nede, mens du foretager en lassomarkering, bevares tidligere markeringer, og allerede markerede datapunkter forbliver markeret. Så hvis du bruger Skift, mens du udfører en lassomarkering, føjes der kun datapunkter til markeringen i stedet for at skifte datapunkter i det markerede område.

Du kan rydde markeringen ved at klikke på et tomt område i afbildningsområdet uden at trykke på en tastaturtast.
Rektangulært multimarkering ved hjælp af tastaturet
Du kan bruge tastaturkontrolelementer til at få adgang til datapunktrektangel ved at vælge uden en mus.
Vælg en visualisering, og tryk derefter på ctrl- og højrepilen for at vælge et afbildningsområde eller et datapunkt.
Tryk på S-tasten for at angive rektangelmarkeringstilstand, hvor der vises et kryds i visualiseringen.
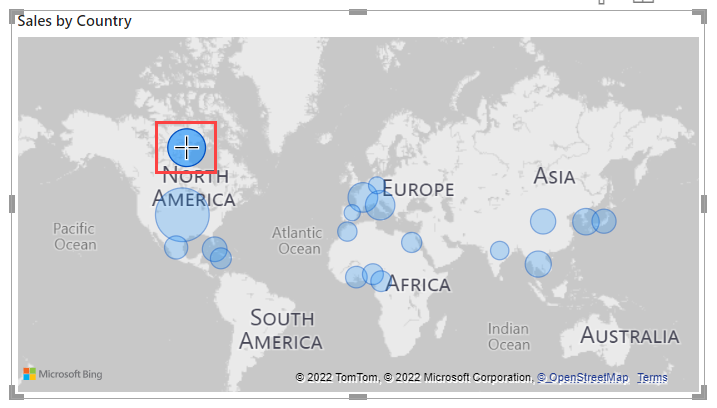
Brug piletasterne til at flytte krydsmarkøren til startpositionen.
Når du er klar til at begynde at tegne rektanglet fra krydshårets placering, skal du holde mellemrumstasten nede og bruge de samme kontrolelementer til tværgående bevægelse til at oprette markeringsrektanglet.
Hvis du vil bevare tidligere markeringer og tilføje flere, skal du holde Skift nede plus piletasterne og mellemrumstasten. Datapunkter, der allerede er valgt, forbliver markeret.
Hvis du vil fravælge tidligere markeringer og vælge nye, skal du holde Ctrl nede plus piletasterne og mellemrumstasten. Datapunkter, der allerede er valgt, er ikke længere markeret.
Markeringen er fuldført, når du giver slip på mellemrumstasten.
Overvejelser og begrænsninger
Der er et par overvejelser og begrænsninger i forbindelse med valg af flere datapunkter i en visualisering:
- Kurve- og områdediagram, punktdiagram, træstruktur og kort understøtter lassomarkering.
- Det maksimale antal datapunkter, du kan vælge på én gang, er 3.500.
Relateret indhold
Du kan også være interesseret i følgende artikler: