Opret Power BI-visualiseringer ved hjælp af R
GÆLDER FOR: Power BI Desktop
Power BI-tjeneste
Med Power BI Desktop kan du bruge R til at visualisere dine data. R er et sprog og miljø til statistisk beregning og grafik.
Installér R
Som standard omfatter, udruller eller installerer Power BI Desktop ikke R-programmet. Hvis du vil køre R-scripts i Power BI Desktop, skal du installere R separat på din lokale computer. Du kan downloade og installere R gratis fra mange placeringer, herunder fra CRAN-lageret. Den aktuelle version af R-scripting i Power BI Desktop understøtter Unicode-tegn og mellemrum (tomme tegn) i installationsstien.
Aktivér R-visualiseringer i Power BI Desktop
Når du har installeret R, aktiverer Power BI Desktop det automatisk. Følg disse trin for at bekræfte, at Power BI Desktop har aktiveret R på den korrekte placering:
I power BI Desktop-menuen skal du vælge Filindstillinger>>Indstillinger.
Vælg R-scripting under Global i venstre side af siden Indstillinger.
Under Indstillinger for R-script skal du kontrollere, at din lokale R-installation er angivet i Registrerede R-startmapper , og at den korrekt afspejler den lokale R-installation, som Power BI Desktop skal bruge. På følgende billede er stien til den lokale installation af R C:\Programmer\R Open\R-3.4.4\.
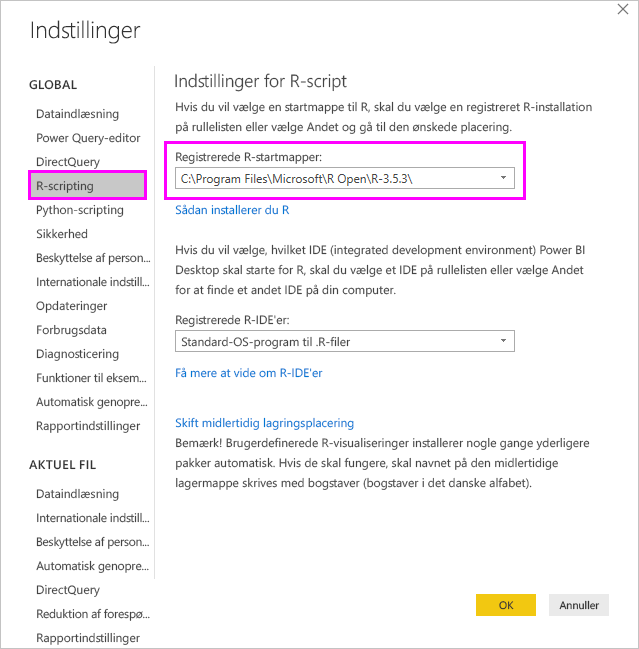
Vigtigt
Den aktuelle version af R, der understøttes i både Power BI Desktop og Power BI-tjeneste, er version 3.4.4.
Når du har bekræftet R-installationen, er du klar til at begynde at oprette R-visualiseringer.
Opret R-visualiseringer i Power BI Desktop
Vælg ikonet R-visualisering i ruden Visualisering for at tilføje en R-visualisering.
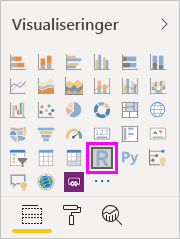
I vinduet Aktivér scriptvisualiseringer , der vises, skal du vælge Aktivér.
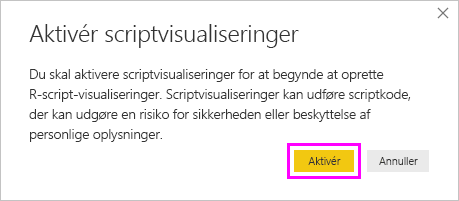
Når du føjer en R-visualisering til en rapport, foretager Power BI Desktop følgende ændringer:
Der vises et pladsholderbillede af R-visualiseringen på rapportlærredet.
R-scripteditoren vises nederst i den midterste rude.
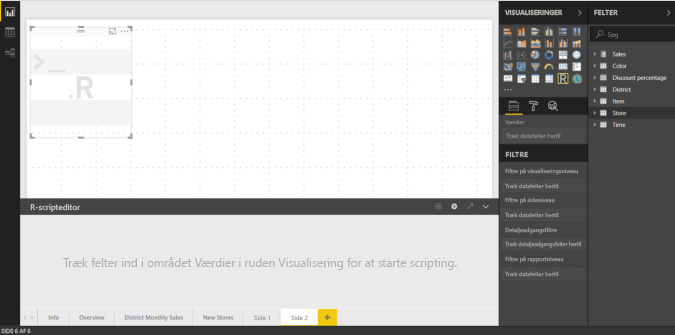
I afsnittet Værdier i ruden Visualisering skal du trække felter fra ruden Felter, som du vil bruge i R-scriptet, på samme måde som med enhver anden Power BI Desktop-visualisering. Du kan også vælge felterne direkte i ruden Felter .
Kun de felter, du har føjet til afsnittet Værdier , er tilgængelige for R-scriptet. Du kan tilføje nye felter eller fjerne unødvendige felter fra afsnittet Værdier , mens du arbejder med R-scriptet i R-scripteditoren. Power BI Desktop registrerer automatisk, hvilke felter du har tilføjet eller fjernet.
Bemærk
Standardsammenlægningstypen for R-visualiseringer er opsummer ikke.
Nu kan du bruge de data, du har valgt, til at oprette en afbildning:
- Når du vælger felter, genererer R-scripteditoren understøttende bindingskode for R-scriptet for disse felter i den grå sektion øverst i editorruden.
- Hvis du fjerner et felt, fjerner R-scripteditoren automatisk den supplerende kode for det pågældende felt.
I det eksempel, der vises på følgende billede, vælges der tre felter: Hestekræfter, tandhjul og drat. Som et resultat af disse valg genererer R-scripteditoren bindingskode, som opsummeres på følgende måde:
- Opret en dataramme kaldet semantisk model, som består af de forskellige felter, der er valgt af brugeren.
- Standardsammenlægningen er: Opsummer ikke.
- I lighed med visuelle elementer av tabel, er felter grupperet, og duplikerede rækker vises kun én gang.
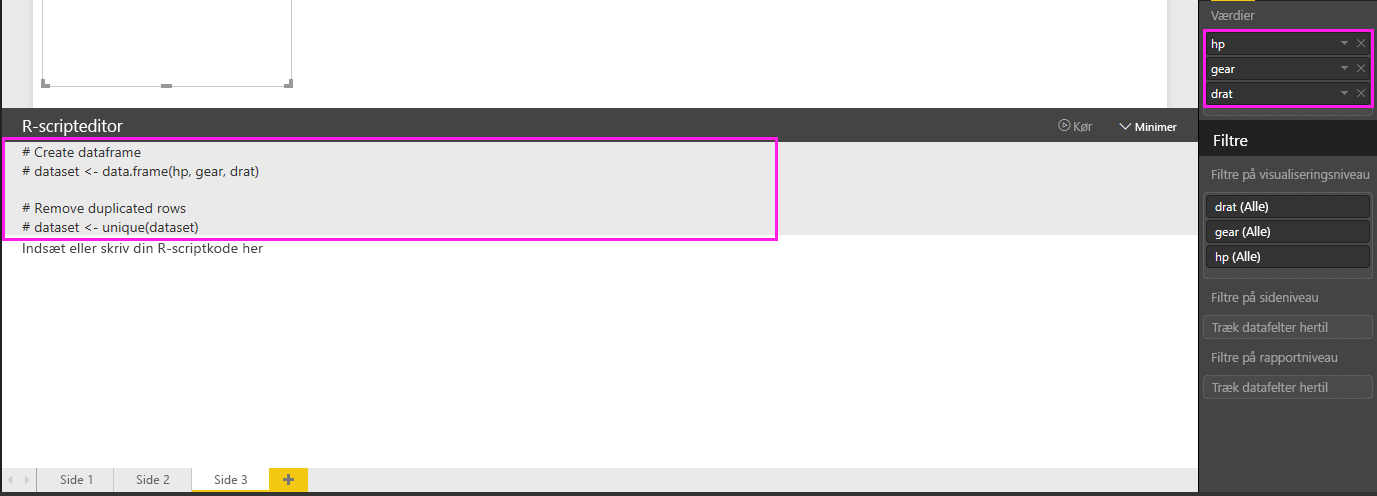
Tip
I visse tilfælde ønsker du måske ikke automatisk gruppering, eller du ønsker måske, at alle rækker vises, herunder dubletter. Hvis det er tilfældet, skal du føje et indeksfelt til din semantiske model, hvilket medfører, at alle rækker betragtes som entydige og forhindrer gruppering.
Den genererede dataramme kaldes semantisk model, og du får adgang til de valgte kolonner ved hjælp af deres respektive navne. Du kan f.eks. få adgang til
gearfeltet ved at føjedataset$geartil R-scriptet. I forbindelse med felter med mellemrum eller specialtegn skal du bruge enkelte anførselstegn.Når datarammen genereres automatisk af de felter, du har valgt, er du klar til at skrive et R-script, som Power BI Desktop afbilder på R-standardenheden. Når du har fuldført scriptet, skal du vælge ikonet Kør script i højre side af titellinjen i R-scripteditoren .
Når du vælger scriptikonet Kør , identificerer Power BI Desktop afbildningen og viser den på lærredet. Da processen udføres på din lokale R-installation, skal du sørge for, at de påkrævede R-pakker er installeret.
Power BI Desktop replots visualiseringen, når en af følgende hændelser opstår:
Du vælger ikonet Kør script på titellinjen i R-scripteditoren .
Der sker en dataændring på grund af opdatering, filtrering eller fremhævning af data.
På følgende billede vises et eksempel på korrelationsafbildningskoden, som afbilder korrelationen mellem attributterne for forskellige biltyper.
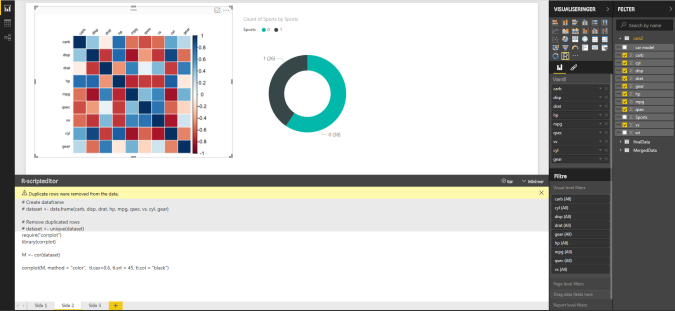
Hvis du vil have en større visning af visualiseringerne, skal du fjerne markeringen af R-visualiseringen eller minimere R-scripteditoren. På samme måde som med andre visualiseringer i Power BI Desktop kan du filtrere korrelationsafbildningen på tværs ved at vælge en bestemt værdi, f.eks. Automatisk eller Manuel, i visualiseringen kransediagram til højre.
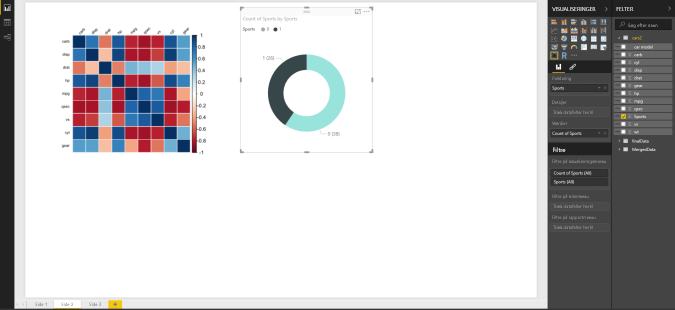
Rediger R-scriptet for at tilpasse visualiseringen, og udnyt styrken ved R ved at føje parametre til afbildningskommandoen.
Den oprindelige afbildningskommando er:
corrplot(M, method = "color", tl.cex=0.6, tl.srt = 45, tl.col = "black")Skift R-scriptet, så afbildningskommandoen er som følger:
corrplot(M, method = "circle", tl.cex=0.6, tl.srt = 45, tl.col = "black", type= "upper", order="hclust")Derfor afbilder R-visualiseringen nu cirkler, tager kun den øverste halvdel i betragtning og omarrangerer matrixen for at gruppere korrelerede attributter.
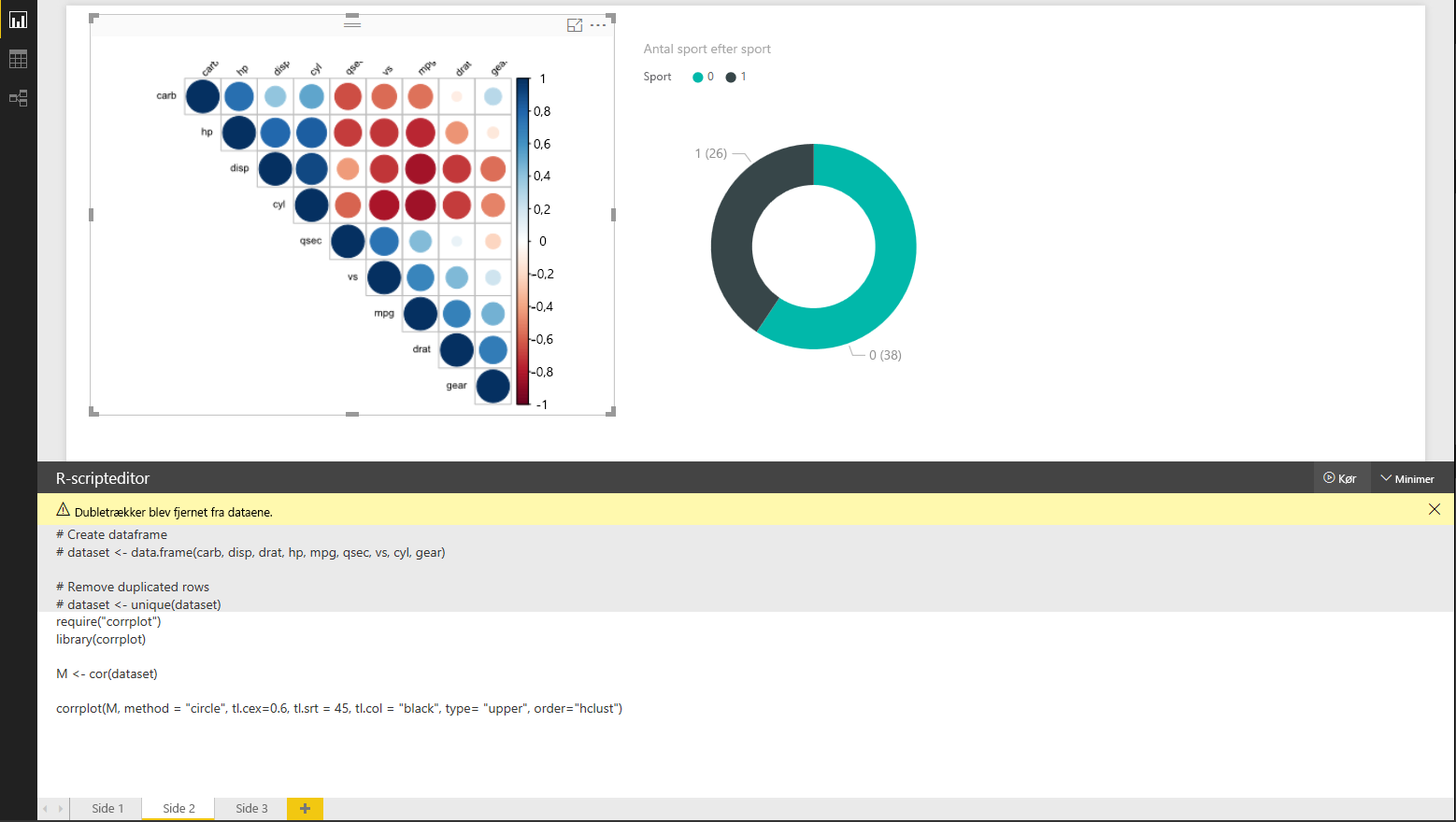
Når du udfører et R-script, der resulterer i en fejl, vises der en fejlmeddelelse på lærredet i stedet for afbildningen af R-visualiseringen. Du kan finde flere oplysninger om fejlen ved at vælge Se detaljer i fejlen i R-visualiseringen.
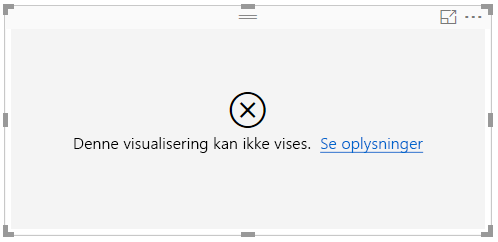
Sikkerhed for R-scripts
R-visualiseringer oprettes ud fra R-scripts, som kan indeholde kode med risici for sikkerhed eller beskyttelse af personlige oplysninger. Første gang en bruger forsøger at få vist eller interagere med en R-visualisering, vises der en sikkerhedsadvarsel. Aktivér kun R-visualiseringer, hvis du har tillid til forfatteren og kilden, eller når du har gennemset og forstået R-scriptet.
Kendte begrænsninger
R-visualiseringer i Power BI Desktop har følgende begrænsninger:
Datastørrelser: Data, der bruges af en R-visualisering til afbildning, er begrænset til 150.000 rækker. Hvis der er valgt mere end 150.000 rækker, bruges kun de øverste 150.000 rækker, og der vises en meddelelse på billedet.
Outputstørrelse: R-visualiseringen har en outputstørrelsesgrænse på 2 MB.
Opløsning: Alle R-visualiseringer vises ved 72 DPI.
Afbildningsenhed: Det er kun afbildning til standardenheden, der understøttes.
Beregningstider: Hvis en beregning af en R-visualisering overskrider fem minutter, medfører det en timeoutfejl.
Relationer: På samme måde som med andre Power BI Desktop-visualiseringer opstår der en fejl, hvis datafelter fra forskellige tabeller uden en defineret relation er valgt.
Opdateringer: R-visualiseringer opdateres ved dataopdateringer, filtrering og fremhævning. Selve billedet er dog ikke interaktivt og kan ikke være kilden til krydsfiltrering.
Fremhævninger: R-visualiseringer reagerer, hvis du fremhæver andre visualiseringer, men du kan ikke vælge elementer i R-visualiseringen for at filtrere andre elementer på tværs.
Visningsenheder: Det er kun afbildninger, der afbildes til R-standardvisningsenheden, der vises korrekt på lærredet. Undgå eksplicit at bruge en anden R-visningsenhed.
Omdøbning af kolonner: R-visualiseringer understøtter ikke omdøbning af inputkolonner. Der refereres til kolonner med deres oprindelige navn under udførelsen af scriptet.
RRO-installationer: I denne version identificerer 32-bit versionen af Power BI Desktop ikke automatisk RRO-installationer. Du skal manuelt angive stien til R-installationsmappen under Indstillinger Indstillinger>>R Scripting.
Relateret indhold
Du kan få flere oplysninger om R i Power BI i følgende artikler: