Arbejd med rapportvisning i Power BI Desktop
Hvis du har arbejdet med Power BI, ved du, hvor nemt det er at oprette rapporter, der giver dynamiske perspektiver og indsigt i dine data. Power BI har også mere avancerede funktioner i Power BI Desktop. Med Power BI Desktop kan du oprette avancerede forespørgsler, mikse data fra flere kilder, oprette relationer mellem tabeller og meget mere.
Power BI Desktop indeholder en rapportvisning, hvor du kan oprette et vilkårligt antal rapportsider med visualiseringer. Rapportvisning i Power BI Desktop giver en lignende designoplevelse som rapportens redigeringsvisning i Power BI-tjeneste. Du kan flytte visualiseringer rundt, kopiere og indsætte, flette osv.
Med Power BI Desktop kan du arbejde med dine forespørgsler og modellere dine data for at sikre, at dine data understøtter den bedste indsigt i dine rapporter. Du kan derefter gemme din Power BI Desktop-fil, uanset hvor du vil, uanset om det er dit lokale drev eller i cloudmiljøet.
Lad os tage et kig
Når du først indlæser data i Power BI Desktop, får du vist rapportvisningen med et tomt lærred med links, der kan hjælpe dig med at føje data til din rapport.
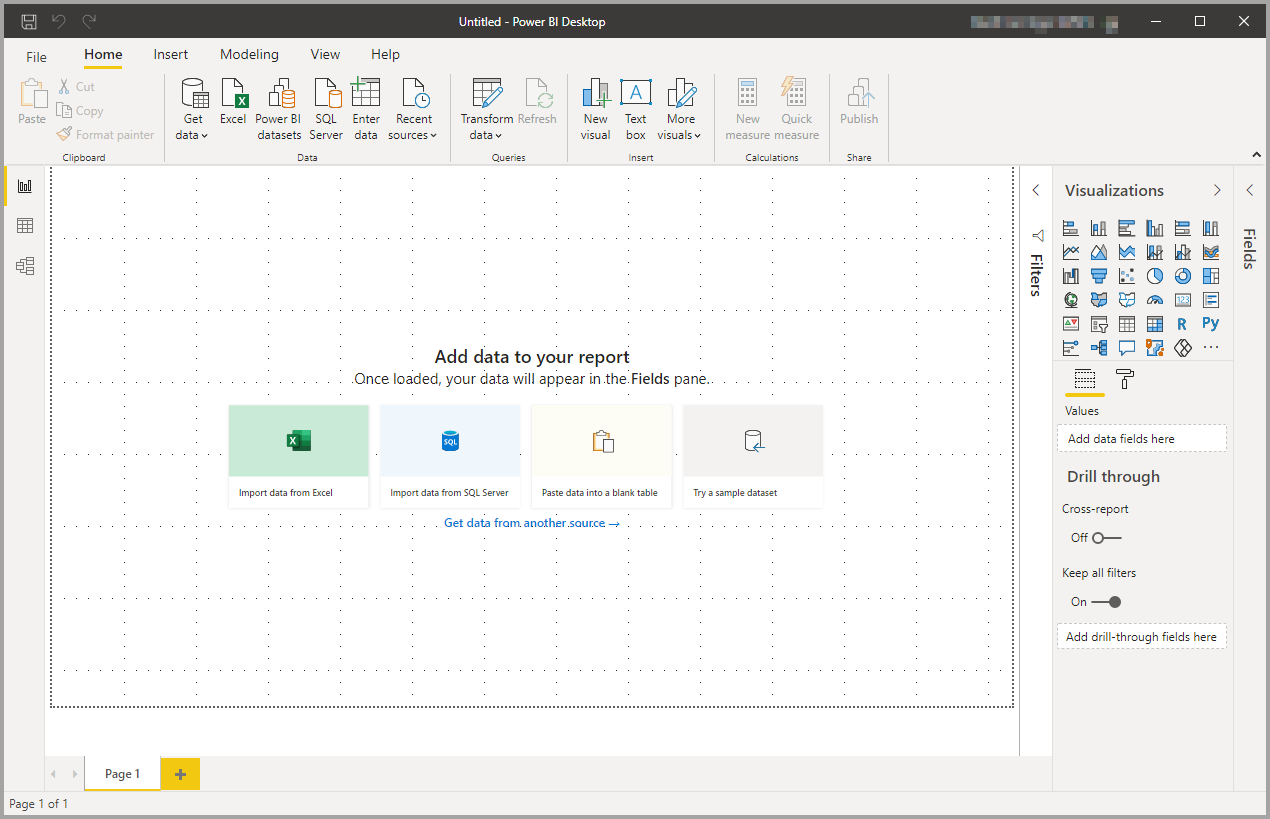
Du kan skifte mellem rapport-, data- og modelvisninger ved at vælge ikonerne i navigationsruden til venstre:
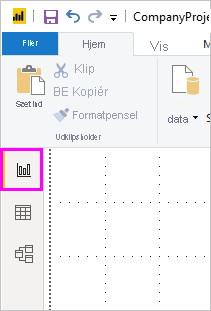
Når du har tilføjet nogle data, kan du føje felter til en ny visualisering på lærredet.
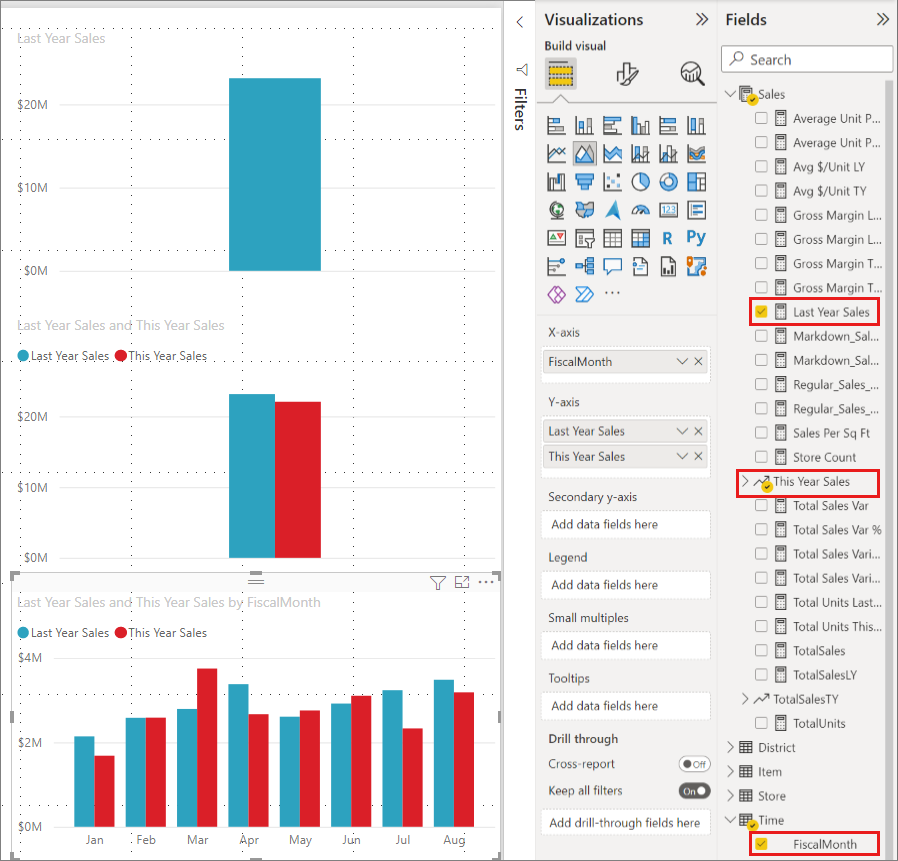
Hvis du vil ændre visualiseringstypen, kan du vælge den på lærredet og derefter vælge en ny type i Visualiseringer.
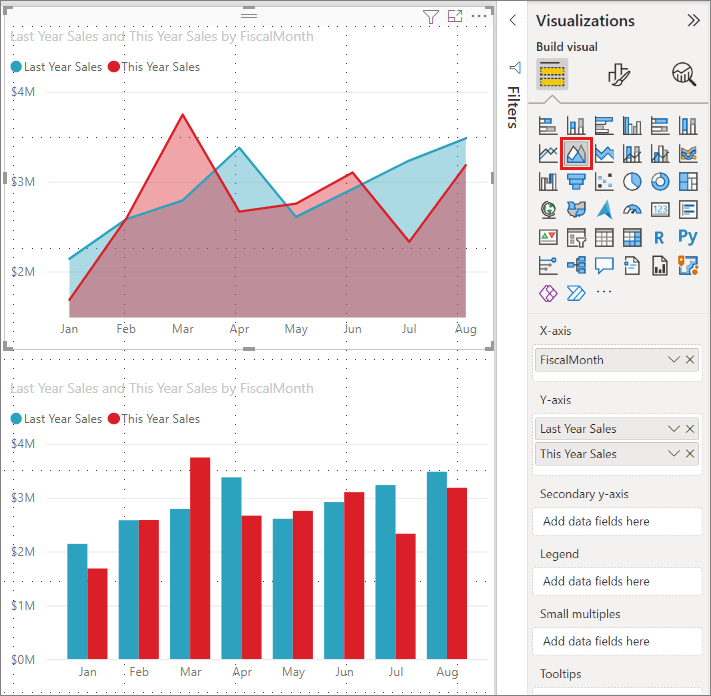
Tip
Sørg for at eksperimentere med forskellige visualiseringstyper. Det er vigtigt, at din visualisering gengiver oplysninger i dine data tydeligt.
En rapport har mindst én tom side at starte. Sider vises i navigationsområdet nederst i rapportvisningen . Du kan tilføje alle mulige visualiseringer på en side, men det er vigtigt ikke at overdrive. For mange visualiseringer på en side får det til at se travlt ud og svært at finde de rigtige oplysninger. Du kan føje nye sider til din rapport. Du skal blot vælge Ny side under fanen Indsæt på båndet og derefter vælge Tom side.

Du kan også vælge ikonet + ud for siderne i navigationsområdet under lærredet for at oprette en ny side.
![]()
Hvis du vil slette en side, skal du vælge x på sidens fane nederst i visningen Rapport.
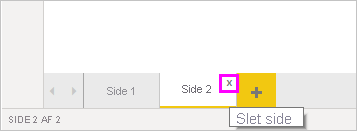
Bemærk
Rapporter og visualiseringer kan ikke fastgøres til et dashboard fra Power BI Desktop. Det gør du ved at publicere på dit Power BI-websted. Du kan få flere oplysninger under Publicer semantiske modeller og rapporter fra Power BI Desktop.
Kopiér og indsæt mellem rapporter
Du kan nemt tage en visualisering fra én Power BI Desktop-rapport og indsætte den i en anden rapport. Brug tastaturgenvejen Ctrl+C til at kopiere din rapportvisualisering. I den anden Power BI Desktop-rapport skal du bruge Ctrl+V til at indsætte visualiseringen i den anden rapport. Du kan kopiere én visualisering ad gangen eller alle visualiseringer på en side og derefter indsætte den i Power BI Desktop-destinationsrapporten.
Muligheden for at kopiere og indsætte visualiseringer er nyttig for personer, der ofte opretter og opdaterer flere rapporter. Når du kopierer mellem filer, overføres indstillinger og formatering, der udtrykkeligt er angivet i formateringsruden, mens visuelle elementer, der er afhængige af et tema eller standardindstillingerne, automatisk opdateres, så de svarer til temaet i destinationsrapporten. Når du får en visualisering formateret og vist, som du vil, kan du kopiere og indsætte visualiseringen i nye rapporter og bevare dit arbejde.
Hvis felterne i din model er forskellige, får du vist en fejl i visualiseringen og en advarsel om, hvilke felter der ikke findes. Fejlen ligner den oplevelse, du får vist, når du sletter et felt i modellen, som en visualisering bruger.
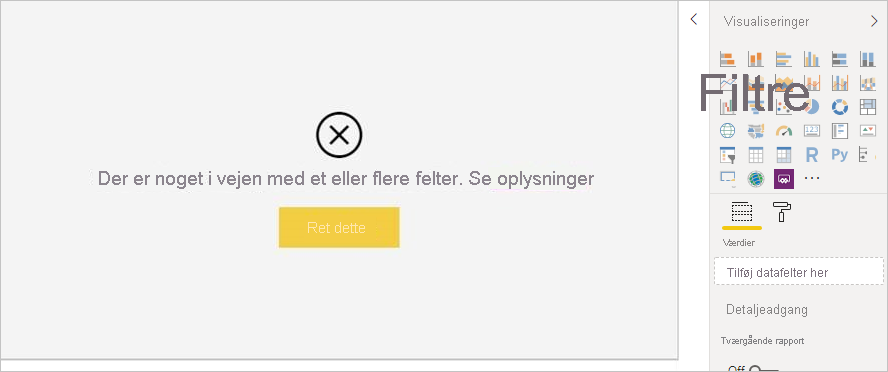
Hvis du vil rette fejlen, skal du erstatte de brudte felter med de felter, du vil bruge fra modellen i den rapport, du har indsat visualiseringen i. Hvis du bruger en brugerdefineret visualisering, skal du også importere den brugerdefinerede visualisering til destinationsrapporten.
Skjul rapportsider
Når du opretter en rapport, kan du også skjule sider fra en rapport. Denne fremgangsmåde kan være nyttig, hvis du har brug for at oprette underliggende data eller visualiseringer i en rapport, men du ikke ønsker, at disse sider skal være synlige for andre. Det kan være nyttigt at skjule sider, når du opretter tabeller eller understøttende visualiseringer, der bruges på andre rapportsider. Der er mange andre kreative årsager til, at du måske vil oprette en rapportside og derefter skjule den fra en rapport, du vil publicere.
Det er nemt at skjule en rapportside. Højreklik på rapportsidens fane, og vælg Skjul i den menu, der vises.
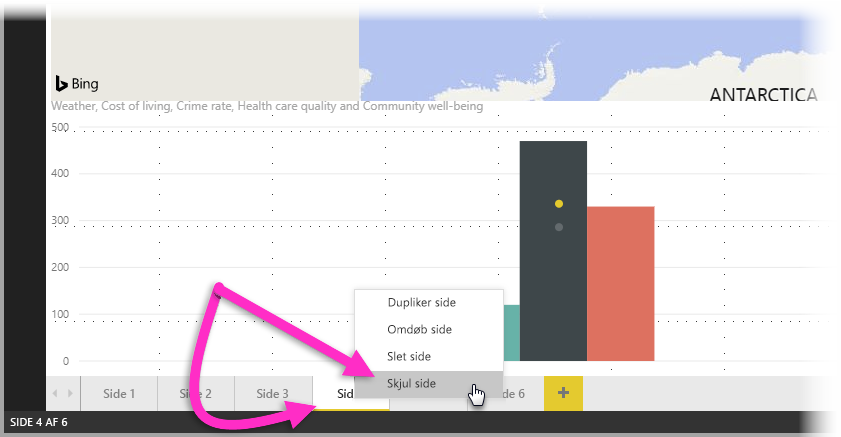
Der er et par overvejelser, du skal være opmærksom på, når du skjuler en rapportside:
Du kan stadig se en skjult rapportvisning i Power BI Desktop, selvom siden viser et ikon for en skjult side. På følgende billede er siden Oversigt skjult.
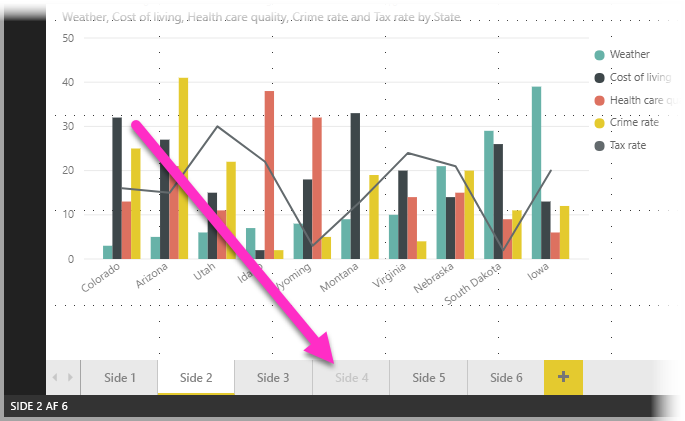
Du kan ikke se en skjult rapportside, når du får vist rapporten i Power BI-tjeneste i Læsevisning, men du kan se den i Redigeringsvisning.
Hvis du ser på den skjulte side, når du gemmer rapporten, og derefter publicerer den på Power BI-tjeneste, er denne side den første, som læserne af rapporten får vist.
Det er ikke en sikkerhedsmåling at skjule en rapportside. Brugerne kan stadig få adgang til siden, og dens indhold er stadig tilgængeligt ved hjælp af detaljeadgang og andre metoder.
Der vises ingen navigationspile i visningstilstand, når en side er skjult i visningstilstand.
Feedback
Kommer snart: I hele 2024 udfaser vi GitHub-problemer som feedbackmekanisme for indhold og erstatter det med et nyt feedbacksystem. Du kan få flere oplysninger under: https://aka.ms/ContentUserFeedback.
Indsend og få vist feedback om