Tilpas knapper i Power BI-rapporter
GÆLDER FOR: Power BI Desktop
Power BI-tjeneste
Uanset om du opretter en knap i Power BI Desktop eller Power BI-tjeneste, kan du tilpasse den på mange forskellige måder, så den passer til dine behov. Du kan f.eks. slå Knaptekst til eller fra, og du kan ændre knapfiguren, ikonet, fyld, titel eller den handling, der sker, når brugerne vælger knappen i en rapport, blandt andre egenskaber.
I denne artikel fremhæves nogle af de måder, hvorpå du kan tilpasse en knap i Power BI-rapporter, f.eks. ændre figuren, bruge et brugerdefineret billede og anvende effekter. Hvis du vil vide mere om, hvordan du tilføjer og konfigurerer en knap med en handling, skal du se Opret og konfigurer knapper i Power BI-rapporter.
Bemærk
Tilpasning af en knap kræver redigeringstilladelse til rapporten. Deling af en rapport kræver en Power BI Pro- eller Premium pr. bruger-licens, eller hvis rapporten skal gemmes i En Premium-kapacitet. Du kan få mere at vide under Hvilken licens har jeg, og hvad er Premium.
Skift figuren
Et rektangel er standardfiguren for knapper, men du kan ændre figuren:
Vælg den knap, du vil ændre.
Gå til fanen Figur på knappen Formatér rude, og tilpas knappen til en af de tilgængelige figurer (parallelogram, afrundet rektangel, pil osv.):

Skift størrelse og placering
Du kan tilpasse størrelsen på en hvilken som helst knap med musen ved hjælp af de hjørnehåndtag, der vises, når du vælger en knap og holder markøren over kanterne. Træk i håndtagene for at gøre knappen mindre eller større.
Hvis du vil have en mere præcis størrelsesjustering, skal du bruge felterne under fanen Størrelse under Egenskaber for generel>.

Hvis du vil flytte en knap, skal du bruge musen til at trække og slippe den til en anden placering på rapportlærredet. Du kan også angive de nøjagtige koordinater på fanen Placering under Egenskaber for generelle>.
Tilføj et brugerdefineret billede eller ikon
En anden god måde at tilpasse knappen på er ved at tilføje et brugerdefineret billede eller ikon for knappen.
Her er et eksempel på en knap med et brugerdefineret billede:
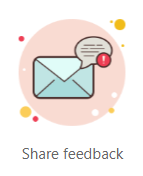
Sådan tilføjer du et brugerdefineret billede eller ikon:
Vælg knappen, og naviger til fanen Typografiikon> i ruden Formatér knap.
Vælg indstillingen Brugerdefineret for Ikon, og vælg derefter Gennemse.
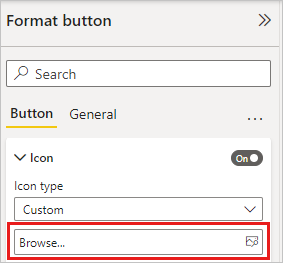
Når du har tilføjet dit billede, kan du tilpasse tilpasningen af billedet og placeringen Ikon. Med ikonplacering kan du placere billedet enten til venstre for tekst, højre for tekst, Under tekst eller Over tekst.
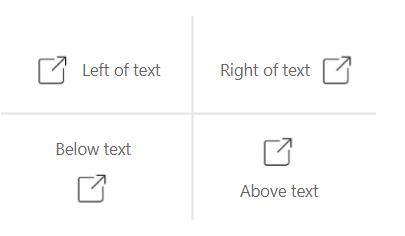
Du kan vælge indstillingen Brugerdefineret for at styre ikonets lodrette justering og Vandret justering.
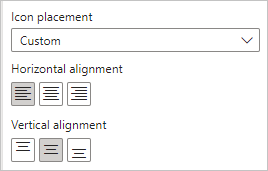
Du kan også tilpasse ikonstørrelsen. Ikonstørrelsen er som standard angivet til Automatisk, hvilket betyder, at når du tilpasser størrelsen på knappen, ændres størrelsen automatisk på ikonet. Du kan angive en fast ikonstørrelse (i pixel) ved at skrive et tal i feltet Ikonstørrelse .
Tilføj effekter
På samme måde som med indbyggede Figurer i Power BI kan Power BI-knapper have kunstneriske effekter, der passer til dine designbehov:
- Skyggeeffekter for figur
- Effekt på figurlys
- Rotation af knapfigur og tekstrotation
Relateret indhold
Du kan få flere oplysninger om funktioner, der ligner eller interagerer med knapper, i følgende artikler: