Opret et dynamisk udsnitsværktøj, som du kan tilpasse størrelsen på i Power BI
GÆLDER FOR: Power BI Desktop
Power BI-tjeneste
Dynamiske udsnitsværktøjer tilpasser størrelsen, så de passer til et hvilket som helst område i din rapport. Med dynamiske udsnitsværktøjer kan du tilpasse størrelsen på dem til forskellige størrelser og figurer, fra vandret felt til firkantet til lodret, og værdierne i udsnittet omarrangerer sig selv, som du gør. I Power BI Desktop og i Power BI-tjeneste kan du gøre udsnitsværktøjer til felter og udsnitsværktøjer til dato/område dynamiske. Dato-/intervaludsnit har også forbedret berøringsområder, så det er nemmere at ændre dem med fingerspidsen. Du kan gøre dynamiske udsnitsværktøjer så små eller så store, som du vil. De tilpasser også størrelsen automatisk, så de passer godt til rapporter i Power BI-tjeneste og også i Power BI-mobilapps.
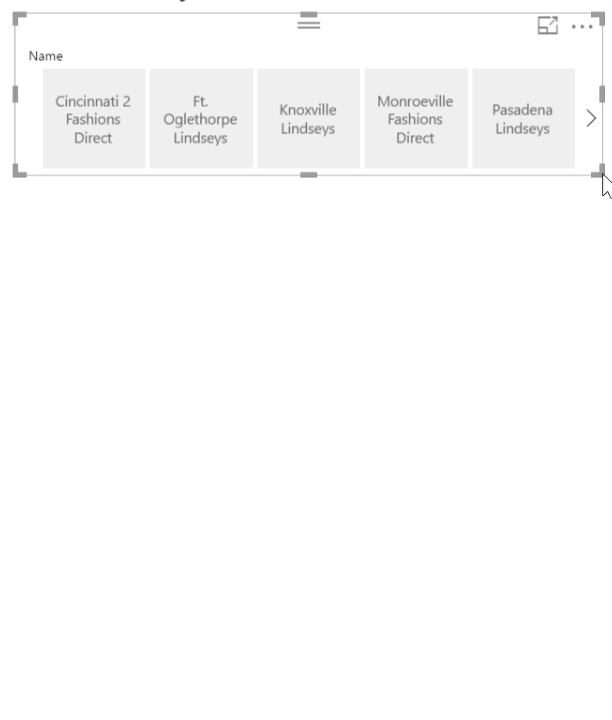
Opret et udsnitsværktøj
Det første trin til at oprette et dynamisk udsnit er at oprette et grundlæggende udsnitsværktøj.
Vælg ikonet
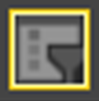 Udsnit i ruden Visualiseringer.
Udsnit i ruden Visualiseringer.Træk det felt, du vil filtrere efter, til Felt.
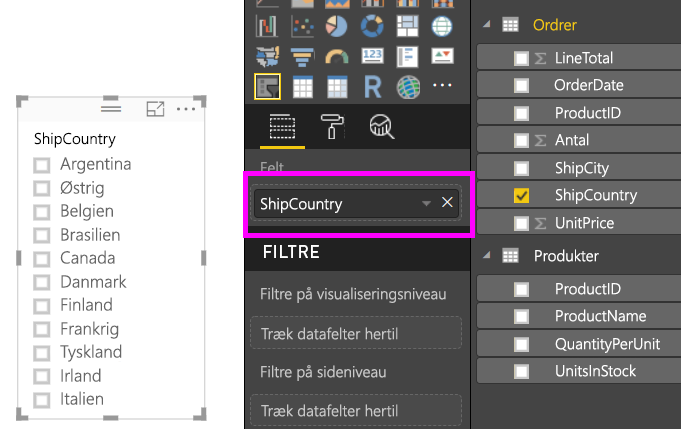
Konvertér til et feltudsnit
Mens udsnittet er valgt, skal du vælge fanen Formatér i ruden Visualiseringer.
Udvid afsnittet Indstillinger for udsnit, og vælg derefter Felt for Typografi.
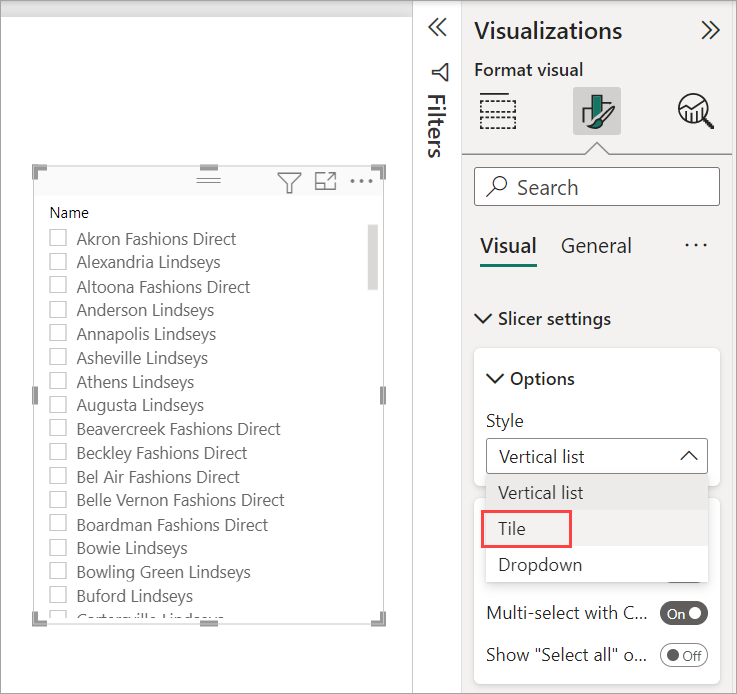
Det er sikkert en god idé at gøre den bredere for at få vist flere værdier.
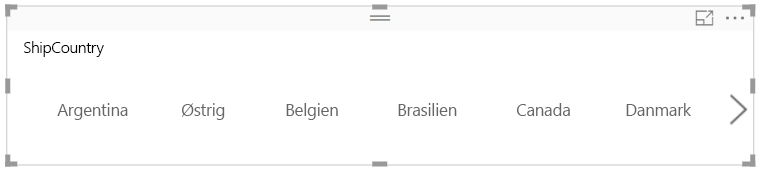
Gør den dynamisk, og eksperimentér med den
Dette trin er nemt.
Mens udsnittet er valgt, skal du vælge fanen Formatér i ruden Visualiseringer.
Under Egenskaber skal du udvide Avancerede indstillinger og derefter skubbe Dynamisk til Til.
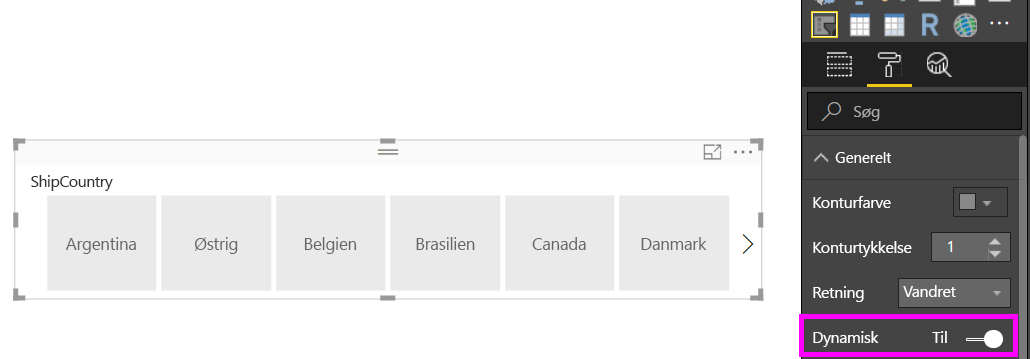
Nu kan du lege med det. Træk i hjørnerne for at gøre den kort, høj, bred og smal. Hvis du gør den lille nok, bliver den blot et filterikon.

Føj den til et rapportlayout på en telefon
I Power BI Desktop kan du oprette et telefonlayout for hver side i en rapport. Hvis en side har et telefonlayout, vises den på en mobiltelefon i stående visning. Ellers skal du se den i liggende format.
Vælg Mobillayout i menuen Vis.
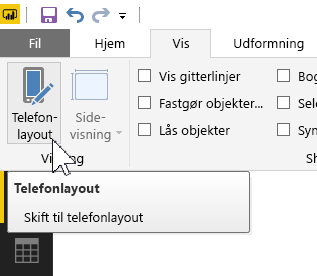
Træk alle de visuelle elementer, du vil have i telefonrapporten, til gitteret. Når du trækker det dynamiske udsnitsværktøj, skal du gøre det til den ønskede størrelse – i dette tilfælde blot et filterikon.
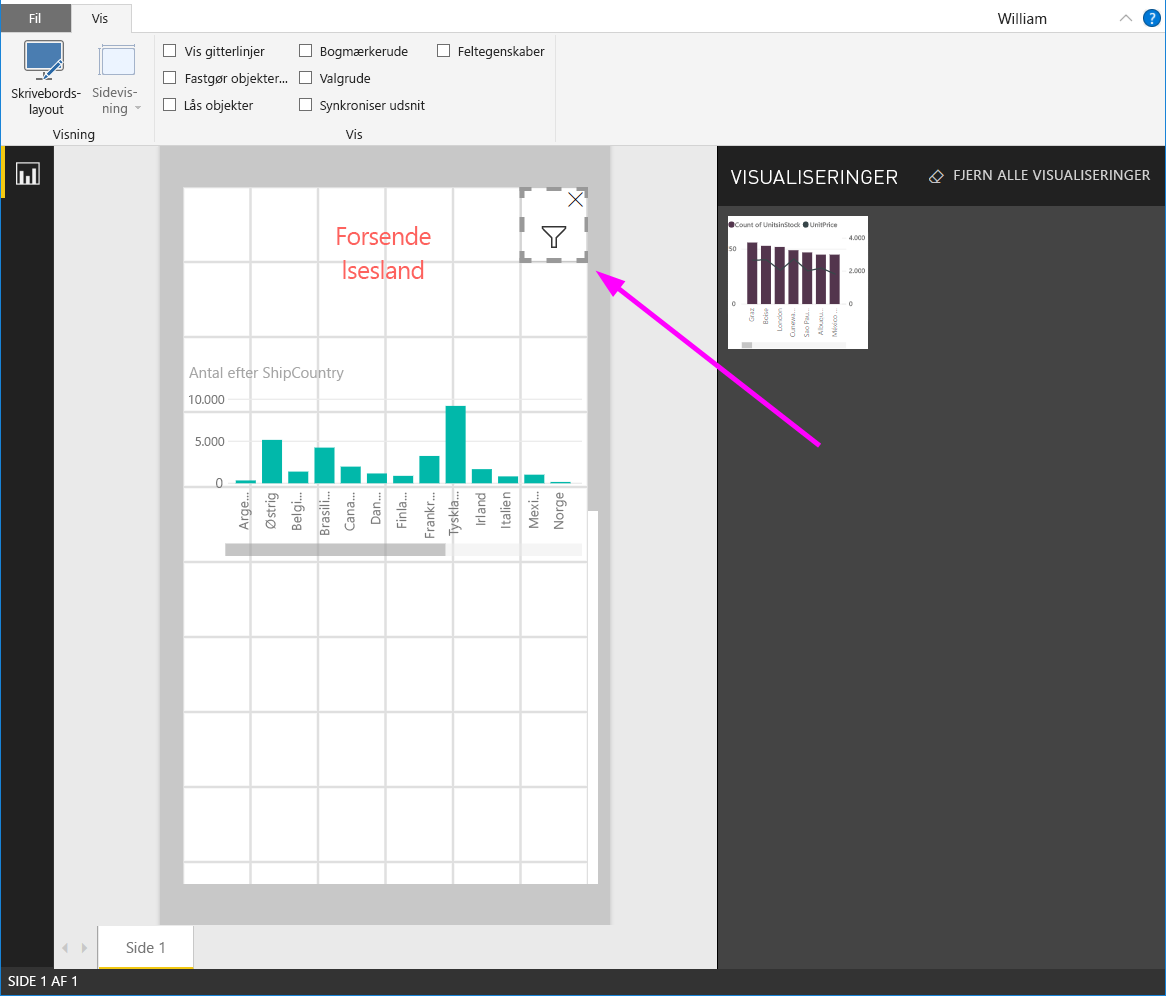
Læs mere om oprettelse af rapporter, der er optimeret til Power BI-mobilapps.
Gør et udsnitsværktøj til tid eller område dynamisk
Du kan følge de samme trin for at gøre et udsnitsværktøj til tid eller område dynamisk. Når du har angivet Dynamisk til Til, kan du se et par ting:
- Visualiseringer optimerer rækkefølgen af inputfelter afhængigt af den tilladte størrelse på lærredet.
- Visningen af dataelementer er optimeret til at gøre udsnittet så anvendeligt som muligt baseret på den størrelse, det er tilladt på lærredet.
- Nye runde håndtag på skyderne optimerer berøringsinteraktioner.
- Når en visualisering bliver for lille til at være nyttig, bliver den et ikon, der repræsenterer visualiseringstypen i stedet for. Hvis du vil interagere med den, skal du blot dobbelttrykke for at åbne den i fokustilstand. Dette sparer værdifuld plads på rapportsiden uden at miste funktionaliteten.
Relateret indhold
- Udsnit i Power BI
- Har du flere spørgsmål? Spørg Power BI-community'et
Feedback
Kommer snart: I hele 2024 udfaser vi GitHub-problemer som feedbackmekanisme for indhold og erstatter det med et nyt feedbacksystem. Du kan få flere oplysninger under: https://aka.ms/ContentUserFeedback.
Indsend og få vist feedback om