Bemærk
Adgang til denne side kræver godkendelse. Du kan prøve at logge på eller ændre mapper.
Adgang til denne side kræver godkendelse. Du kan prøve at ændre mapper.
GÆLDER FOR: Power BI Desktop
Power BI-tjeneste
Med målepunkter i Power BI kan kunderne organisere deres mål og spore dem i forhold til vigtige forretningsmål. Når du vælger værdier for dine mål, kan du vælge at:
- Angiv de aktuelle værdier og målværdier manuelt.
- Forbind enten den aktuelle værdi eller målværdien med data i en eksisterende Power BI-rapport.
- Forbind begge værdier med data i en eksisterende Power BI-rapport.
Denne artikel handler om at forbinde værdierne med data i en eksisterende Power BI-rapport. Forbundne værdier ændres, når de underliggende data opdateres. Du kan få mere at vide om, hvordan du opretter manuelle værdier, i Opret et manuelt mål i artiklen Opret scorecards og manuelle mål.
Forbind værdier til data
Du kan enten forbinde den aktuelle værdi eller målværdien eller begge dele med en værdi i en rapport.
Opret et mål, eller rediger et eksisterende mål i et scorecard.
I feltet Aktuel eller Mål skal du vælge Opret forbindelse til data.
I dialogboksen skal du søge efter rapporten med de data, du vil spore, og vælge den >Næste.
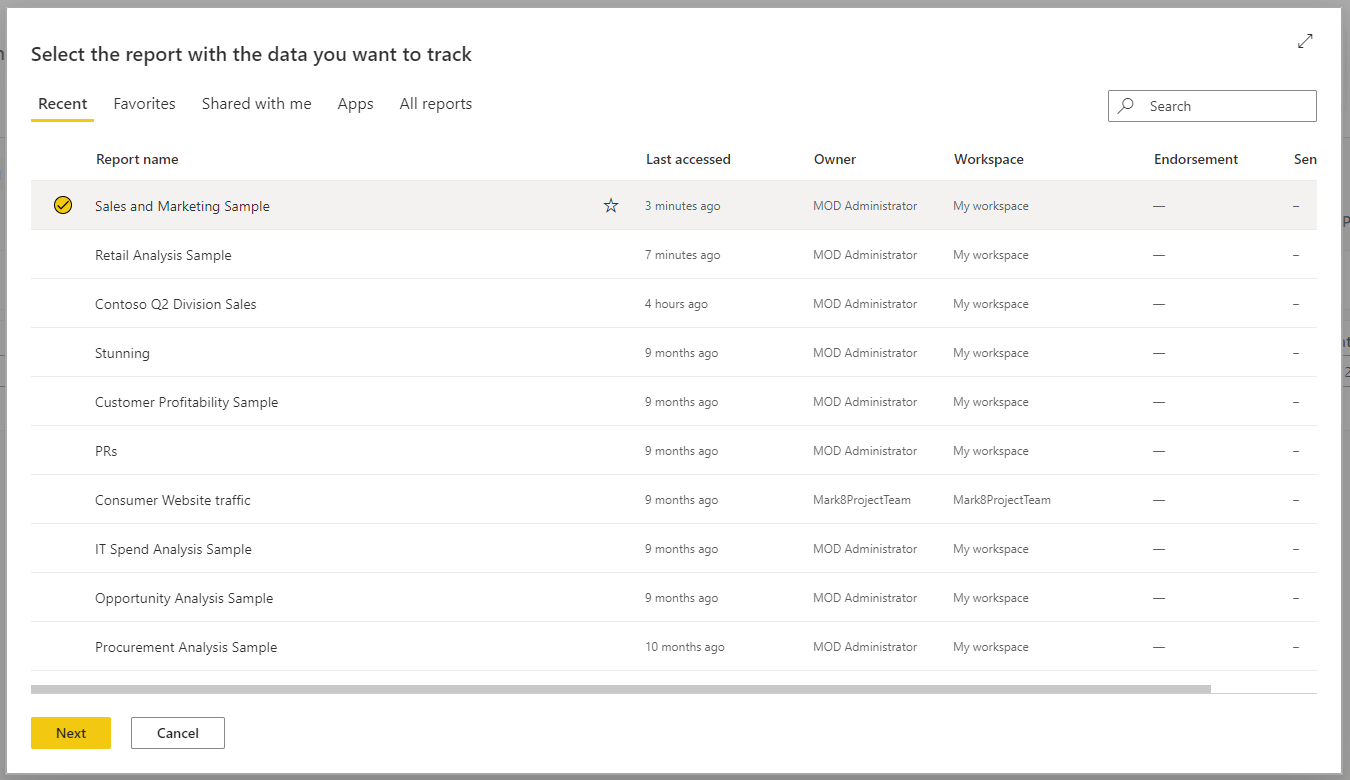
Denne liste indeholder alle de rapporter, du har adgang til, på tværs af alle arbejdsområder i Power BI.
I den rapport, du har valgt, skal du navigere til det visuelle element, der indeholder de data, du vil spore.
Vælg datapunktet eller visualiseringen. Power BI viser målingskortet, der opsummerer alle de filtre, der er anvendt på markeringen.

Der er i øjeblikket nogle begrænsninger for de værdier, du kan vælge. Se afsnittet Overvejelser og begrænsninger i denne artikel for at få flere oplysninger.
Vælg Opret forbindelse.
Power BI repræsenterer automatisk værdier i numerisk notation. 2044 repræsenteres f.eks. som 2 K.
Vælg Gem.
Vælg målinger for forbundne mål
Oplevelsen Opret forbindelse til data gør det nemt for forfattere af scorecards at automatisere mål. Du kan vælge og beregne målinger på følgende niveauer:
- Visuelt element
- Forklaring
- Datapunkt
- Akseværdi
Hvis du vil opdele dette yderligere, er der to hovedtyper af sager til oprettelse af forbindelse til data i mål og undermoduler:
- Kategoriske data
- Tidsseriedata
Kategoriske data
Kategoriske data refererer til tilfælde, hvor du forbinder et mål eller en undergåen til andre data end tidsseriedata. Du kan f.eks. oprette forbindelse til det samlede salg af produktkategorien Udendørs :

Eller oprettelse af forbindelse til det samlede antal resultater i familiekundesegmentet:

I disse tilfælde beregner Power BI målingerne på følgende måde, afhængigt af hvad du vælger:
- Visual – målingen beregnes på aggregeringsniveau.
- Forklaring – målingen filtreres efter den valgte forklaring.
- Datapunkt – målingen filtreres til det valgte datapunkt.
- Akseværdi – målingen filtreres efter den kategori, der er valgt på aksen.
Tidsseriedata
Tidsserien refererer til de tilfælde, hvor du har et dato-/klokkeslætsfelt på aksen. I disse tilfælde beregner Power BI målingerne på følgende måde:
- Visual – målingen beregnes på det sidste datapunkt i tidsserien, og historikken hentes ind.
- Forklaring – målingen beregnes på det sidste datapunkt i tidsserien, og historikken hentes ind.
- Datapunkt – målingen beregnes på det sidste datapunkt i tidsserien, og historikken hentes ind.
- Akseværdi – målingen beregnes på det sidste datapunkt i tidsserien, og historikken hentes ind.
Overvejelser og begrænsninger
På følgende liste beskrives de aktuelle begrænsninger for de værdier, du kan vælge i en visualisering:
- I et 100 % stablet liggende søjlediagram eller søjlediagram henter Power BI målingsværdien i stedet for procentdelen.
- På et kort med flere rækker henter Power BI den første måling på kortet.
- Multi-Geo understøttes ikke i øjeblikket.
- I målere og KPI-felter trækker Power BI værdien ind, men ikke målet, eller minimum- eller maksimumværdien i måleren.
- I en tabel med mere end én kolonne målinger vælger Power BI den første måling i rækken.
- Forbundne målværdier opdateres ikke automatisk, når der oprettes forbindelse til data fra en datamart ved hjælp af DQ/direkte forbindelse.
Relateret indhold
- Kom i gang med mål i Power BI-
- Opret scorecards og manuelle mål i Power BI-
- Hold styr på dine mål i Power BI-
Har du flere spørgsmål? Prøv Power BI-community'et.