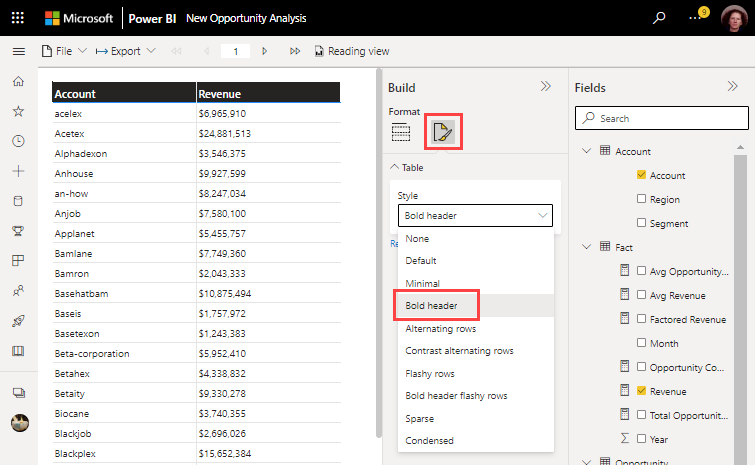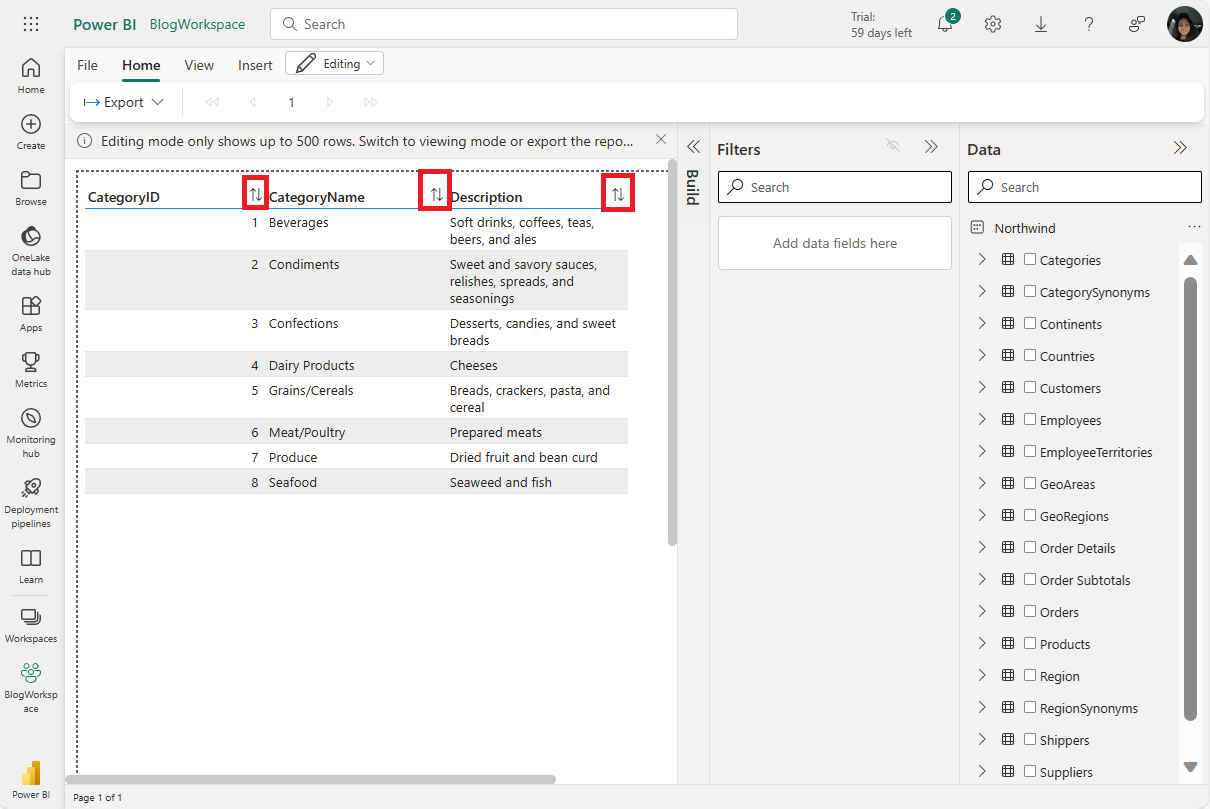Opret sideinddelte rapporter, som du kan eksportere i Power BI-tjeneste (prøveversion)
GÆLDER FOR: Power BI-tjeneste
Power BI Report Builder
Power BI Desktop
I denne artikel lærer du, hvordan du opretter en sideinddelt rapport med alle dataene fra din semantiske Power BI-model og derefter eksporterer den. Med funktionen kan du hurtigt oprette en sideinddelt rapport på internettet og anvende formatering. Du kan derefter eksportere den ved hjælp af den omfattende eksportfunktionalitet i sideinddelte rapporter, som bevarer den anvendte formatering og formatering.
Du kan bruge funktionen til at oprette sideinddelte rapporter i et hvilket som helst arbejdsområde i Power BI-tjeneste, herunder arbejdsområder, der ikke er i en Power BI Premium-kapacitet.
Forudsætninger
Se afsnittet Forudsætninger i Kom i gang med at oprette sideinddelte rapporter i Power BI-tjeneste.
Kom i gang
Se artiklen Kom i gang med at oprette sideinddelte rapporter i Power BI-tjeneste for alle de måder, du kan komme i gang med at oprette sideinddelte rapporter på i Power BI-tjeneste.
Uanset hvilken måde du starter på, åbnes den nye onlineredigeringsoplevelse for sideinddelte rapporter.
Opret en tabel
Hvis du vil oprette tabellen, skal du vælge feltnavne i ruden Data til højre. Denne rude giver dig en tabel- og kolonnebaseret visning af det valgte datasæt. Når du finder en kolonne, du vil føje til tabellen, skal du vælge kolonnen.

De markerede kolonner vises i editordelen af lærredet. Giv editoren et øjeblik til at køre forespørgslen på datasættet. Den formaterede tabel vises i afsnittet Eksempel på lærredet.
I denne fremviser kan du se et eksempel på din sideinddelte rapport, der ikke er gemt i øjeblikket. Brug denne rude til at sikre, at alt i rapporten ser godt ud, før du redigerer eller gemmer rapporten.
Hvis kolonnerne er i den forkerte rækkefølge i ruden Opret , skal du ikke bekymre dig. Du kan nemt ændre rækkefølgen af kolonnerne i kolonnerne i ruden Opret ved at trække kolonnerne til den ønskede rækkefølge.
Når du vælger et felt, bruger vi det standardaggregat, der er angivet i feltet. Du kan ændre funktionsmåden for aggregeringen. Vælg pilen ud for feltelementet i ruden Opret .
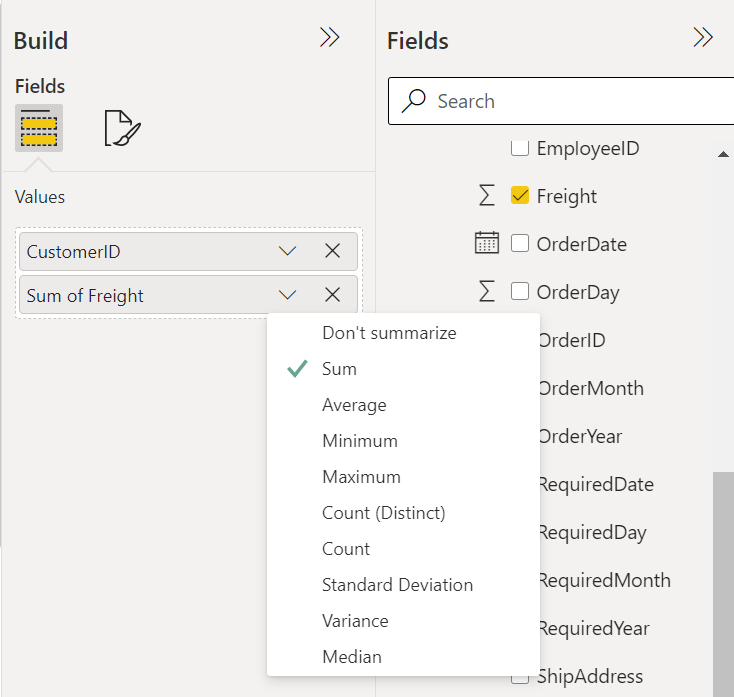
Formatér tabellen
Du kan formatere tabellen fra ruden Opret eller fra båndet Editor . I ruden Byg kan du formatere tabellen ved hjælp af de indbyggede formatindstillinger.
Vælg fanen Formatér i ruden Opret.
Vælg rullepilen i feltet Typografi , og eksperimentér med de tilgængelige typografier.
I editoren:
Hvis du vil tilpasse størrelsen på kolonnerne, skal du holde markøren over kanten af en kolonneoverskrift og trække den dobbelthovedede pil, der vises.
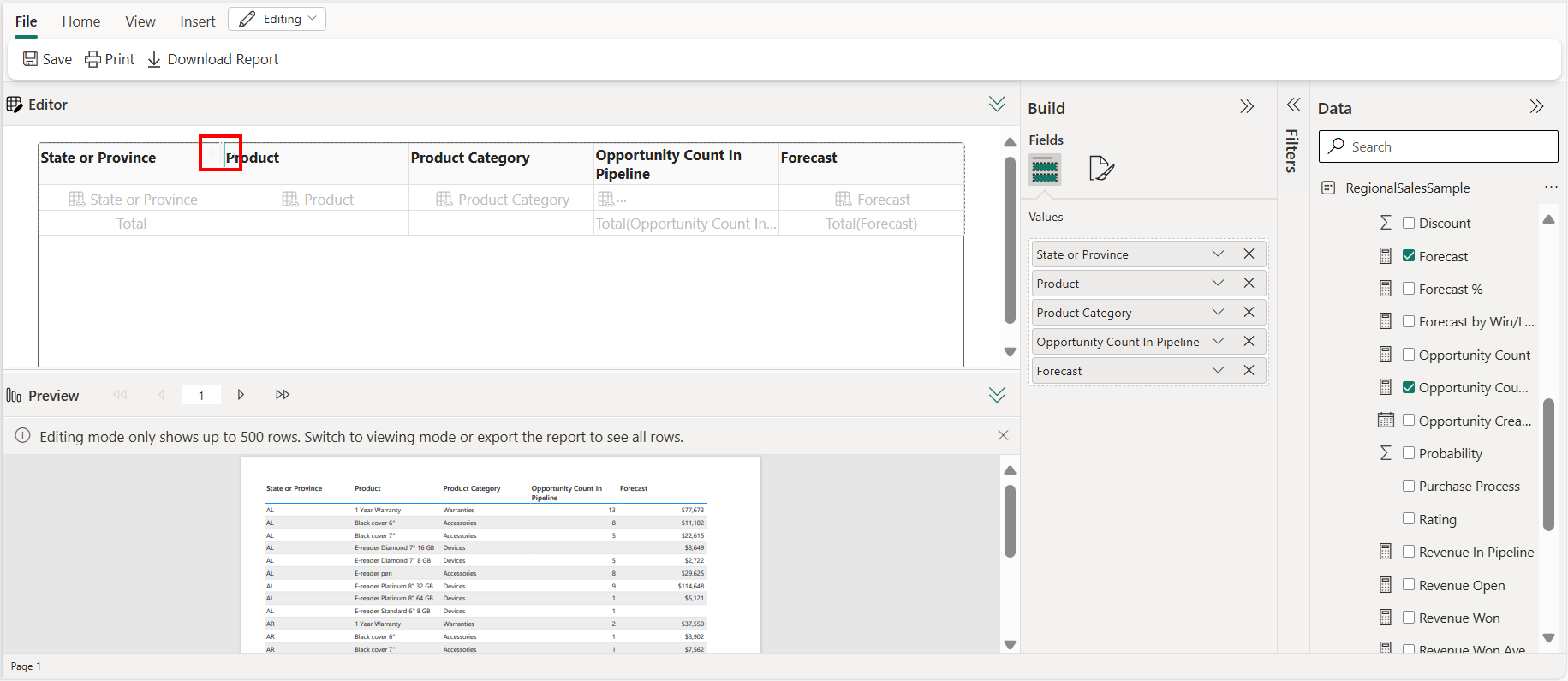
Hvis du vil redigere teksten i en kolonneoverskrift, skal du markere den overskrift, du vil redigere, dobbeltklikke og foretage dine ændringer.
Hvis du vil sortere tabellen efter en kolonne, skal du vælge sorteringsikonet i kolonneoverskriften.
Når du har sorteret den, kan du se pileikonet, der viser sorteringsretningen i kolonnen.
Indsæt tekstfelter, billeder, sidehoveder og sidefødder på båndet.

Bemærk
Hvis du vil vende tilbage til at bruge den oprindelige kolonneoverskrift, der er baseret på din datakilde, skal du fjerne og tilføje feltet igen i ruden Data .
Når du eksporterer til CSV, afspejler den ikke det omdøbte kolonnenavn. Du kan få mere at vide under Formater for datagengivelse.
Rediger en sideinddelt rapport
Hvis du får vist en sideinddelt rapport, som du har oprettet i Power BI-tjeneste, har du mulighed for at redigere rapporten ved at skifte til Redigering

Føj billeder til den sideinddelte rapport
Føj billeder til brødteksten i den sideinddelte rapport
Hvis du opretter en sideinddelt rapport i Power BI-tjeneste, kan du indsætte billeder over eller under tabellen i rapporten i rapportens sidehoved eller sidefod.
Hvis du vil føje et billede til rapportens brødtekst, skal du vælge Indsæt og derefter Billede.
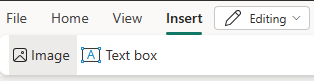
Bemærk
På nuværende tidspunkt kan du kun indsætte billeder fra din lokale computer eller eksterne billeder, der er tilgængelige via internettet, uden at du behøver godkendelse.
Når du har indsat billedet, kan du bruge fanen Billedformat til at angive alternativ tekst til billedet, angive indstillinger for indre margen eller angive indstillingen for visningsstørrelse.
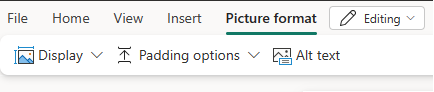
Hvis du vil vide mere om eksterne billeder, skal du se Føj eksterne billeder til sideinddelte rapporter.
Føj billeder til sidehovedet eller sidefoden i den sideinddelte rapport
Hvis du vil føje billeder til rapportens sidehoved eller sidefod, skal du vælge Indsæt og derefter Sidehoved eller Sidefod.
Vælg Billede, og klik derefter på det sted, hvor du vil placere billedet i sidehovedet eller sidefoden.
Føj tekst til den sideinddelte rapport
For alle sideinddelte rapporter, du opretter i Power BI-tjeneste, kan du indsætte tekstfelter over eller under tabellen i rapporten samt sidehovedet eller sidefoden i rapporten.
Tilføj et tekstfelt, og begynd at skrive
Hvis du vil føje et tekstfelt til din rapport, skal du vælge Indsæt og derefter Tekstfelt.
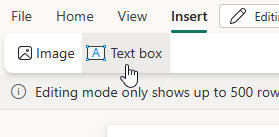
Bemærk
Når du indsætter et nyt tekstfelt eller markerer et tekstfelt, redigerer du straks teksten i tekstfeltet.
Begynd at skrive i tekstfeltet.
Markér, flyt og tilpas størrelsen på tekstfelter
Hvis du vil markere et tekstfelt, skal du klikke på tekstfeltet, hvorefter der vises en tekstfeltkontur.
Hvis du vil flytte et markeret tekstfelt, skal du markere og trække flytteindikatoren på tekstfeltets kontur.

Hvis du vil tilpasse størrelsen på et tekstfelt, skal du markere selve tekstfeltet og derefter markere og trække i et vilkårligt størrelseshåndtag. Du kan også trykke på SKIFT + piletasterne for at tilpasse størrelsen vandret eller lodret.
Bemærk
Tekst, der ikke passer inden for tekstfeltområdet, vises muligvis kun, mens tekstfeltet er markeret. Tekst uden for tekstfeltområdet vises ikke i rapportens endelige design. Tilpas størrelsen på tekstfeltområdet for at få vist den tekst, du vil have vist.
Formatér og typografitekst i et tekstfelt
Når du har valgt et tekstfelt, vises fanen Tekstfeltformat . Under denne fane kan du formatere typografien, herunder skrifttype, farve, størrelse og tekstdekoration, f.eks. fed, kursiv og understregning.

Du kan formatere typografier på tegn- og linjeniveau, mens du redigerer tekstfeltet. Eller markér tekstfeltet for at fremhæve al tekst og formatere al tekst i tekstfeltet på én gang.
Slet et tekstfelt
Hvis du vil slette et tekstfelt, skal du højreklikke på et tekstfelt og vælge Fjern. Du kan også trykke på DELETE, mens et tekstfelt er markeret.
Overvejelser og begrænsninger, når du arbejder med tekst
- Som med andre objekter i en rapport kan du kun markere ét tekstfelt ad gangen.
- Tekstfelter kan ikke duplikeres eller kopieres og indsættes. Du kan fremhæve, kopiere og indsætte tekst i tekstfelter.
Føj sidehoved og sidefod til din rapport
Hvis du vil føje et sidehoved til rapporten, skal du vælge Sidehoved fra indstillingen Indsæt på båndet.

Du kan tilføje et tekstfelt, billeder, sidetal eller udførelsestider i sidehovedet/sidefoden. Du kan også fjerne markeringen af Vis på første side eller Vis på sidste side , hvis sidehovedet/sidefoden ikke skal vises på disse sider.

Når du er færdig med at oprette sidehovedet/sidefoden, kan du afslutte enten ved at vælge indstillingen Luk sidehoved eller Luk sidefod eller dobbeltklikke uden for sidehoved- eller sidefodsområdet.

Overvejelser og begrænsninger, når du arbejder med sidehoveder og sidefødder
- Du skal afslutte sidehovedet eller sidefoden, før du kan fortsætte med at redigere rapportens brødtekst.
- Sidetallets format er begrænset. Vi understøtter kun absolutte sidetal.
Eksportér din rapport
Du kan eksportere tabellen før eller efter, du gemmer den. Sideinddelte rapporter har omfattende eksportfunktioner til et hvilket som helst af de understøttede formater, hvilket bevarer fuld pålidelighed. Den eksporterede rapport gemmes i standardmappen Downloads.
For tabellen oprettes DataElementName ved hjælp af CLS-kompatibelt format af <table_name>_<column_name>. I CSV styrer dette navnet på CSV-kolonneoverskriften. Hvis du vil opdatere værdien for det genererede DataElementName, skal du downloade rapporten og redigere den med Power BI Report Builder. Du kan få mere at vide under Formater for datagengivelse.
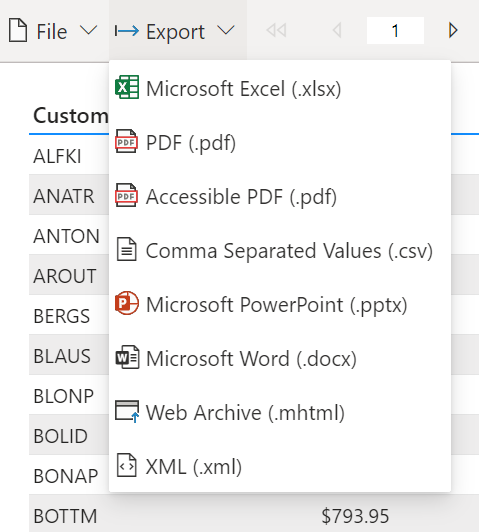
Gem din rapport
Du kan gemme rapporten i et hvilket som helst arbejdsområde.
Gem, download eller udskriv rapporten i menuen Filer.
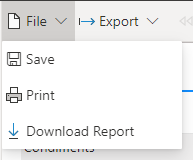
I Gem din rapport skal du give din rapport et navn og vælge et arbejdsområde.

Når du har gemt rapporten, får du vist en meddelelse om, at det lykkedes eller mislykkedes, øverst til højre i editoren.
- Hvis der allerede findes en rapport, hvor du har valgt at gemme, bliver du spurgt, om du vil overskrive den eksisterende rapport.
- Hvis det lykkes, får du vist et link til rapporten. Du kan enten følge dette link eller fortsætte redigeringen.
Overvejelser og begrænsninger
- Du kan oprette en sideinddelt rapport i et hvilket som helst arbejdsområde.
- Du kan ikke oprette en sideinddelt rapport fra semantiske Power BI-modeller baseret på en direkte forbindelse.
- Onlineeditoren replikerer ikke alle eksisterende Funktioner i Power BI Report Builder.
- Onlineeditoren understøtter ikke hierarkier.