Bemærk
Adgang til denne side kræver godkendelse. Du kan prøve at logge på eller ændre mapper.
Adgang til denne side kræver godkendelse. Du kan prøve at ændre mapper.
Et dataflow er en samling tabeller, der oprettes og administreres i arbejdsområder i Power BI-tjeneste. En tabel er et sæt kolonner, der bruges til at gemme data på samme måde som en tabel i en database. Du kan tilføje og redigere tabeller i dit dataflow og administrere tidsplaner for opdatering af data direkte fra det arbejdsområde, hvor dit dataflow blev oprettet. Hvis du vil oprette et dataflow, skal du starte Power BI-tjenesten i en browser og derefter vælge et arbejdsområde (dataflow er ikke tilgængelige i mit arbejdsområde i Power BI-tjenesten) i navigationsruden. Du kan også oprette et nyt arbejdsområde, hvor du kan oprette dit nye dataflow.
Der er flere måder at oprette eller bygge oven på et nyt dataflow på:
- Opret et dataflow ved hjælp af en ny kilde
- Opret et dataflow ved hjælp af sammenkædede tabeller
- Opret et dataflow ved hjælp af en CDM-mappe
- Opret et dataflow ved hjælp af import/eksport
I følgende afsnit udforskes hver af disse måder at oprette et dataflow på.
Bemærk
Dataflow kan oprettes af brugere i et Premium-arbejdsområde, brugere med en Pro-licens og brugere med en Premium pr. bruger-licens.
Opret et dataflow ved hjælp af en ny kilde
Med indstillingen Ny kilde kan du definere en ny tabel og oprette forbindelse til en ny datakilde.
Vælg linket Hent data... på skærmen, eller vælg en kilde ved hjælp af Ny kilde på båndet.
Når du vælger en datakilde, bliver du bedt om at angive forbindelsesindstillingerne, herunder den konto, der skal bruges, når du opretter forbindelse til datakilden, som vist på følgende billede.

Når du har oprettet forbindelse, kan du vælge, hvilke data der skal bruges til tabellen. Når du vælger data og en kilde, opretter Power BI forbindelse til datakilden igen. Genforbindelsen opdaterer dataene i dit dataflow med den hyppighed, du vælger senere i konfigurationsprocessen.

Når du har valgt de data, der skal bruges i tabellen, kan du bruge datafloweditoren til at forme eller transformere disse data til det format, der er nødvendigt til brug i dit dataflow.
Opret et dataflow ved hjælp af sammenkædede tabeller
Når du opretter et dataflow ved hjælp af sammenkædede tabeller, kan du referere til en eksisterende tabel, der er defineret i et andet dataflow, på en skrivebeskyttet måde. På følgende liste beskrives nogle af årsagerne til, at du kan vælge denne fremgangsmåde:
Hvis du vil genbruge en tabel på tværs af flere dataflow, f.eks. en datotabel eller en statisk opslagstabel, skal du oprette en tabel én gang og derefter referere til den på tværs af de andre dataflow.
Hvis du vil undgå at oprette flere opdateringer til en datakilde, er det bedre at bruge sammenkædede tabeller til at gemme dataene og fungere som en cache. Det gør det muligt for alle efterfølgende forbrugere at bruge denne tabel, hvilket reducerer belastningen af den underliggende datakilde.
Hvis du har brug for at udføre en fletning mellem to tabeller.
Bemærk
Sammenkædede tabeller er kun tilgængelige med Power BI Premium.
Opret et dataflow ved hjælp af en beregnet tabel
Når du opretter et dataflow ved hjælp af en beregnet tabel, kan du referere til en sammenkædet tabel og udføre handlinger oven på den på en skrivebeskyttet måde. Resultatet er en ny tabel, som er en del af dataflowet. Der er to måder at konvertere en sammenkædet tabel til en beregnet tabel på. Du kan oprette en ny forespørgsel ud fra en flettehandling. Eller hvis du vil redigere eller transformere tabellen, kan du oprette en reference eller dublet af tabellen.
Sådan opretter du beregnede tabeller
Når du har et dataflow med en liste over tabeller, kan du udføre beregninger på disse tabeller. I værktøjet til oprettelse af dataflow i Power BI-tjeneste skal du vælge Rediger tabeller og derefter højreklikke på den tabel, du vil bruge som udgangspunkt for den beregnede tabel, og som du vil udføre beregninger på. Vælg Reference i genvejsmenuen. Hvis tabellen skal være berettiget som en beregnet tabel, skal indstillingen Aktivér indlæsning være markeret som vist på følgende billede. Højreklik på tabellen for at få vist denne genvejsmenu.

Når du vælger Aktivér indlæsning, opretter du en ny tabel, hvor kilden er den tabel, der refereres til. Ikonet ændres, og det beregnede ikon vises som vist på følgende billede.

Alle transformationer, du udfører i denne nyoprettede tabel, køres på de data, der allerede findes i Power BI-dataflowlageret. Det betyder, at forespørgslen ikke kører mod den eksterne datakilde, som dataene blev importeret fra, f.eks. de data, der blev hentet fra SQL-databasen. Forespørgslen udføres i stedet på de data, der er placeret i dataflowlageret.
Eksempler på brug
Hvilken type transformationer kan udføres med beregnede tabeller? Alle transformationer, du normalt angiver ved hjælp af transformationsbrugergrænsefladen i Power BI eller M-editoren, understøttes alle, når du udfører beregning i lageret.
Overvej følgende eksempel: Du har en kontotabel , der indeholder rådata for alle kunder fra dit Dynamics 365-abonnement. Du har også rådata om ServiceCalls fra Service Center med data fra de supportopkald, der blev udført fra den forskellige konto på hver dag i året.
Forestil dig, at du vil forbedre tabellen Konto med data fra ServiceCalls. Først skal du aggregere dataene fra ServiceCalls for at beregne antallet af supportopkald, der blev foretaget for hver konto i det sidste år.

Derefter skal du flette tabellen Konto med tabellen ServiceCallsAggregated for at beregne tabellen Enriched Account .

Og derefter kan du se resultaterne, der vises som EnrichedAccount på følgende billede.
Og det er det – transformationen udføres på dataene i dataflowet, der er placeret i dit Power BI Premium-abonnement, ikke på kildedataene.
Bemærk
Beregnede tabeller er kun en premiumfunktion
Opret et dataflow ved hjælp af en CDM-mappe
Når du opretter et dataflow fra en CDM-mappe, kan du referere til en tabel, der er skrevet af et andet program i CDM-formatet (Common Data Model). Du bliver bedt om at angive hele stien til den CDM-formatfil, der er gemt i ADLS Gen 2.
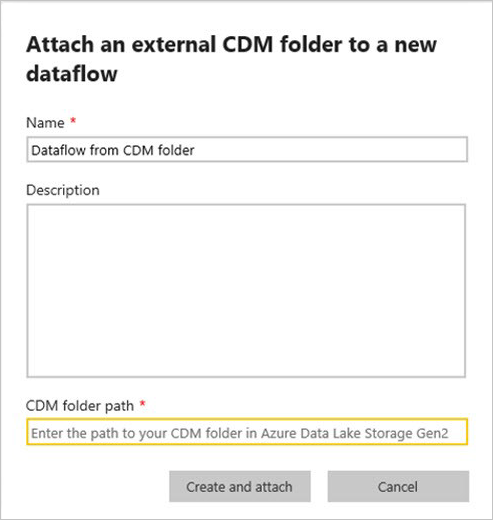
Der er nogle få krav til oprettelse af dataflow fra CDM-mapper, som beskrevet på følgende liste:
ADLS Gen 2-kontoen skal have de relevante tilladelser konfigureret, for at PBI kan få adgang til filen.
ADLS Gen 2-kontoen skal være tilgængelig for den bruger, der forsøger at oprette dataflowet.
URL-adressen skal være en direkte filsti til JSON-filen og bruge ADLS Gen 2-slutpunktet. blob.core understøttes ikke.
Opret et dataflow ved hjælp af import/eksport
Når du opretter et dataflow ved hjælp af import/eksport, kan du importere et dataflow fra en fil. Dette værktøj er nyttigt, hvis du vil gemme en kopi af dataflowet offline eller flytte et dataflow fra ét arbejdsområde til et andet.
Hvis du vil eksportere et dataflow, skal du vælge det dataflow, du har oprettet, og vælge menupunktet Mere (ellipsen) for at udvide indstillingerne og derefter vælge Eksportér .json. Du bliver bedt om at starte overførslen af det dataflow, der er repræsenteret i CDM-format.

Hvis du vil importere et dataflow, skal du markere importfeltet og uploade filen. Power BI opretter dataflowet for dig og giver dig mulighed for at gemme dataflowet, som det er, eller udføre andre transformationer.
Relateret indhold
Ved at placere dine data i et dataflow kan du bruge Power BI Desktop og Power BI-tjeneste til at oprette semantiske modeller, rapporter, dashboards og apps. Disse nye ressourcer kan give dig indsigt i dine forretningsaktiviteter. I følgende artikler beskrives mere detaljeret om almindelige brugsscenarier for dataflow:
- Introduktion til dataflows og forberedelse af selvbetjeningsdata
- Konfigurer og brug et dataflow
- Konfiguration af dataflowlager til at bruge Azure Data Lake Gen 2
- Premium-funktioner i dataflow
- KUNSTIG INTELLIGENS med dataflow
- Overvejelser og begrænsninger i forbindelse med dataflow
- Bedste fremgangsmåder for dataflow

