Selvstudium: Bruge Microsoft Power Platform CLI sammen med Power Pages
I dette eksempel på et selvstudium kan du se, hvordan du kommer i gang med at bruge Microsoft Power Platform CLI til at opdatere konfigurationen af eksempelportaler.
Bemærk
- I dette selvstudium fokuseres der på de påkrævede Microsoft Power Platform CLI-kommandoer til brug på Power Pages. Du kan finde flere oplysninger om de kommandoer, der bruges i Power Platform CLI, ved at læse Almindelige kommandoer.
- Når du starter med Power Platform CLI version 1.27, ændres
pac paportal-kommandoen tilpac powerpages.paportalfortsætter med at fungere, men det anbefales, at du brugerpowerpagesfremover. Denne artikel opdateres snart, så den kan brugepowerpagesi stedet forpaportal.
Download og installér Visual Studio Code
For at oprette forbindelse til Power Apps-portaler og for at bruge Microsoft Power Platform CLI-kommandoer, skal du bruge Visual Studio Code og den integrerede terminal. Den integrerede terminal gør det nemt at oprette forbindelse til Dataverse-miljøet og downloade, ændre og uploade portalkonfigurationen. Du kan også bruge Windows PowerShell i stedet.
Trin 1. Godkend
Inden du opretter forbindelse til, opretter en liste, downloader eller uploader eventuelle ændringer til en Power Apps-portal, skal du først godkende Dataverse-miljøet. Du kan finde flere oplysninger om godkendelse ved hjælp af Microsoft Power Platform CLI ved at gå til pac auth.
Hvis du vil godkende, skal du åbne Windows PowerShell og køre kommandoen pac auth create ved hjælp af URL-adressen til dit Dataverse-miljø:
pac auth create -u [Dataverse URL]
Eksempel
pac auth create -u https://contoso-org.crm.dynamics.com
Følg anvisningerne for godkendelse for at logge på miljøet.

Trin 2. Liste over tilgængelige websteder
Brug kommandoen pac paportal-liste til at få vist de tilgængelige Power Pages-websteder i Dataverse-miljøet, du har forbindelse til i det forrige trin.
pac paportal list

Trin 3. Hente webstedsindhold
Download indhold på portalwebstedet fra det forbundne Dataverse-miljø ved hjælp af kommandoen pac paportal download.
pac paportal download --path [PATH] -id [WebSiteId-GUID]
Eksempel
pac paportal download --path c:\pac-portals\downloads -id d44574f9-acc3-4ccc-8d8d-85cf5b7ad141
I forbindelse med id-parameteren skal du bruge det WebSiteId, der returneres fra outputtet fra forrige trin.

Trin 4. Ændre webstedsindhold
Rediger konfigurationen ved hjælp Visual Studio Code, og gem ændringerne.
Bemærk
Sørg for, at du kun opdaterer de understøttede tabeller, så de kan bruges sammen med Power Platform CLI. Du kan få flere oplysninger under Understøttede tabeller.
Der vises f.eks. følgende tekst på standardportalsiden:
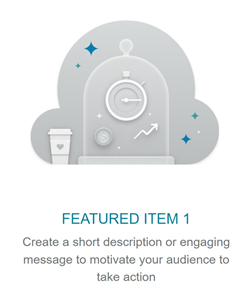
Denne tekst kan ses fra websidens html:
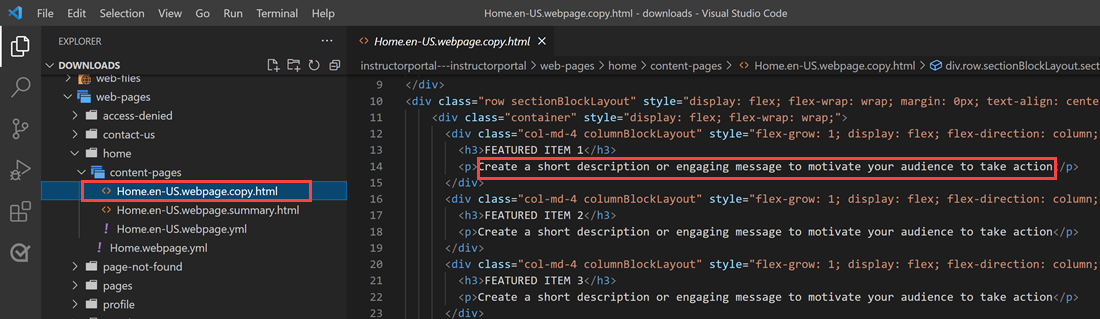
Du kan ændre teksten og gemme ændringerne:
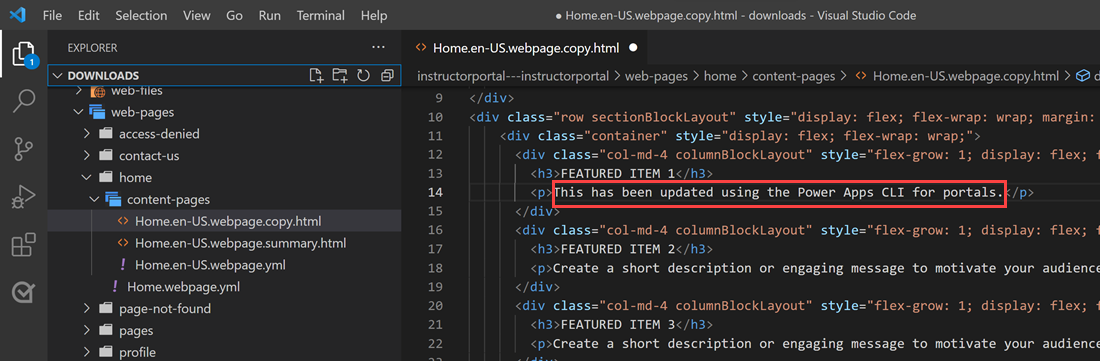
Tip
Du kan ændre placeringen af mappestien i PowerShell/den integrerede terminal til den downloadede placering og angive "code ." for at åbne mappen direkte i Visual Studio Code.
Trin 5. Overfør ændringerne
Bemærk
- Hvis du overfører til flere miljøer, skal du se overføre ændringerne ved hjælp af installationsprofilen for at få mere at vide om, hvordan du overfører ændringer ved hjælp af installationsprofilen.
- Kontrollér, at destinationsmiljøets maksimale størrelse for vedhæftede filer er angivet til samme eller større størrelse som kildemiljøet.
- Maksimumstørrelsen på filer bestemmes af indstillingen for Maksimal filstørrelse under fanen Systemindstillinger for mail i dialogboksen med miljøindstillinger for systemet.
Når du har foretaget de nødvendige ændringer, skal du uploade dem ved hjælp af kommandoen pac paportal upload:
pac paportal upload --path [Folder-location]
Eksempel
pac paportal upload --path C:\pac-portals\downloads\custom-portal\

Bemærk
Sørg for, at stien til det indhold på portalerne, du har angivet, er korrekt. Der oprettes som standard en mappe med navnet på portalen (fuldt navn) med hentet portalindhold. Hvis portalens fulde navn f.eks. er en brugerdefineret-portal, skal stien til ovenstående kommando (--path) være C:\pac-portals\downloads\brugerdefineret-portal.
Upload sker kun for indhold, der er ændret. Da ændringen i dette eksempel foretages på en webside, uploades indhold kun til tabellen adx_webpage.
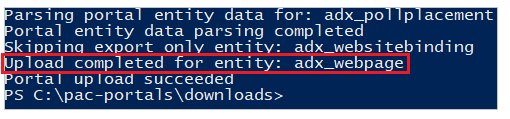
Overfør ændringerne ved hjælp af installationsprofilen
Når du arbejder med flere forskellige miljøer, kan du overveje at bruge installationsprofiler for at sikre, at ændringerne overføres til det korrekte miljø ved hjælp af installationsprofilen.
Opret en mappe med navnet installationsprofiler i mappen, der indeholder portalindholdet. Hvis det hentede portalindhold f.eks. findes i "startportalen", skal mappen med installationsprofiler være inde i denne mappe.
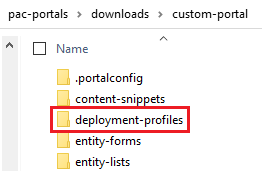
I mappen installationsprofiler skal du oprette installationsfilen YAML, der indeholder de miljøspecifikke ændringer. Udviklingsmiljøet kan f.eks. kaldes "dev.deployment.yml".
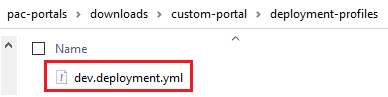
Rediger installationsfilen YAML ved hjælp af Visual Studio Code i følgende format:
<table-name>: - <record-id>: <GUID> <column-name>: <Name> <column-value>: <Value>Følgende eksempel på YAML-kode opdaterer f.eks. værdien for "Browser Title Suffix" fra standard "Brugerdefineret portal" til "Brugerdefineret portal (Dev)".
adx_contentsnippet: - adx_contentsnippetid: 76227a41-a33c-4d63-b0f6-cd4ecd116bf8 # Replace with your content snippet ID adx_name: Browser Title Suffix # Setting name adx_value: · Custom Portal (Dev) # Setting valueHvis du vil overføre ændringerne til et andet miljø ved hjælp af installationsprofilen YAML-fil, skal du godkende målorganisationen.
Når du er godkendt og har forbindelse til det korrekte miljø, skal du bruge kommandoen pac paportal upload til at uploade indholdet:
pac paportal upload --path "C:\portals\starter-portal" --deploymentProfile devBemærk
I ovenstående eksempel bruges navnet på installationsprofilen som "dev", når du har fulgt de forrige trin for at oprette en dev-installationsprofil. Ret navnet fra "dev" til et hvilket som helst andet (f.eks. KS for "qa.deployment.yml" eller Test for "test.deployment.yml"), hvis du har brugt et andet filnavn til installations-YAML-filen.
Trin 6. Bekræft ændringerne
Sådan bekræftes de ændringer, der er foretaget af websiden:
Vælg Synkroniser i Power Pages Design studio.
Gå til websiden for at se ændringen.
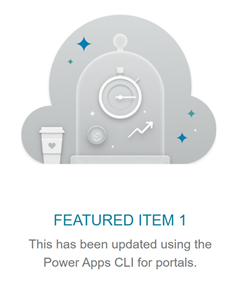
Hvis du tidligere har brugt et eksempel på installationsprofil, vil YAML-kodestykke opdatere værdien som vist nedenfor.
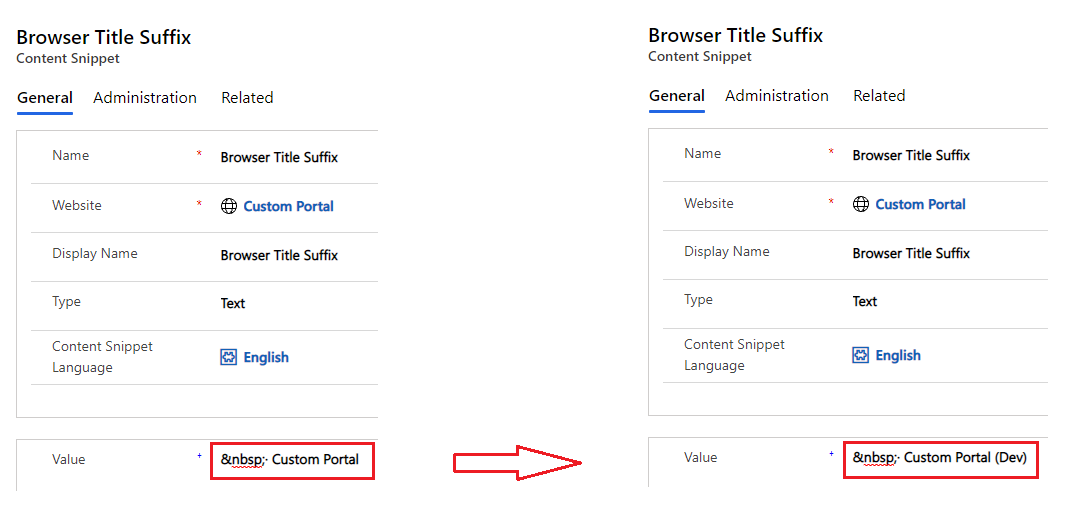
Browserens titelsuffiks, der opdateres via ovenstående ændring, viser ændringen, når du åbner portalen i en browser:

Hermed afsluttes selvstudiet. Du kan gentage ovenstående trin og ændre portalindholdet for andre understøttede tabeller.
Næste trin
Bruge Visual Studio Code-udvidelsen