Tilføj en formular med flere trin
Du kan bruge en formular til at indsamle data på Power Pages-websteder, og med en formular med flere trin kan du oprette en formular med flere trin. Brug formularen med flere trin, når du vil indsamle brugerinput via flere formularer, der bruger forskellige komponenter.
Bemærk
- Formularer med flere trin blev tidligere kaldt avancerede formularer.
- Visse funktioner i formularer med flere gennemslag skal stadig konfigureres ved hjælp af appen Portaladministration. Flere oplysninger: Definer egenskaber for formular med flere trin.
Oprette ny formular med flere trin
Gå til Power Pages.
Vælg Rediger på det websted, du vil føje en side til.
Tilføj en sektion på en hvilken som helst side.
Vælg Formular med flere trin fra komponentbiblioteket.
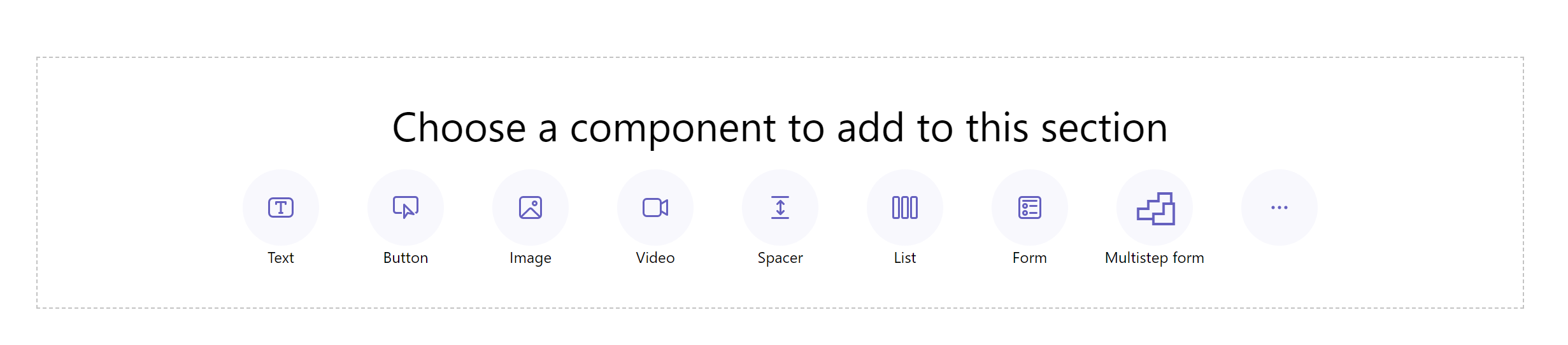
Vælg på + Ny formular med flere trin. Du kan også vælge en eksisterende formular med flere trin (hvis en bruger har oprettet en tidligere).
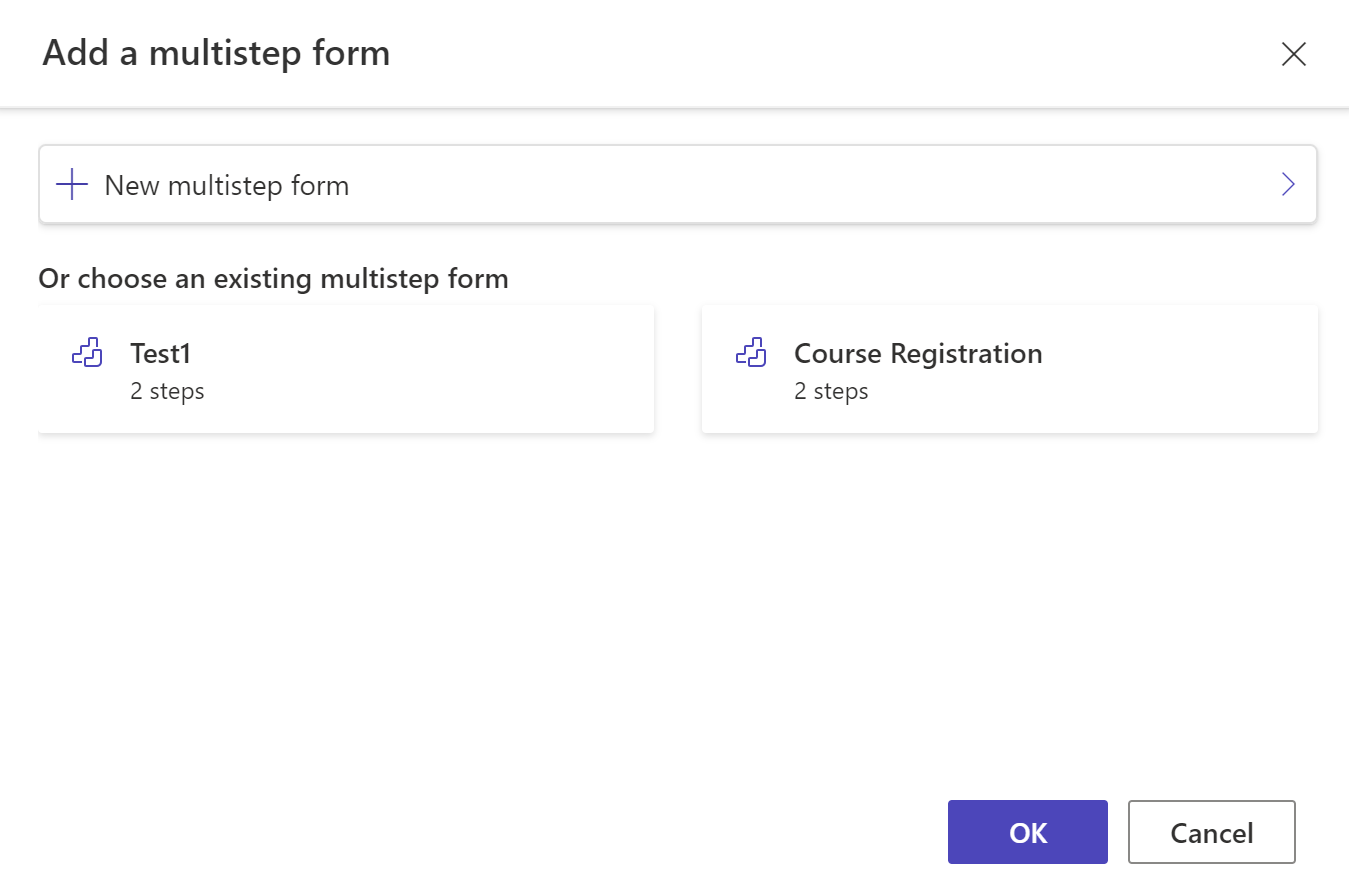
Rediger eventuelt formularnavnet, og konfigurer formularindstillingerne med følgende kriterier.
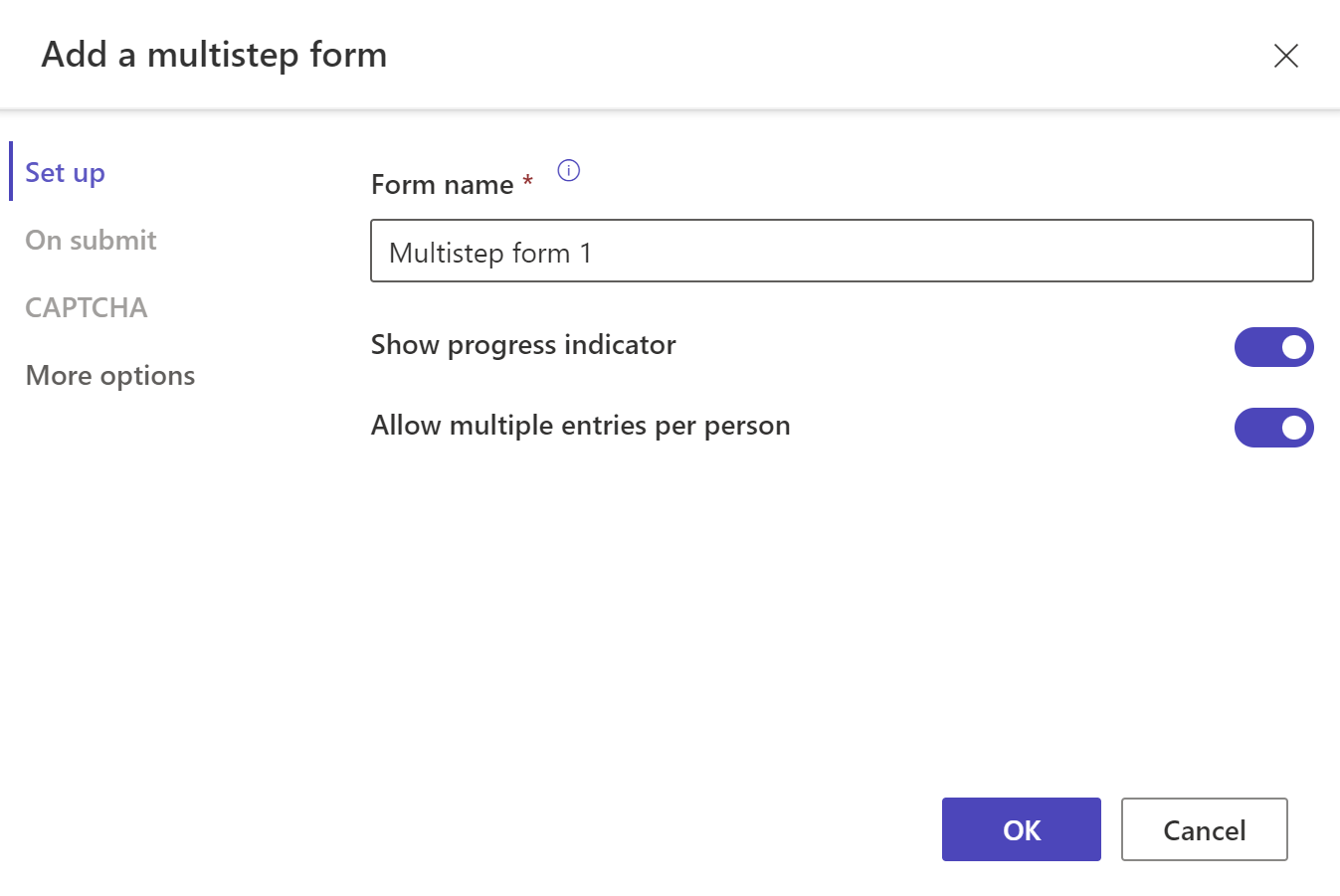
Mulighed Beskrivelse Vis statusindikator Aktivering eller deaktivering af statusindikator, når der indsendes en formular med flere trin. Flere oplysninger: Statusindikator Tilføj flere registreringer pr. person Når indstillingen er aktiveret, kan formularen sendes flere gange af den samme godkendte bruger. Hvis du giver anonyme brugere adgang til formularen, kan de altid sende formularen flere gange. Ved indsendelse Du kan eventuelt vælge at få vist en vellykket meddelelse. Du skal angive indstillingerne for at omdirigere til en webside og omdirigere til en URL-adresse. Captcha Du kan vælge at vise en captcha til anonyme brugere, godkendte brugere eller begge. Flere indstillinger Herfra kan du starte formularen i appen Portaladministration for at få flere indstillinger. Vælg + Tilføj det første trin eller + Tilføj trin.
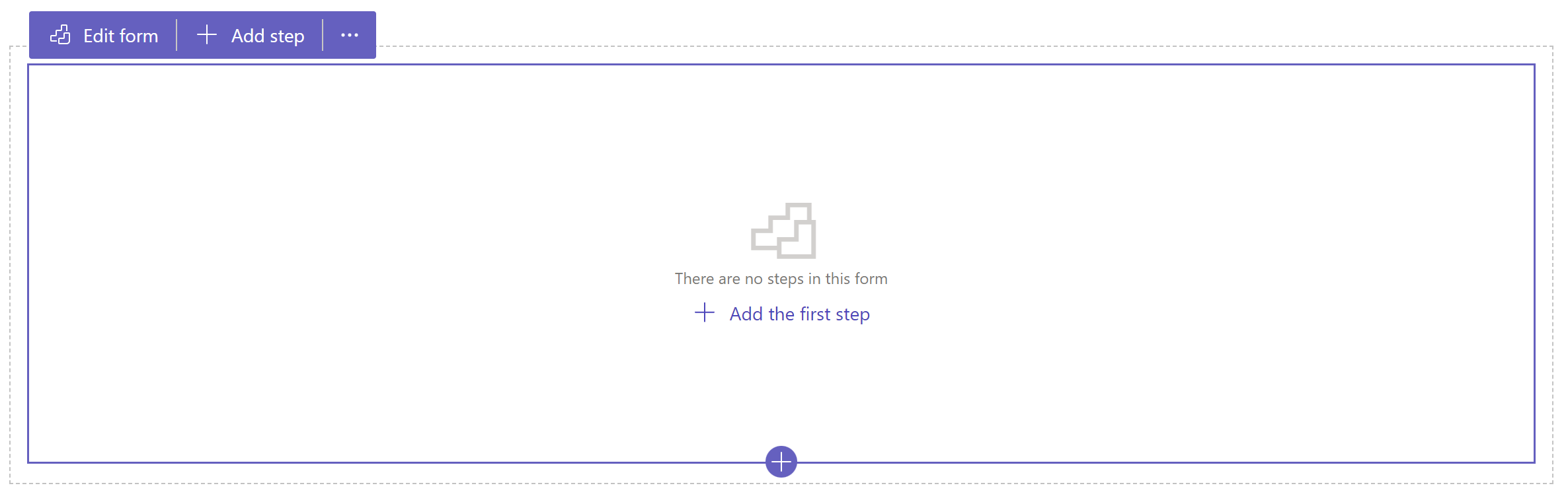
Angiv et navn til trinnet, og vælg derefter en tabel og formularen.
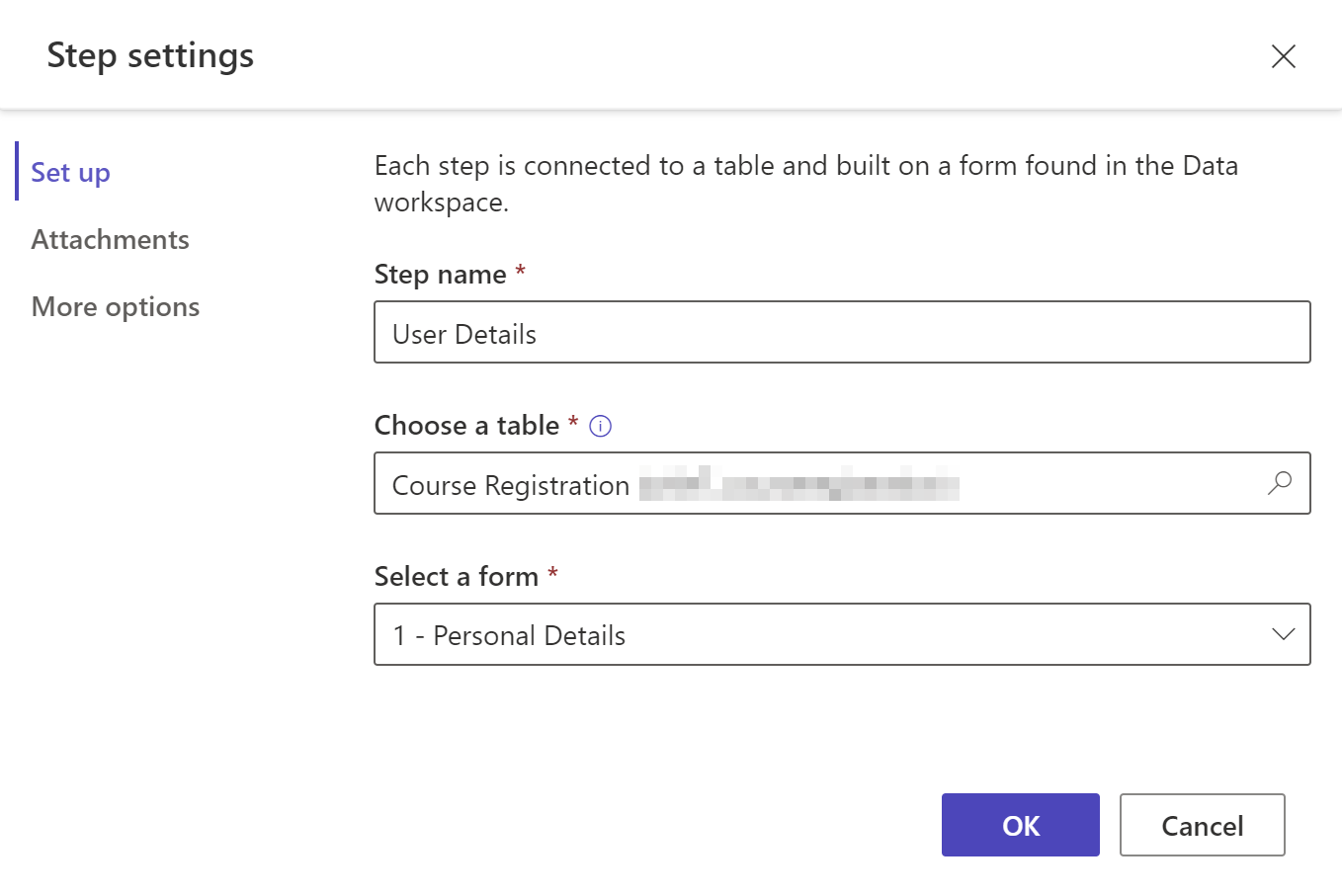
Mulighed Beskrivelse Trinnavn Navn på trinnet. Vælg en tabel Vælg den tabel, hvor dataene skal gemmes. Vælg en formular Vælg én af de Dataverse-formularer, der er tilgængelige til den valgte tabel. Attachments Konfigurer vedhæftede filer til trinnet. Flere oplysninger: Aktivere vedhæftede filer Flere indstillinger Giver dig mulighed for at ændre trintilstand, aktivere eller deaktivere tilbage-knappen og starte appen Portaladministration herfra for at få flere indstillinger. Flere oplysninger: Konfigurere flere indstillinger Tip
Hvis du vil oprette en ny tabel eller en ny formular, skal du bruge Data-arbejdsområdet.
Vælg OK.
Tilføj flere trin ved at vælge + Tilføj trin fra værktøjslinjen.
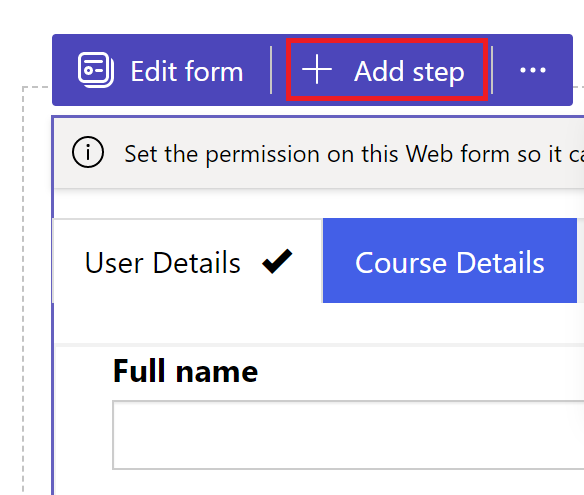
Bemærk
Betingelser og omdirigeringstrin understøttes ikke i Maker Studio. Gå til appen Portaladministration-app for at oprette eller få vist betingelser og omdirigere trin.
Forhåndsversion af trin
Du kan få vist et eksempel på alle trin i designstudiet ved at vælge trinnet på rullelisten på værktøjslinjen.
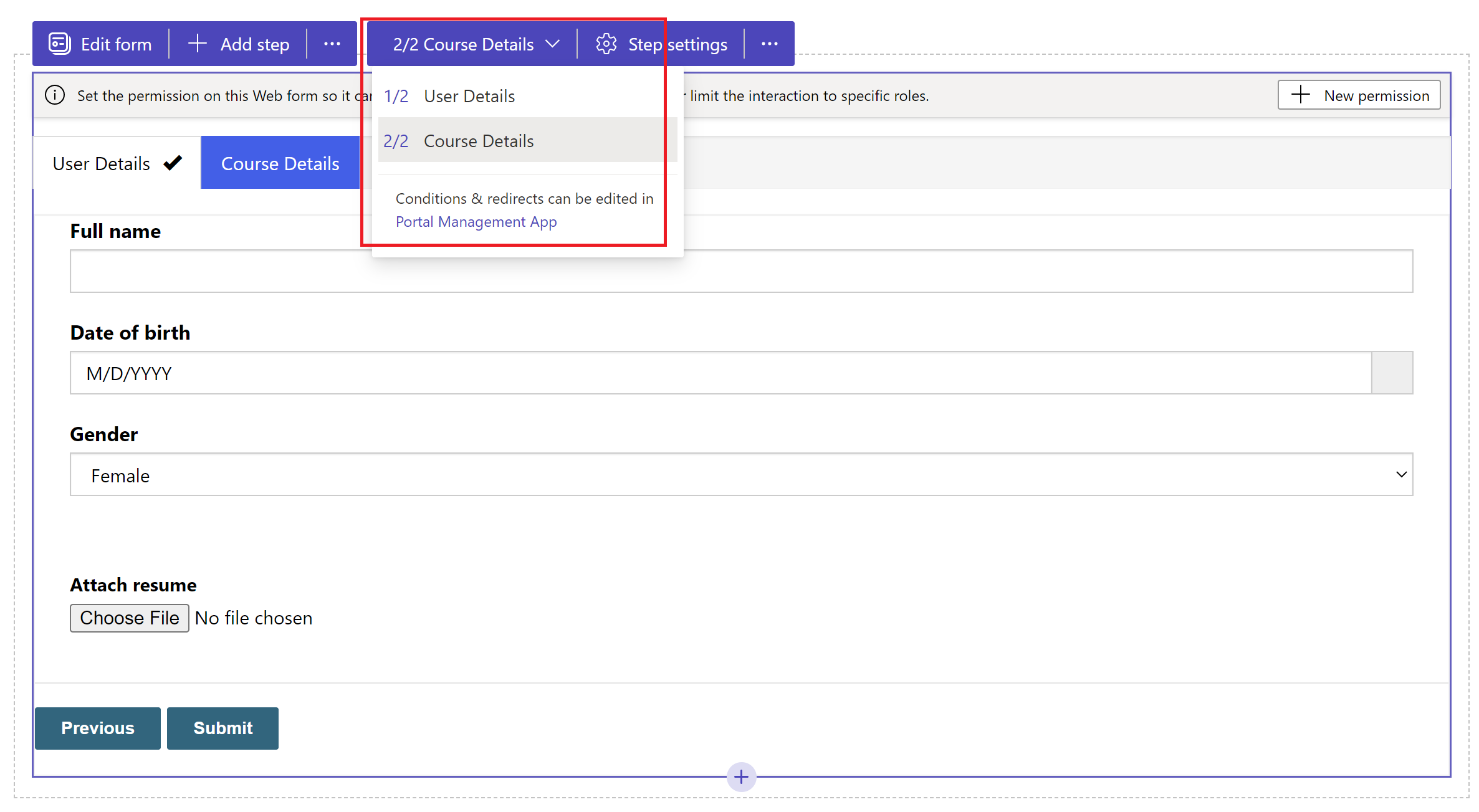
Aktivér vedhæftede filer
Du kan aktivere vedhæftede noter for et hvilket som helst trin. Hvis du vil aktivere vedhæftede noter, skal du gå til Trinindstillinger>Vedhæftede filer> vælge Aktivér vedhæftede filer.
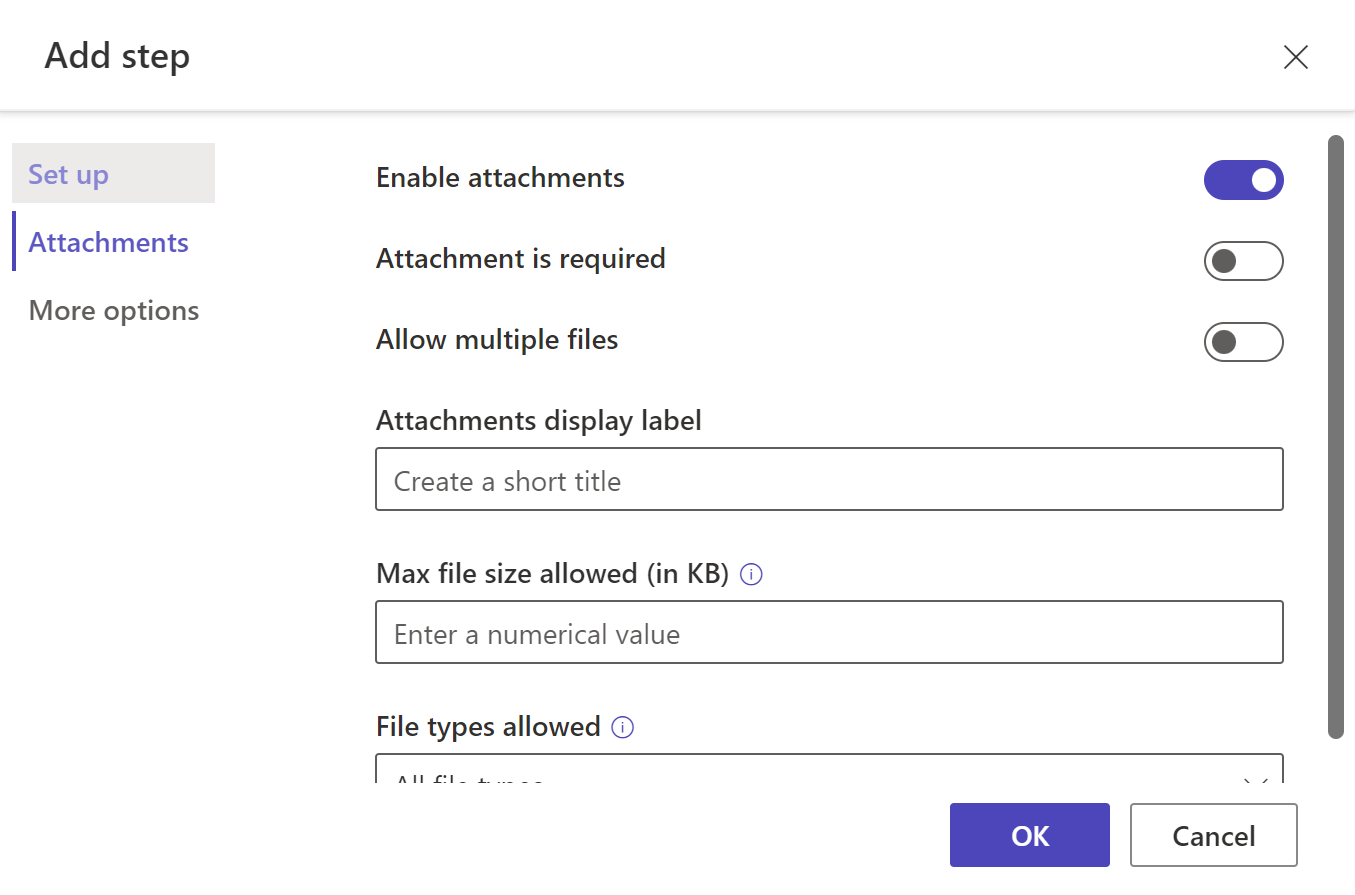
| Mulighed | Beskrivelse |
|---|---|
| Aktivér vedhæftede filer | Aktiverer eller deaktiverer vedhæftede filer i trinnet med flere funktioner. |
| Vedhæftet fil er krævet | Gør vedhæftede filer obligatoriske eller valgfrie. |
| Tillad flere filer | Tillad mere end én fil i formularen til flere trin |
| Etiket for visning af vedhæftede filer | Den etiket, der vises i formularen til overførsel af vedhæftede filer |
| Den maksimale tilladte filstørrelse (i KB) | Filstørrelsen i KB er tilladt ved overførslen. Maksimumgrænsen er bestemt af værdien, der er indstillet i Dataverse. |
| Tilladte filtyper | Vælg en eller flere filtyper fra de tilgængelige indstillinger, du vil tillade overførsel af |
Konfigurere flere indstillinger
Du kan konfigurere formulartilstand, tilbage-knap og åbne trinnet i appen Portaladministration for at få mere konfiguration.
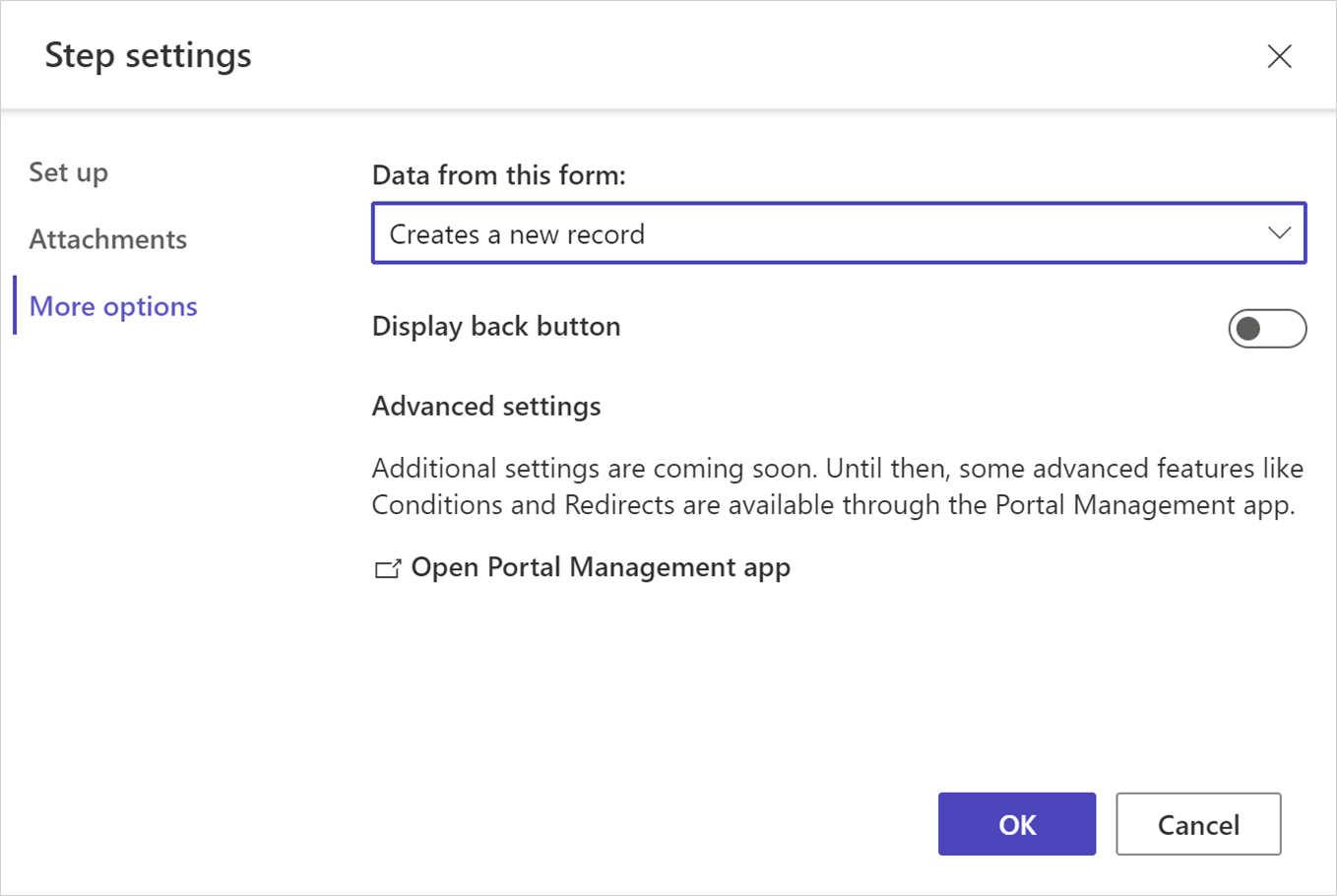
Ændring af trintilstand
Formularen kan føjes til et trin i tilstanden opret, opdater eller skrivebeskyttet. I trintilstand defineres det, om brugeren kan give input til at sende en formular, redigere en eksisterende formular eller åbne en formular i skrivebeskyttet tilstand.
Du kan ændre tilstanden for et trin, når du tilføjer det, eller fra Trinindstillinger>Flere indstillinger på værktøjslinjen, når trinnet er oprettet.
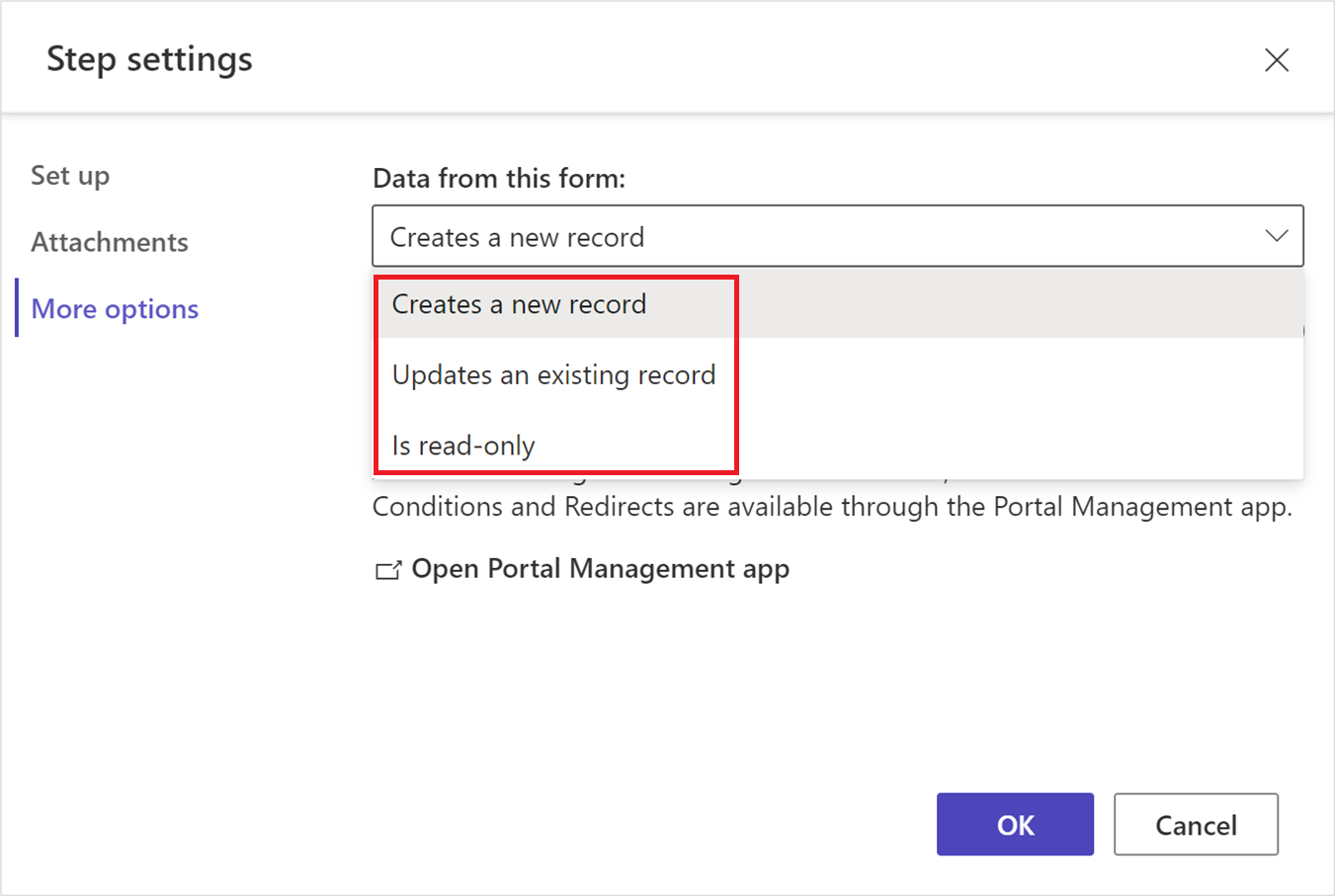
Bemærk
- Det første trin tilføjes som standard i oprettelsestilstand, og der tilføjes flere trin redigeringstilstand.
- Forskellige trin i en enkelt formular med flere trin kan have forskellige trintilstande.
Vis knappen Tilbage
Aktiverer eller deaktiverer tilbage-knappen, når du flytter gennem forskellige trin i flere trin i formularen.
Åbn appen Portaladministration
Åbner Portaladministration-appen for yderligere konfiguration.
Statusindikator
En statusindikator viser dig det trin, du aktuelt befinder dig i, i en formular med flere trin. Du kan ændre statusindikatortypen og placeringen.
Vælg Rediger indikator for at ændre statusindikatoren.
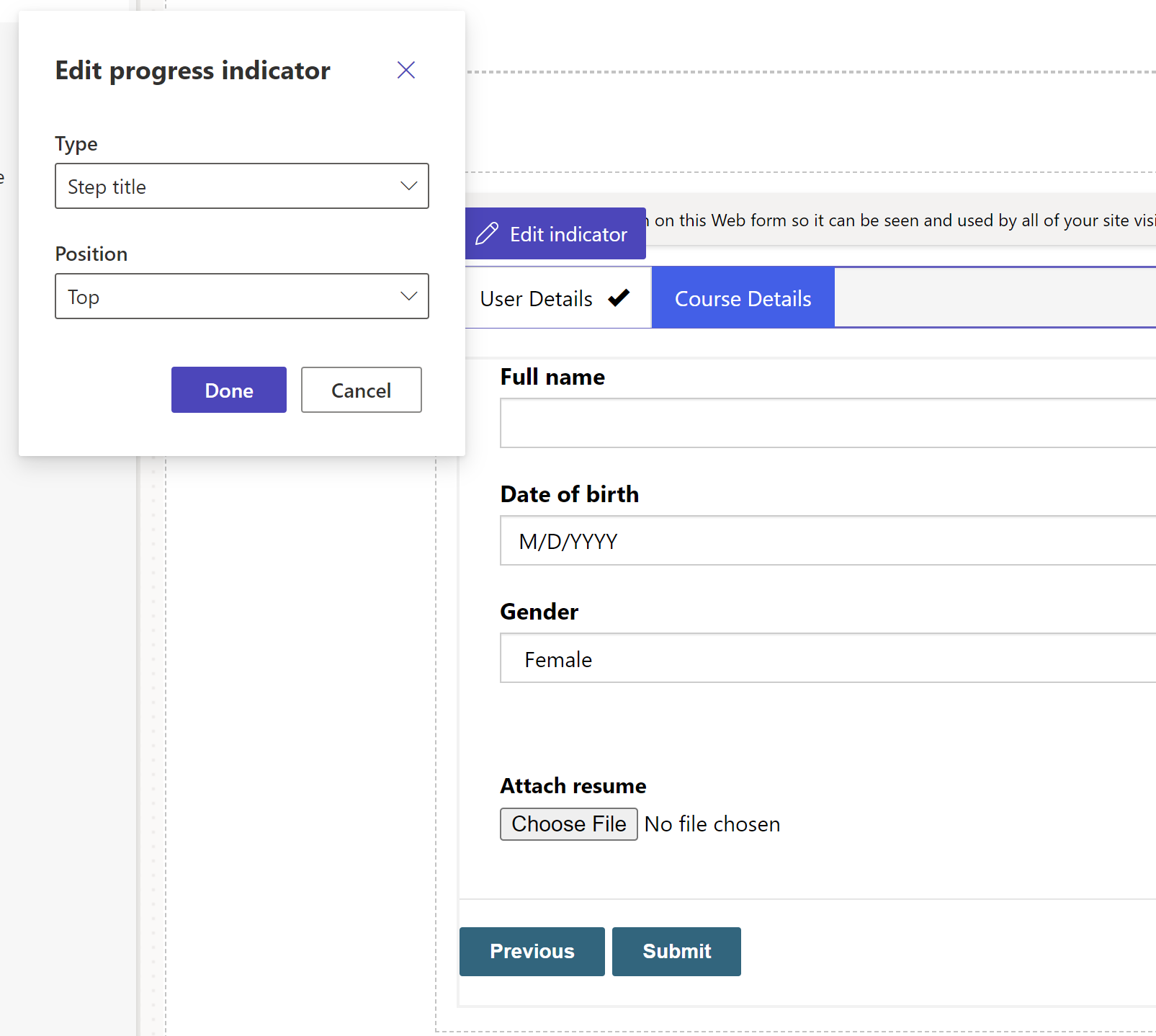
Aktivér tabeltilladelser
Når du tilføjer en ny formular, bliver du bedt om at angive tilladelse, så brugere kan arbejde med formularen.
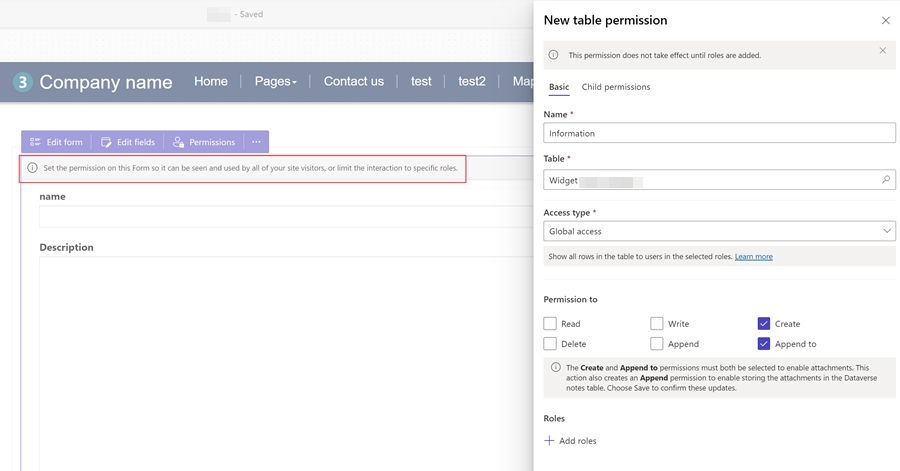
Indstillingerne for tabeltilladelser udfyldes på forhånd til opret og føj til, men du skal stadig tildele webroller og gemme indstillingerne. Underordnede tabeltilladelse for note (anmærkninger)-tabel, der indeholder de vedhæftede filer, oprettes automatisk.