Bemærk
Adgang til denne side kræver godkendelse. Du kan prøve at logge på eller ændre mapper.
Adgang til denne side kræver godkendelse. Du kan prøve at ændre mapper.
Bemærk
Den nye og forbedrede Power Platform Administration er nu i offentlig forhåndsversion! Vi har designet det nye Administration, så det er nemmere at bruge med opgaveorienteret navigation, der hjælper dig med at opnå specifikke resultater hurtigere. Vi udgiver ny og opdateret dokumentation, efterhånden som det nye Power Platform Administration bliver generelt tilgængeligt.
Microsoft Dynamics CRM Package Deployer giver administratorer mulighed for at installere pakker i et miljø.
Bemærk
Package Deployer fungerer også for organisationer, der bruger Dynamics 365 Customer Engagement (on-premises).
En "pakke" kan bestå af en eller flere af følgende:
En eller flere Dataverse-løsningsfiler.
Flade filer eller eksporterede datafiler fra værktøjet til konfigurationsoverførsel. Du kan finde flere oplysninger om Configuration Migration tool under Administrere dine konfigurationsdata.
Brugerdefineret kode, der kan køre, mens eller efter at pakken er installeret i et miljø.
HTML-indhold er specifik for pakken, der kan vises i begyndelsen og slutningen af pakkeinstallationsprocessen. Dette kan være nyttigt for at give en beskrivelse af de løsninger og filer, der installeres i pakken.
Udviklere opretter pakker ved hjælp af pakkeinstallationsskabelonen i Visual Studio. Flere oplysninger: Oprette pakker til Package Deployer
Når en pakke er blevet oprettet, kan du installere den enten ved at køre CRM Package Deployer eller ved hjælp af Windows PowerShell-cmdlet til værktøjet.
Vigtigt
Før du importerer og kører en pakke i en produktionsorganisation, skal du teste pakken på et ikke-produktionsspejlbillede af produktionsorganisationen.
Sikkerhedskopier altid produktionsorganisationen, før du installerer en pakke.
Installation af pakker ved hjælp af værktøjet Package Deployer
Du kan bruge værktøjet Package Deployer (packagedeployer.exe) til at installere pakker på følgende måder.
Brug CRM Package Deployer-værktøjet til at indstallere pakker
Brug CRM Package Deployer-værktøjet på kommandolinjen
Brug værktøjet Package Deployer til at installere pakker
Værktøjet Package Deployer kan kun afvikle én pakke ad gangen. Men den giver brugerne mulighed for at vælge en pakke til at installere fra flere pakker, der er tilgængelige i biblioteket med værktøjet Package Deployer. Nogle af skærmbillederne og handlingerne i værktøjet varierer efter pakkedefinitionen. Du behøver ikke installere værktøjet Package Deployer. Bare hent og kør den.
Hente den pakke, der skal installeres. En pakke er en samling af filer og mapper, der oprettes i Visual Studio-projektmappen (<Project>\Bin\Debug), når du bygger et pakkeprojekt i Visual Studio. Kopiér det følgende fra dit projekts debugmappe:
Mappen <PackageName>: Denne mappe indeholder løsningerne, importkonfigurationen og indholdet i din pakke.
<PackageName>.dll: Assemblyet indeholder koden til pakken. Som standard er er navnet på assemblyen det samme som dit Visual Studio-projektnavn.
Yderligere oplysninger om oprettelse af en pakke ved hjælp af Visual Studio findes i Oprette en pakke til Værktøj til Package Deployer.
Lad os i dette emneantage, at alt indhold fra pakkemappen og assemblyet fra Visual Studio-projekts debugmappe (<Project>\Bin\Debug) kopieres til mappen
c:\DeployPackage.
Hent værktøjet Package Deployer. Værktøjet Package Deployer er tilgængeligt som en NuGet-pakke. Du kan bruge Package Deployer ved at hente og udpakke dem til din lokale computer ved hjælp af nuget.exe.
Hent nuget.exe fra https://www.nuget.org/downloads, og gem den på computeren eksempelvis under d:\. Derefter skal du køre følgende kommando ved kommandoprompten for at udpakke pakkens indhold i en mappe, f.eks. PD, på computeren:d:\nuget install Microsoft.CrmSdk.XrmTooling.PackageDeployment.Wpf -Version [VERSION] -O d:\PD
Når du har udpakket værktøjet Package Deployer, kan du gå til mappen[ExtractedLocation]\toolsfor at finde filen PackageDeployer.exe.Kopiér pakkemappen og assemblyet fra mappen
c:\DeployPackagetil mappen[ExtractedLocation]\tools.Når filerne er kopieret, skal du køre værktøjet ved at dobbeltklikke på filen
PackageDeployer.exei mappen[ExtractedLocation]\tools.Klik på Fortsæt på hovedskærmbilledet i værktøjet.
På skærmbilledet Opret forbindelse til Microsoft Dynamics 365 for Customer Engagement skal du angive godkendelsesoplysninger for at oprette forbindelse til din Dynamics 365 Server, hvor du vil installere pakken. Hvis du har flere organisationer og du vil vælge den organisation, hvor du vil installere pakken, skal du markere afkrydsningsfeltet Vis altid en liste over tilgængelige organisationer. Klik på Logon.
Hvis du har flere organisationer på din Dynamics 365 Server, skal du vælge en Dynamics 365-apps-organisation, du vil oprette forbindelse til.
Vælg pakken, der installeres, og klik på Næste.
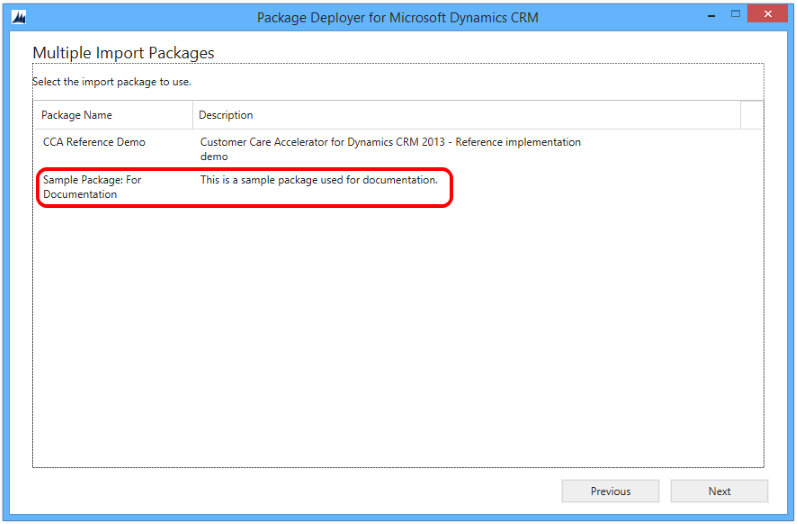
Følg vejledningen på de efterfølgende skærmbilleder for at fuldføre installationen af pakken.
Skærmen vises på baggrund af definitionen af den pakke, du valgte til installation. Oplysninger om en komplet pakkeudrulning, som anvender værktøjet Package Deployer, findes i emnet for udrulning af Unified Service Desk-pakker: Udrul Unified Service Desk-eksempelprogrammer til CRM Server ved hjælp af Package Deployer
Brug værktøjet Package Deployer på kommandolinjen
Systemadministratorer og systemtilpassere kan overføre parametre, som f.eks. en regional sprogkode til packagedeployer.exe fra kommandolinjen. Disse parametre kan kun konfigureres ved at køre værktøjet Package Deployer på kommandolinjen.
Bemærk
Denne funktion blev først introduceret i Dynamics CRM Online 2016 Update 0.1.
Denne tabel indeholder de tilgængelige parametre.
| Parameter | Beskrivelse | Standardværdi |
|---|---|---|
| RuntimePackageSettings | Får packagedeployer.exe til at acceptere kommandolinjeparametre som f.eks. LCID og SkipChecks. | Ikke tilgængelig |
| LCID=localeID | Angiver landestandard-id'et som 1033 for Engelsk-USA eller 1036 for Fransk-Frankrig fra de tilgængelige lokale id'er i pakken. Hvis det ikke er angivet, bruges standardsproget. | Brug standardsproget |
| SkipChecks=true/false | Brug kun denne parameter, når destinationsmiljøet ikke indeholder andre løsninger eller tilpasninger. Når indstillingen er angivet til sand, omgår løsningsimporten nogle sikkerhedskontroller, hvilket kan forbedre importens ydeevne. | False |
Følgende eksempel instruerer CRM Package Deployer i at omgå nogle sikkerhedskontroller og indstiller det sprog, der skal importeres, til polsk.
packagedeployer.exe /Settings:"SkipChecks=true|lcid=1045"
Bemærk
Brug et pipe-tegn | til at adskille parametre, når du kører packagedeployer.exe på kommandolinjen med flere parametre.
Få flere oplysninger om de parametre og værdier, der kan overføres til packagedeployer.exe, under Oprette pakker til CRM Package Deployer.
Bruge Windows PowerShell til at installere pakker
Værktøjet Package Deployer har også Windows PowerShell-understøttelse til installation af pakker. Flere oplysninger: Introduktion til brug af pakkeinstallationsmodulet
Foretag fejlfinding af problemer med installation af pakken ved hjælp af logfiler
Værktøjet Package Deployer understøtter logføring for at få detaljerede oplysninger om fejl, der kan opstå, når en person logger på Microsoft Dynamics 365 for Customer Engagement-forekomsten ved hjælp af værktøjet og installerer pakker. Som standard genererer værktøjet tre logfiler, der er tilgængelige på følgende placering på computeren, hvor du kører værktøjet: c:\Brugere\<brugernavn>\AppData\Roaming\Microsoft\Microsoft Dynamics CRM Package Deployer\<version>. Hvis du vil angive en anden mappe, skal du bruge parameteren LogWriteDirectory til PowerShell-cmdlet. Flere oplysninger: Brug cmdlet til at hente pakker
Login_ErrorLog.log: Indeholder oplysninger om de problemer, der opstod, da du brugte værktøjet til at logge på Dynamics 365-forekomsten. Hvis der er problemer under logon, vises der en meddelelse på værktøjets logonskærmen med et hyperlink til denne logfil. Meddelelsen angiver, at der opstod en fejl under behandlingen af logonanmodningen, og at brugeren kan få vist fejlloggen. Du kan klikke på hyperlinket i meddelelsen for at få vist denne logfil. Logfilen oprettes, første gang du har logonproblemer i værktøjet. Logfilen bruges derefter til at logge oplysninger om et logonproblem, når det opstår.PackageDeployer.log: Indeholder detaljerede oplysninger om hver opgave, der udføres i værktøjet under udrulning af pakkerne. Du kan få vist logfilen fra værktøjet ved at klikke på hyperlinket Vis logfil i bunden af skærmen.ComplexImportDetail.log: Indeholder detaljerede oplysninger om de data, der er importeret i den seneste udrulning ved hjælp af værktøjet. Hver gang du installerer en pakke ved hjælp af dette værktøj, flyttes de eksisterende oplysninger fra logfilen til en fil med navnet ComplexImportDetail._old.log i den samme mappe, og filen ComplexImportDetail.log angiver oplysninger om den seneste import, der er udført ved hjælp af værktøjet.
Bedste praksis for installation af pakker
Under installation af pakker skal Dynamics 365-administratorer:
Insistere på i en signeret pakkeassembly, så de kan spore en assembly tilbage til kilden.
Teste pakken på en præ-produktionsforekomst (helst et spejlbillede af produktionsforekomsten), før du kører den på en produktionsserver.
Sikkerhedskopiere produktionsforekomsten, før der installeres en pakke.