Administrere programbrugere i Power Platform-administration
Vi er i gang med at flytte programbrugeradministration fra den ældre webklient som dokumenteret i Aktivering eller deaktivering af programbrugere. Følg disse trin for at administrere programbrugere i Power Platform-administration.
Bemærk
Sletning af en inaktiv programbruger understøttes nu.
Tip
Se videoen: Administrere programbrugere, sikkerhedsroller, teams og brugere i Power Platform Administration.
Få vist programbrugere i et miljø
På siden Programbrugere kan du få vist og administrere programbrugere. Den brugerdefinerede app-type er din lokale apptilmelding som oprettet i Microsoft Entra ID.
Log på Power Platform Administration som en systemadministrator.
Vælg Miljøer og derefter et miljø på listen.
Vælg Indstillinger.
Vælg Brugere + tilladelser, og vælg derefter Programbrugere.
Opret en programbruger
Du kan oprette en bruger med ikke-licens til programmet i miljøet. Denne programbruger får adgang til dit miljøs data på vegne af den bruger, der bruger dit program.
I et miljø kan du kun have én programbruger for hvert Microsoft Entra-registreret program.
Log på Power Platform Administration som en systemadministrator.
Vælg Miljøer og derefter et miljø på listen.
Vælg Indstillinger.
Vælg Brugere + tilladelser, og vælg derefter Programbrugere.
Vælg + Ny appbruger for at åbne siden Opret en ny appbruger.

Vælg + Tilføj en app for at vælge det registrerede Microsoft Entra-program, der blev oprettet for den valgte bruger, og vælg derefter Tilføj.
Bemærk
Ud over at angive programnavnet eller program-id'et kan du også angive et Azure Managed Identity-program-id. I forbindelse med administreret identitet skal du ikke angive navnet på programmet til administreret identitet. Brug i stedet id'et for programmet administreret identitet.
Virksomhedsprogrammer vises ikke på listen over programmer. Det er kun Microsoft Entra-apptilmeldinger, der vises på listen. Søg efter multiprofilprogrammet efter navn eller id for at tildele det til programbrugeren.
Den Microsoft Entra-valgte app vises under App. Du kan vælge Rediger (
 ) for at vælge et andet Microsoft Entra program. Vælg en afdeling på rullelisten under Afdeling.
) for at vælge et andet Microsoft Entra program. Vælg en afdeling på rullelisten under Afdeling.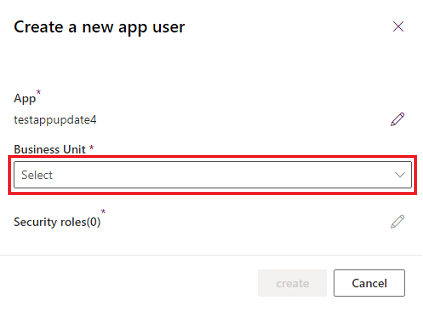
Når du har valgt en afdeling, kan du vælge
 Sikkerhedsroller for at vælge sikkerhedsroller for den valgte afdeling, der skal føjes til den nye programbruger. Vælg Gem, når du har tilføjet sikkerhedsroller.
Sikkerhedsroller for at vælge sikkerhedsroller for den valgte afdeling, der skal føjes til den nye programbruger. Vælg Gem, når du har tilføjet sikkerhedsroller.
Vælg Opret.
Få vist eller redigere oplysningerne for en programbruger
Log på Power Platform Administration som en systemadministrator.
Vælg Miljøer og derefter et miljø på listen.
Vælg Indstillinger.
Vælg Brugere + tilladelser, og vælg derefter Programbrugere.
Vælg en programbruger, og vælg derefter Detaljer.
På siden Detaljer vises følgende egenskaber for programbrugeren:
- Navn
- Microsoft Entra program-id
- Stat/område
- Tildelte sikkerhedsroller
- Apptype
- Forretningsenhed
- E-mailadresse
Afdelings-, e-mail-adressen og sikkerhedsrollerne kan redigeres.
Synkroniser programbrugernavnet med Microsoft Entra-programnavnet
Når der oprettes en programbruger, er brugernavnet det samme som navnet på det registrerede Microsoft Entra-program. De to navne kan blive synkroniseret, når navnet på Microsoft Entra-programmet ændres. Du kan synkronisere programmets brugernavn med Microsoft Entra-programnavnet ved at vælge Opdater på siden Detaljer.
Bemærk
Opdater og Microsoft Entra appnavnet vises kun, når de to navne ikke er synkroniserede.
Administrer roller for applikationsbruger
Ud over at bruge indgangspunktet på siden Detaljer til at administrere roller kan du vælge Rediger sikkerhedsroller på menulinjen på siden Programbrugere. Hvis programbrugeren allerede har tildelt roller, vises disse roller som valgt på siden.
Du kan vælge eller fravælge roller og derefter vælge Gem. Alle valgte roller bliver de aktuelle tildelte roller for programbrugeren. Ikke-valgte roller tildeles ikke.
Aktivere eller deaktivere en programbruger
Gør et af følgende på programbrugersiden:
Hvis du vil aktivere en programbruger, skal du vælge Aktivér på menulinjen og derefter vælge Aktivér i bekræftelsesdialogboksen.
Hvis du vil deaktivere en programbruger, skal du vælge Deaktivér på menulinjen og derefter vælge Deaktivér i bekræftelsesdialogboksen.
Slet en inaktiv programbruger
Hvis du vil slette en inaktiv programbruger, skal du udføre følgende trin.
- Gå til siden Programbruger.
- Vælg en inaktiv programbruger.
- Vælg Slet på kommandolinjen.
- Vælg Slet i bekræftelsesdialogboksen.
Bemærk
Det er kun programbrugere med inaktiv tilstand, der kan slettes. Du skal gentildele alle de poster, der ejes af inaktive programbrugere, før disse brugerposter kan slettes. Du kan tilføje en programbruger i miljøet igen, hvis programbrugeren stadig findes i dine Microsoft Entra apptilmeldinger.
Se oplysninger om systemleverede programbrugere
I hvert af dine miljøer er der et sæt systemleverede programbrugere. Du kan nu vise disse programbrugere fra Power Platform Administration.
- Log på Power Platform Administration som en systemadministrator.
- Vælg Miljøer og derefter et miljø på listen.
- Vælg Indstillinger.
- Vælg Brugere + tilladelser>Programbrugere.
- Vælg indstillingen Filter på kommandolinjen.
- Vælg indstillingen Platform. Der vises en liste over platform- programbrugere i det miljø, der vises.
- Vælg en programbruger.
- Vælg Detaljer på kommandolinjen for at få vist detaljer om platformen, programbrugeren.
- Vælg Luk for at vende tilbage til listen med programbrugeren.