Ny ALM Accelerator for Power Platform-udvikleroplevelse
Demo: ALM Accelerator for Power Platform-appoplevelse til ny udvikler
Se demo-videoen for at få mere at vide om den nye brugeroplevelse i ALM Accelerator.
Konfigurere nye udviklerindstillinger
I følgende tabel beskrives, hvordan du kan konfigurere indstillingerne i Brugerfunktioner i appen ALM Accelerator for at aktivere nye udvikleroplevelse.
| Felt | Værdi | Beskrivelse |
|---|---|---|
| Importér løsninger | Ikke tilladt | Denne funktion tillades ikke for at skjule kommandoen Importér løsning i appen. |
| Slet løsninger | Ikke tilladt | Denne funktion tillades ikke for at skjule kommandoen Slet løsning i appen. |
| Administrer løsninger | Tilladt | Tillad denne funktion for at vise kommandoen Administrer løsninger i appen. |
| Detaljeadgangsstatus | Ikke tilladt | Tillad ikke denne funktion for at forhindre brugere i en detailudledning af forfremmelse og anvendelse af pipeline, der kører i appen. |
| Profiloprettelse | Ikke tilladt | Fjern tilladelse af denne funktion for at forhindre brugere fra at oprette installationsprofiler i appen. |
| Profilopdateringer | Ikke tilladt | Fjern tilladelse af denne funktion for at forhindre brugere i at opdatere - eller oprette - udrulningsprofiler i appen. |
| Avanceret promovering | Ikke tilladt | Du kan ikke tillade, at denne funktion deaktiverer funktionaliteten for avanceret promovering. Ændringer bekræftes i brugerens standardgrenen. |
| Avanceret udrulning | Ikke tilladt | Du kan ikke tillade, at denne funktion deaktiverer funktionaliteten for udrulningspromovering. Bruger kan vælge mellem destinationsmiljøer, der er aktiveret for udrulning. |
| Omgå forberedelse | Ikke tilladt | Fjerne tilladelse til denne funktion for at tvinge brugeren til at gennemgå forberedelsestrinnet under promoveringen af en løsning. |
| Vis alle løsninger | Ikke tilladt | Fjern tilladelse af denne funktion til kun at vise løsninger, som brugeren har en installationsprofil for, i brugerindstillingerne. |
Følgende tabel viser, hvordan Brugeretiketter er konfigureret til nye maker-oplevelse.
| Felt | Beskrivelse |
|---|---|
| Installér løsning | Angiv en etiket, eller angiv værdien til tom for at bruge standardetiketten INSTALLER LØSNING. |
| Bekræft løsning | Angiv en etiket, eller angiv værdien til GEM LØSNING. |
| Importér løsning | Denne knap skjules af de brugerfunktioner, der er beskrevet i den forrige tabel. |
| Slet løsning | Denne knap skjules af de brugerfunktioner, der er beskrevet i den forrige tabel. |
Gennemgang: ALM Accelerator ny udvikleroplevelse
ALM Accelerator-administrationsappen blev brugt til at konfigurere følgende brugeroplevelse. Appen administrator installeres med ALM Accelerator. Få mere at vide om, hvordan du bruger administrationsappen til at konfigurere og dele oplevelser.
Start ALM-accelerator ny maker-oplevelse
Vælg Apps>ALM Accelerator for Power Platform.
Opret forbindelser, og tilslut dit samtykke, når du bliver bedt om det.
Hvis du bliver bedt om at oprette en HTTP med Microsoft Entra-forbindelse (AD), skal du skrive
https://graph.microsoft.comfor URL-adressen til basisressourcen og Azure AD-URI'en til ressourcen.Vælg Opret for hver forbindelse, når du bliver spurgt om det.
Første gang du åbner appen, skal du vælge et miljø.
Næste gang du åbner appen, huskes den, hvilket miljø du arbejdede i.
Der vises en liste over ikke-administrerede løsninger i miljøet. Afhængigt af de brugerinstallationsindstillinger, som brugeren har tildelt, kan du se følgende indstillinger for hver løsning:
- Gem løsning: Gemmer løsningens aktuelle tilstand i versionskontrol, så alle ændringer, der er foretaget i den, kan spores. Installationspipelines oprettes som en del af gem-processen.
- Publicer løsning: Giver dig mulighed for at anmode om at flytte løsningen på tværs af miljøer.
- Vælg en profil: Giver dig mulighed for at knytte en løsning til en løsningsprofil. Hvis du er usikker på, hvilken profil du skal vælge, skal du administrator om at angive navnet på løsningsprofilen.
- Anmodningshistorik (): Viser gemte og installationer,> der er anmodet om og fuldført for løsningen.
Konfigurere udrulningsindstillingerne
Find din løsning i listen, og vælg Vælg en profil. Dette valg bestemmer, hvilke miljøer du kan installere løsningen i.
Vælg en profil, og vælg derefter Gem.
Bemærk
Hvis du ikke kan finde en løsningsprofil, der opfylder dine behov, kan du kontakte en administrator for at få den oprettet.
Vælg Konfigurer installationsindstillinger under navnet på løsningen.
Konfigurér følgende indstillinger:
Liste over installationsmiljøer
- Disse miljøer på listen er dem, der er angivet i løsningsprofilen. De stemmer overens med de miljøer, løsningen er tilgængelig i, når du har udgivet den. Vælg et miljø, du kan udrulle løsningen til.
Referencer til forbindelse

- Alle forbindelsesreferencer i løsningen vises. Brugere kan oprette forbindelser i deres downstreammiljøer for at opbruge forbindelsesreferencerne i destinationsmiljøet.
- Hvis du har tilladelse til at oprette forbindelser i destinationsmiljøet, vises knappen +. Vælg + for at oprette en forbindelse. Når du har oprettet en ny forbindelse, skal du vælge Opdater øverst til højre for at opdatere listen.
- Hvis du vil vælge en eksisterende forbindelse i destinationsmiljøet, skal du vælge en forbindelse på listen.
- Du kan åbne forbindelsen i destinationsmiljøet ved at vælge navnet på eller status for forbindelsen.
- Hvis du ikke har tilladelse til at oprette forbindelser i destinationsmiljøet, deaktiveres knappen +. Bed en anden bruger om at oprette forbindelse for dig:
- Vælg Anmod om en forbindelse.
- Angiv navnet på det gruppemedlem, du vil oprette forbindelsen for, og vælg brugeren.
- Vælg Send for at åbne den foruddefinerede mail. Den foruddefinerede e-mail indeholder et link, som modtageren kan bruge til at oprette forbindelsen.
Miljøvariabler

- Alle miljøvariabler i løsningen vises. Brugerne kan angive værdien af miljøvariablerne i deres downstreammiljøer.
- I forbindelse med standardmiljøvariabler, f.eks. streng, tal eller JSON, skal du angive værdien i tekstfeltet til højre for navnet på miljøvariablen.
- I datakilde for miljøvariabler skal du bruge rullelisterne til at vælge datakilde, der skal bruges i downstreammiljøet.
Apps til lærred

- Alle apps i din løsning vises. Brugerne kan dele dem i deres downstreammiljøer med en Microsoft Entra-gruppe.
- Brug rullelisten til at vælge den Azure AAD-gruppe, du vil dele appen med.
- Vælg Detaljer for at få vist gruppens detaljer. Denne knap åbner en ny fane i browseren med et link til Microsoft Entra-gruppen på Azure-portalen.
- Brug tilladelsernes rulleliste for at indstille tilladelser til Kan vise, Kan redigere eller Kan vise og dele.
Grupper hold

- Dataverse Teams af typen AAD-sikkerhedsgruppe vises. Brugere kan konfigurere nye gruppeteams til deling af flow og brugerdefinerede forbindelser.
- Vælg '+' for at tilføje en ny gruppeteam.konfiguration. Angiv et Teamnavn, vælg en AAD-gruppe, som gruppen skal knyttes til, og vælg Sikkerhedsroller efter behov. Listen over sikkerhedsroller er baseret på de roller, der er tilgængelige i det aktuelt valgte udviklingsmiljø. Tilføje brugerdefinerede sikkerhedsroller til løsningen for at sikre, at sikkerhedsrollerne er tilgængelige i målmiljøet.
Strømme
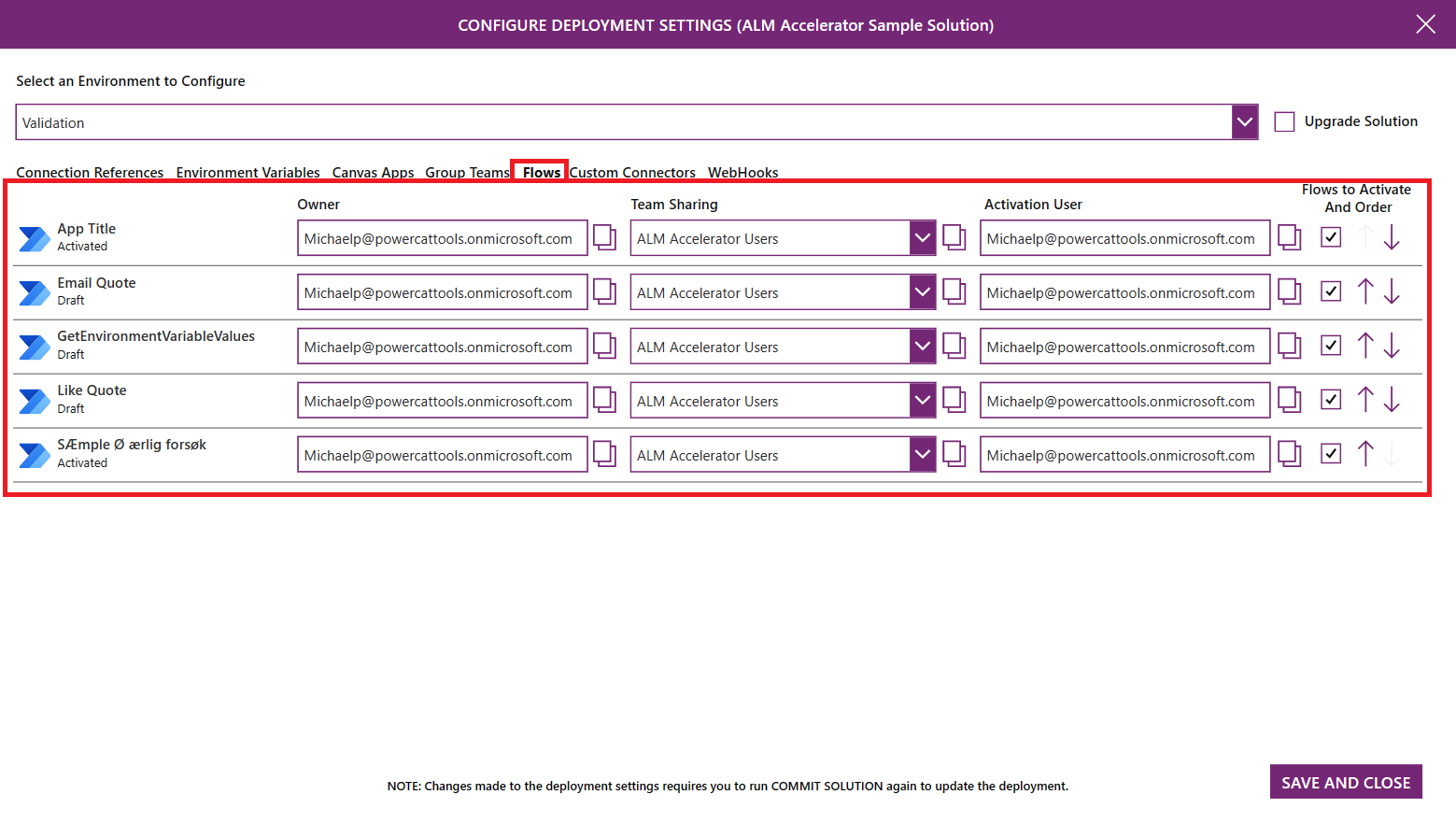
- Alle flows i din løsning vises. Brugere kan konfigurere ejeren af flowet, Dataverse-teamdeling af flowet, den bruger, som flowet skal aktiveres med, om et flow skal aktiveres eller ej, og rækkefølgen af flowaktivering i deres downstream-miljøer.
- Vælg navnet på flowet for at få vist flowet. Flowdefinitionen åbnes i en ny browserfane.
- Brug listen Ejer til at vælge en Dataverse-bruger, der skal eje flowet i downstreammiljøet.
- Brug listen Teamdeling til at vælge det Dataverse-team, flowet skal deles med. Listen indeholder Dataverse Teams i downstream-miljøet og Dataverse Teams, der er konfigureret i gruppeteams-indstillinger.
- Brug listen Aktiveringsbruger til at vælge den bruger, der skal bruges til at aktivere flowet.
- I kolonnen Flows, der skal aktiveres og sorteres kan du vælge afkrydsningsfeltet til at angive, om et bestemt flow skal aktiveres eller ej. Brug pil op og pil ned til at placere rækkerne i den rækkefølge, de skal aktiveres i. Det er især praktisk at organisere aktivering i rækkefølge, hvis løsningen omfatter overordnede og underordnede flow, hvor underordnede flow skal aktiveres før overordnede flow.
Brugerdefinerede stik

- Alle brugerdefinerede connectorer i løsningen vises på liste. Brugere kan konfigurere deling af brugerdefinerede connectorer med Dataverse-teams i deres downstream-miljøer.
- Brug listen Deling til at vælge det Dataverse Team, den brugerdefinerede connector skal deles med. Listen indeholder Dataverse Teams i downstream-miljøet og Dataverse Teams, der er konfigureret i gruppeteams-indstillinger.
Gem og udrulle løsningen
Publicer alle ændringer i din app.
Vælg Gem løsning for at flytte ændringerne til Git.
Sørg for at udgive eventuelle appændringer, før du starter en lagring.
I baggrunden skubber appen din ændring til versionskontrolelement, når du automatisk opretter en gren. Gentag tryk, mens du foretager ændringer af løsningen for at bevare din ændringshistorik.
I løbet af dette trin bliver du bedt om at konfigurere installationsindstillingerne.
Når push'et starter, vises der en venteindikator. Når push'et lykkes, vises der et afkrydsningsfelt. Et rødt X angiver, at pushet ikke lykkedes.
Når du er klar til at implementere ændringerne i andre miljøer, skal du vælge Installér løsning.
Angiv titel og noter for den pull-anmodning, der er oprettet i Azure DevOps.
Vælg et miljø, du kan udrulle løsningen til.
Afhængigt af konfigurationen af Løsningsprofil opretter programmet enten en pull-anmodning, der skal fuldføres i Azure DevOps, eller udløser en pipeline, som en anden skal godkende for at køre og fuldføre publiceringen.
Når statusindikatoren viser, at installationen er startet. Vælg den højre vinkelparentes (>) for at visualisere anmodningsoversigten.
