Tilføj en betinget kolonne
Med Power Query kan du oprette nye kolonner, hvis værdier er baseret på en eller flere betingelser, der er anvendt på andre kolonner i tabellen.
Kommandoen Betinget kolonne er placeret under fanen Tilføj kolonne i gruppen Generelt .
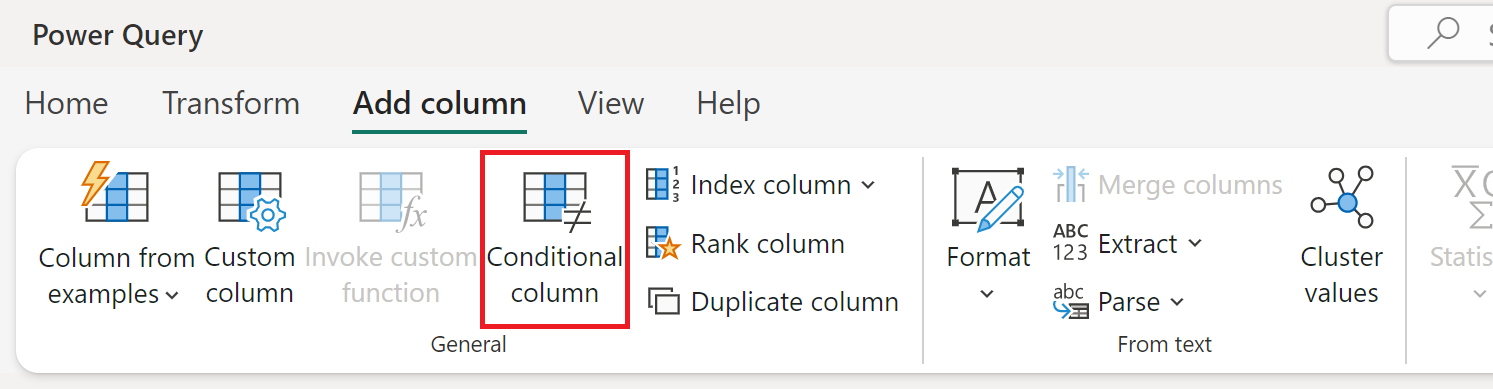
Tilføjelse af en betinget kolonne
I dette eksempel skal du bruge den tabel, der vises på følgende billede.
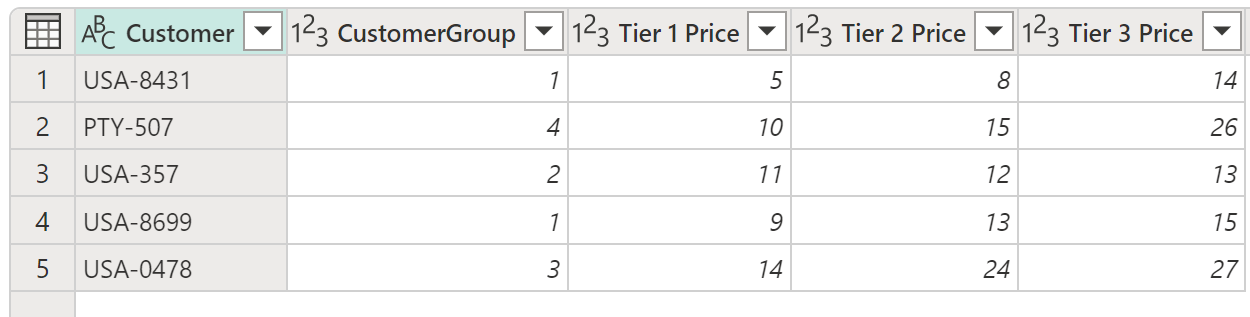
I denne tabel har du et felt, der giver dig CustomerGroup. Du har også forskellige priser, der gælder for den pågældende kunde, i felterne Niveau 1 Price, Niveau 2 Price og Niveau 3 Price . I dette eksempel er dit mål at oprette en ny kolonne med navnet Slutpris baseret på den værdi, der blev fundet i feltet CustomerGroup . Hvis værdien i feltet CustomerGroup er lig med 1, skal du bruge værdien fra feltet Tier 1 Price . Ellers skal du bruge værdien fra Niveau 3 Price.
Hvis du vil tilføje denne betingede kolonne, skal du vælge Betinget kolonne. I dialogboksen Tilføj betinget kolonne skal du definere følgende afsnit:
- Nyt kolonnenavn: Definerer navnet på den nye kolonne. I dette eksempel skal du bruge navnet Slutpris.
- Betingede delsætninger: Definerer dine betingede delsætninger. Du kan tilføje flere delsætninger ved at vælge Tilføj delsætning. Hver betingelsesdelsætning testes i den rækkefølge, der vises i dialogboksen, oppefra og ned. Hver delsætning har fire dele:
- Kolonnenavn: Vælg den kolonne, der skal bruges til den betingede test, på rullelisten. I dette eksempel skal du vælge CustomerGroup.
- Operator: Vælg typen af test eller operator for den betingede test. I dette eksempel skal værdien fra kolonnen CustomerGroup være lig med 1, så vælg er lig med.
- Værdi: Angiv en værdi, eller vælg en kolonne, der skal bruges til den betingede test. I dette eksempel skal du angive 1.
- Output: Hvis testen er positiv, er den værdi, der angives her, eller den valgte kolonne outputtet. Hvis værdien for CustomerGroup i dette eksempel er lig med 1, skal outputværdien være værdien fra kolonnen Tier 1 Price.
- Final Else-delsætning: Hvis ingen af delsætningerne ovenfor giver en positiv test, er outputtet af denne handling den, der er defineret her, som en manuelt indtastet værdi eller en værdi fra en kolonne. I dette tilfælde er outputtet værdien fra kolonnen Tier 3 Price .
Resultatet af denne handling giver dig en ny kolonne af typen Final Price , der indeholder værdier fra kolonnerne Tier 1 Price og Tier 3 price.
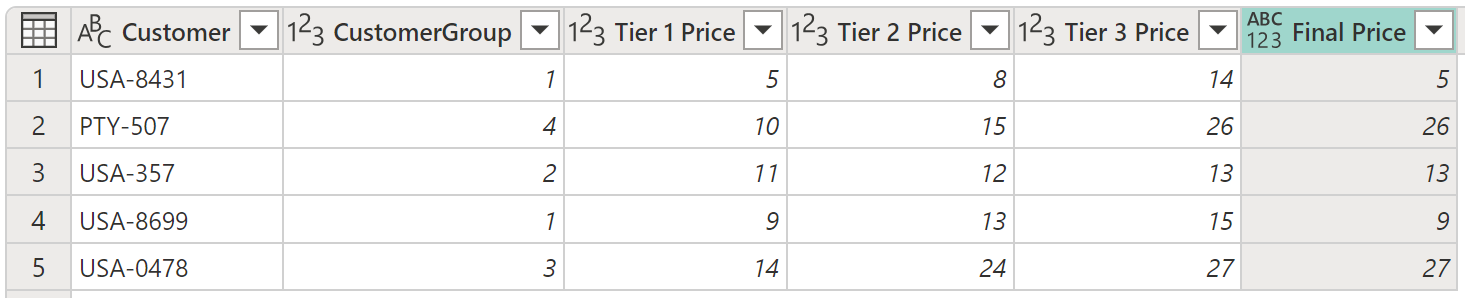
Bemærk
Der er ikke defineret en datatype for nye betingede kolonner. Du kan tilføje et nyt trin for at definere en datatype for denne nyoprettede kolonne ved at følge de trin, der er beskrevet i Datatyper i Power Query.
Tilføjelse og organisering af flere delsætninger
Lad os i dette eksempel ændre dit mål. Dine nye betingede delsætninger er:
- Hvis værdien fra kolonnen CustomerGroup er lig med 1, er Output værdien fra kolonnen Tier 1 Price.
- Hvis værdien fra kolonnen CustomerGroup er lig med 2, er Output værdien fra kolonnen Tier 2 Price.
- Hvis ingen af de tidligere test er positive, er Output værdien fra kolonnen Tier 3 Price .
Bemærk
I slutningen af hver delsætning kan du vælge ellipseknappen (...) for at slette, flytte op eller flytte delsætningen ned.
Resultatet af denne handling giver dig kolonnen Slutpris med priser fra kolonnerne Niveau 1 Price, Niveau 2 Price og Niveau 3.
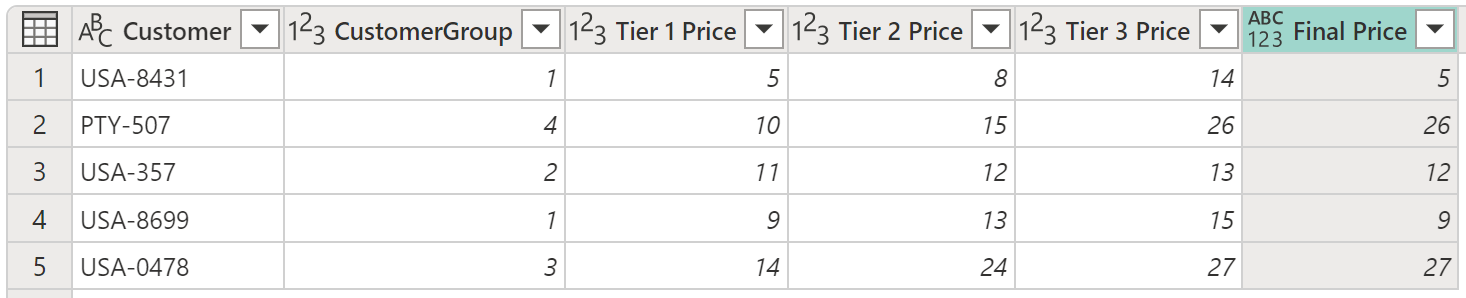
Feedback
Kommer snart: I hele 2024 udfaser vi GitHub-problemer som feedbackmekanisme for indhold og erstatter det med et nyt feedbacksystem. Du kan få flere oplysninger under: https://aka.ms/ContentUserFeedback.
Indsend og få vist feedback om

