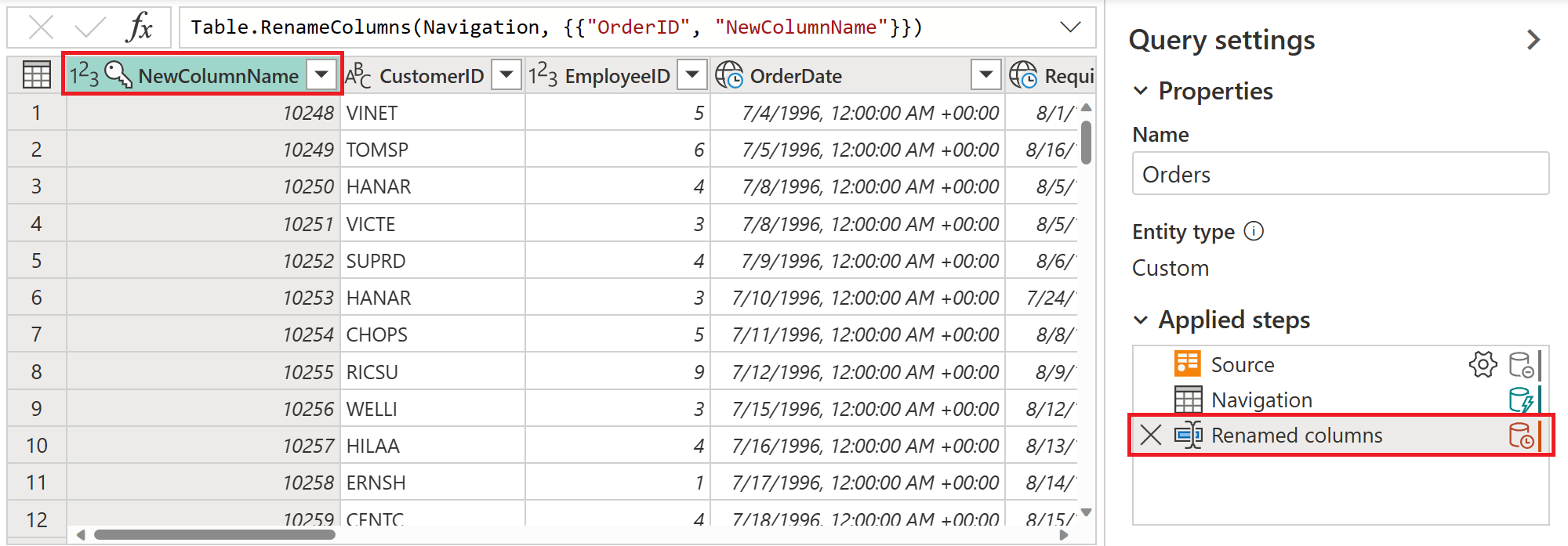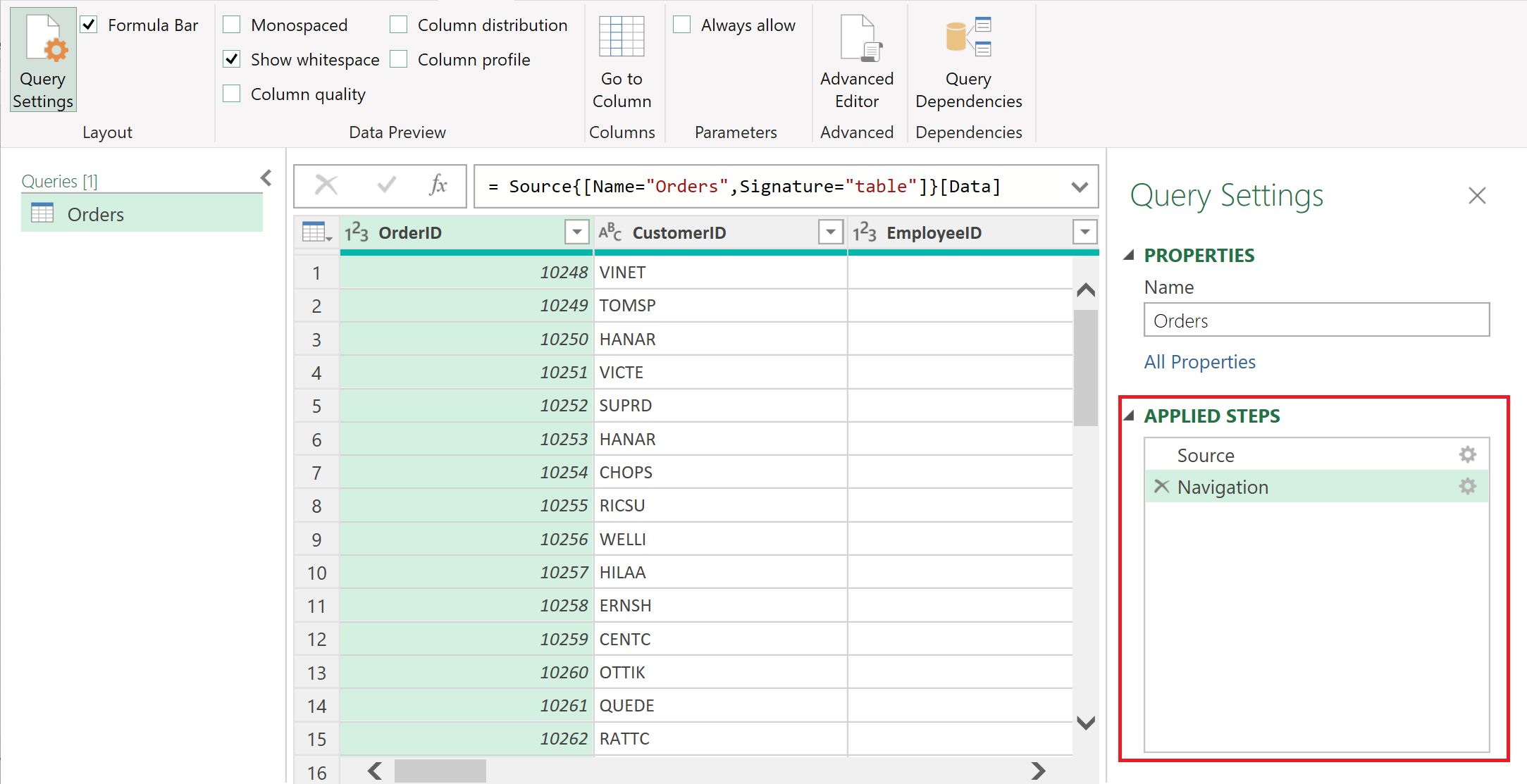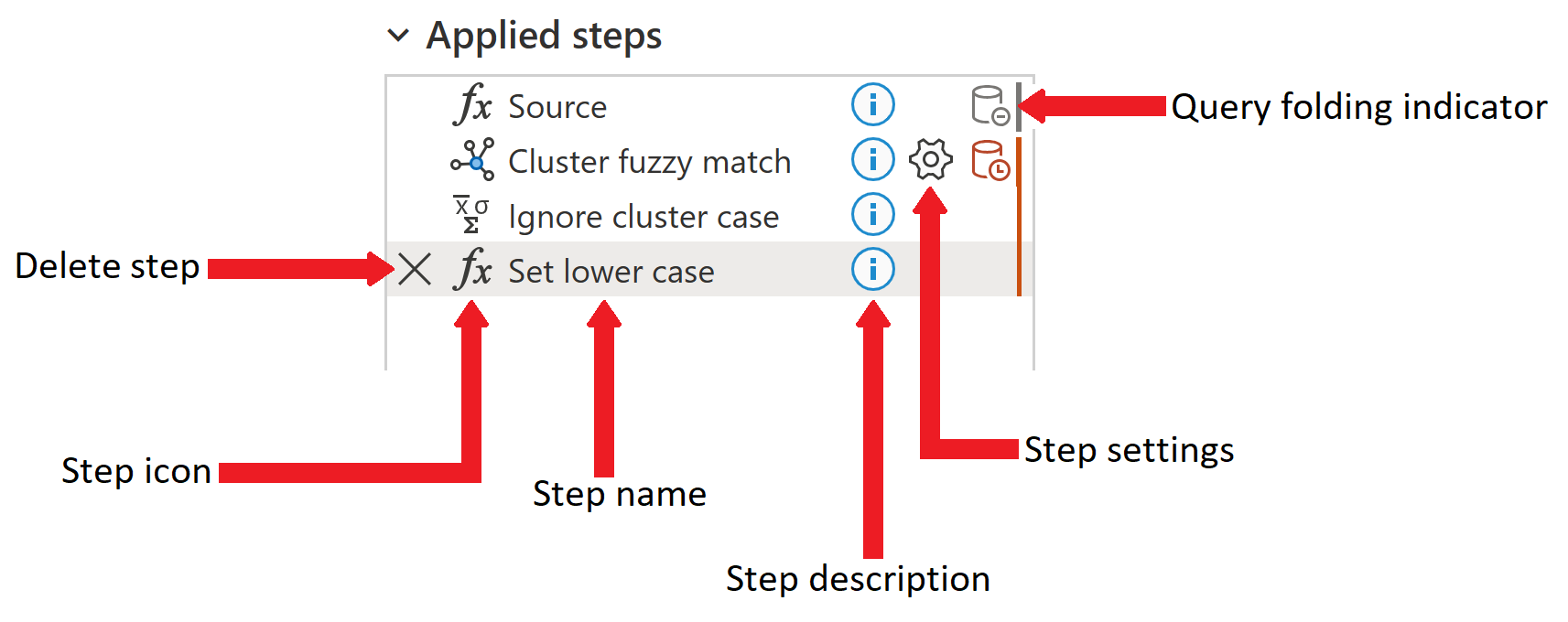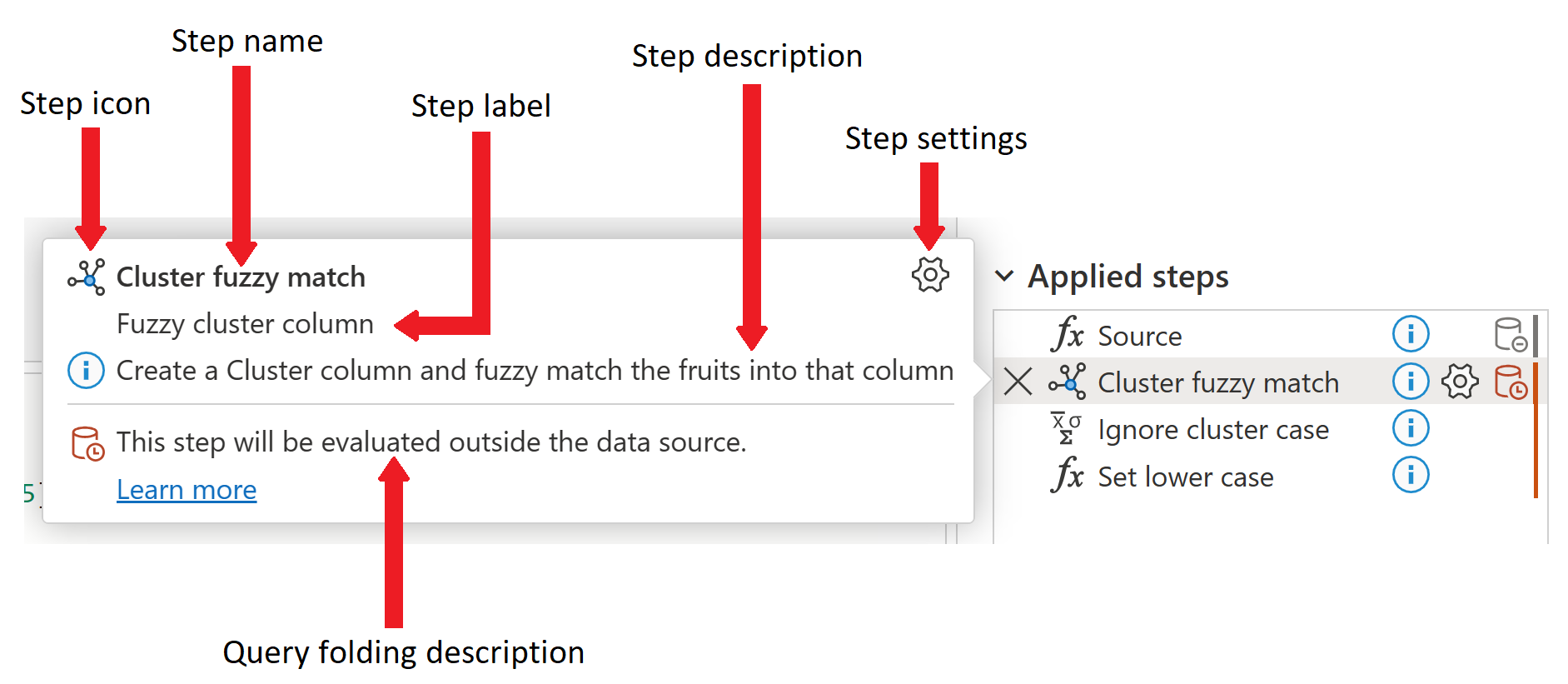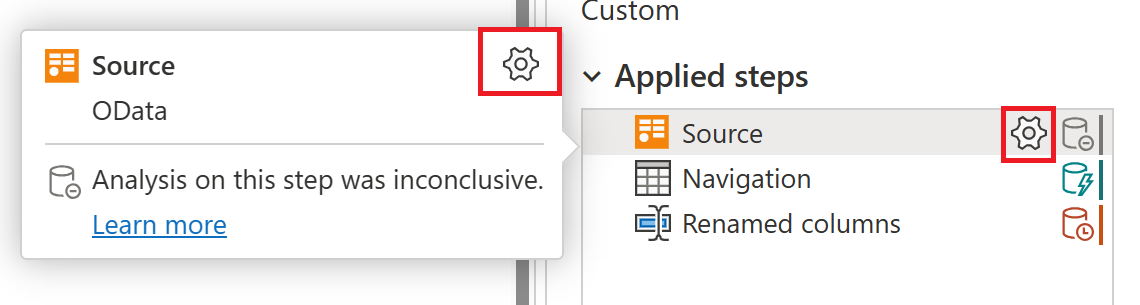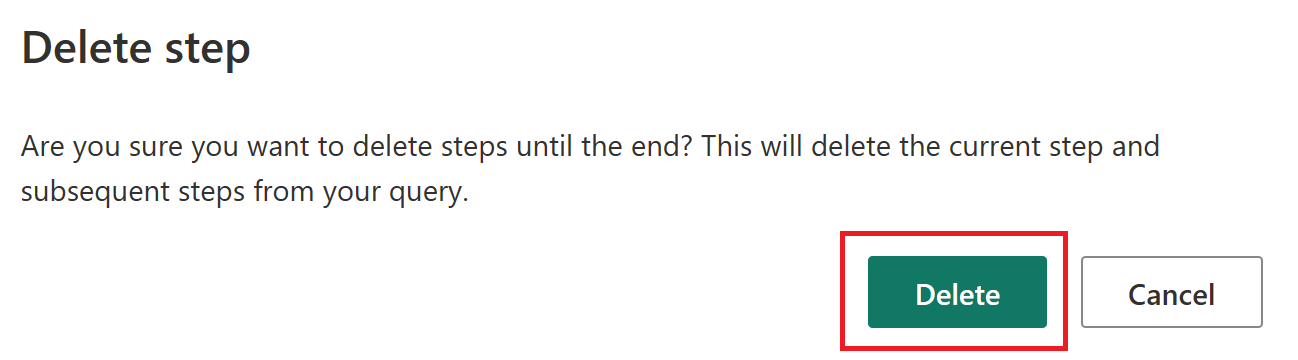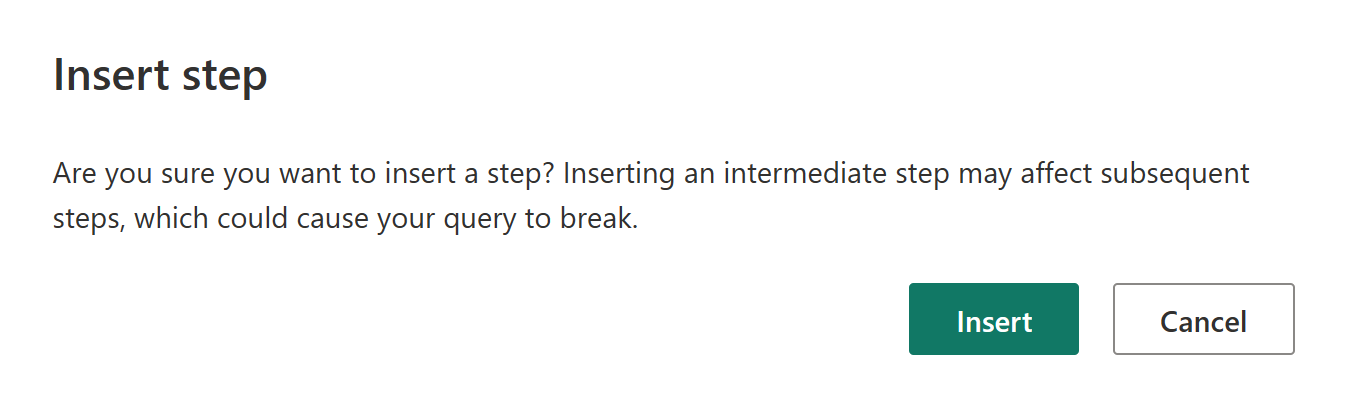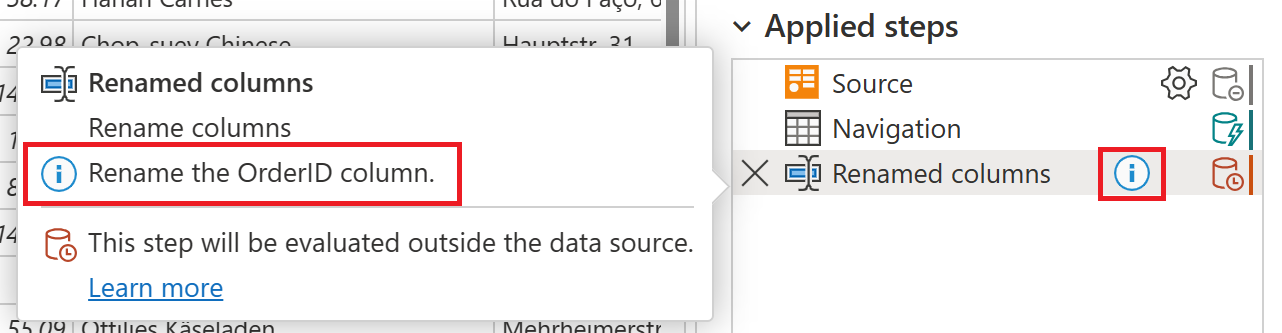Brug af listen Anvendte trin
Listen Anvendte trin er en del af ruden Forespørgselsindstillinger i Power Query. Alle transformationer af dine data fjernes på listen Anvendte trin . Hvis du f.eks. ændrer det første kolonnenavn, vises det nye kolonnenavn på listen Anvendte trin som Omdøbte kolonner.
Hvis du vælger et trin, vises resultaterne af det pågældende trin, så du kan se nøjagtigt, hvordan dine data ændres, når du føjer trin til forespørgslen.
I de fleste tilfælde vises listen Anvendte trin automatisk, når du opretter forbindelse til din datakilde og åbner Power Query-editoren. Der kan dog være tidspunkter, hvor sektionen Forespørgselsindstillinger er blevet lukket, og du skal åbne den igen.
Hvis du bruger Power Query Desktop (Excel, Power BI Desktop, Analysis Services), og ruden Forespørgsel Indstillinger er lukket, skal du vælge fanen Vis på båndet og derefter vælge Forespørgsel Indstillinger.
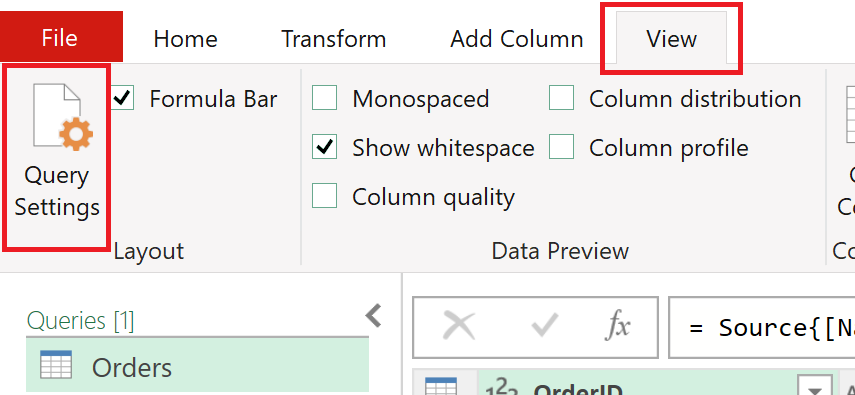
Ruden Forespørgsel Indstillinger åbnes derefter i højre side med listen Anvendte trin.
Hvis du bruger Power Query Online (Power BI-tjeneste, Power Apps, Data Factory (prøveversion), Microsoft 365 Customer Insights), og ruden Forespørgselsindstillinger er lukket, skal du vælge < ikonet over Forespørgselsindstillinger for at åbne ruden.
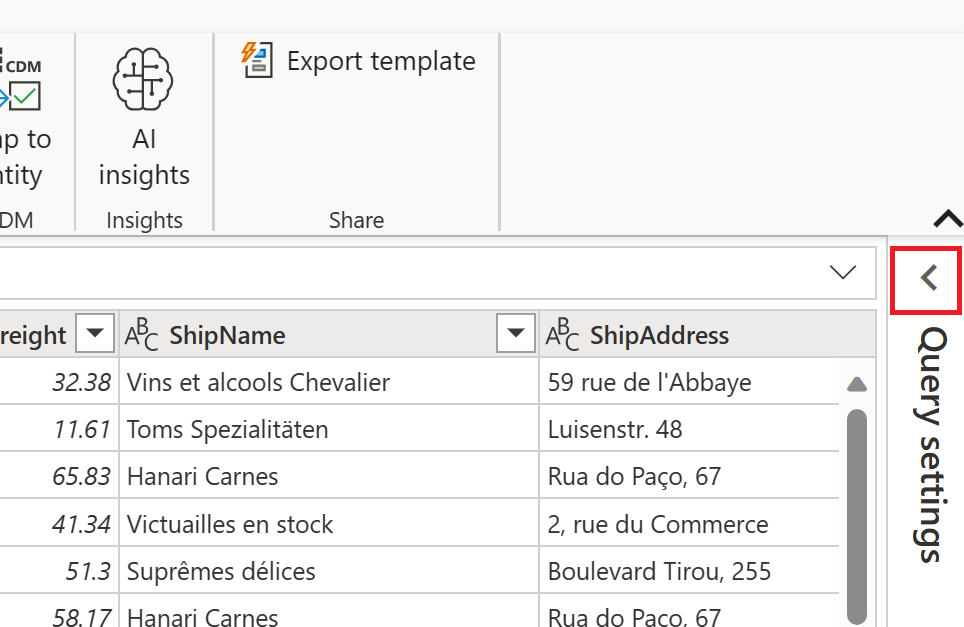
Ruden Forespørgselsindstillinger åbnes derefter i højre side med listen Anvendte trin .
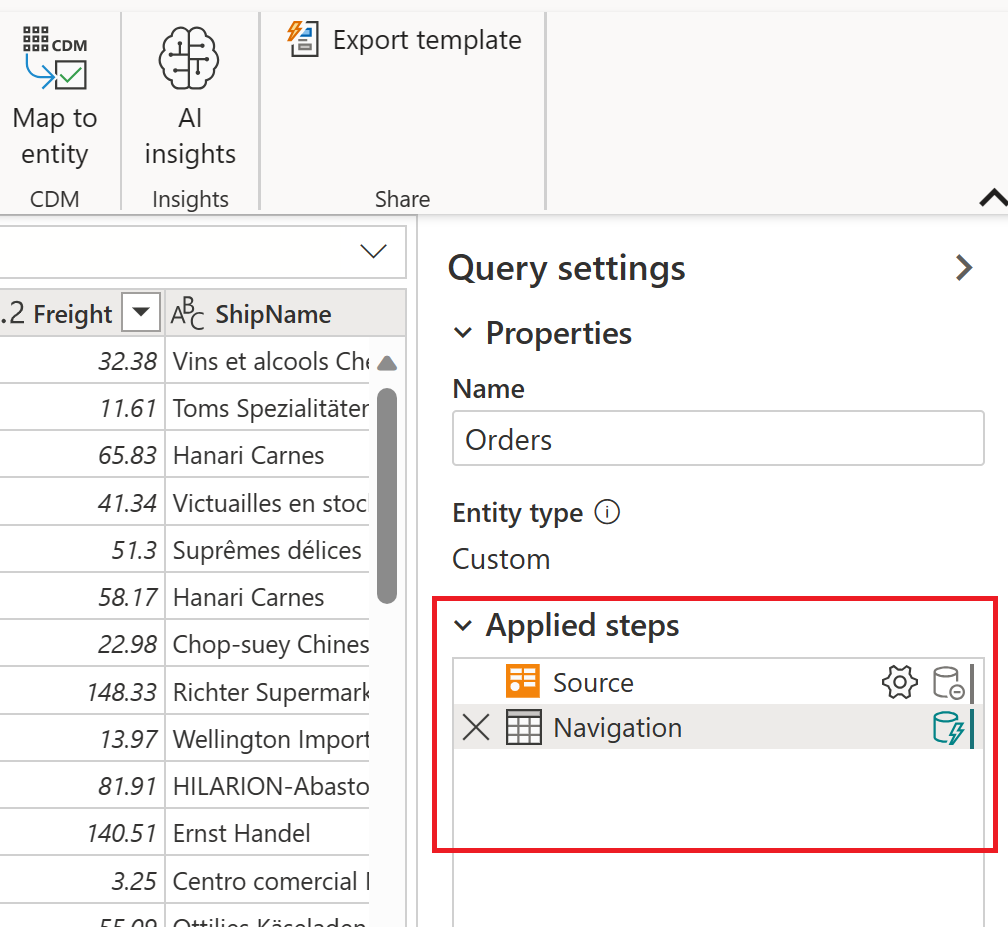
På følgende billede vises de forskellige dele af listen Anvendte trin . I øjeblikket findes ikke alle disse dele i Power Query Desktop. Listen Anvendte trin i Power Query Desktop indeholder kun elementer til sletning af trin, trinnavn, trinbeskrivelse og trinindstillinger. Trinikonet og indikatoren for forespørgselsdelegering findes kun i Power Query Online.
Den komplette liste over trindelene er:
- Slet trin: Når et trin er valgt, vises sletteikonet i venstre side af listen Anvendte trin . Hvis du vælger ikonet, slettes trinnet. Flere oplysninger: Slet trin
- Trinikon: Tildeles automatisk til trinnet baseret på dets type og kan ikke ændres af brugeren. Trinikonet er ikke tilgængeligt i Power Query Desktop.
- Trinnavn: Et navn, der automatisk tildeles trinnet. Navnet på trinnet kan ændres ved hjælp af trinmenuen. Flere oplysninger: Omdøb trin
- Beskrivelse af trin: En beskrivelse af trinnet. Der tilføjes normalt ingen beskrivelse, når trinnet oprettes. Beskrivelsen af trinnet kan dog tilføjes ved hjælp af trinmenuen. Flere oplysninger: Rediger navne på trin og deres beskrivelser
- Indstillinger for trin: Rediger de indstillinger, der er specifikke for det valgte trin. Det er ikke alle trin, der har indstillinger. Flere oplysninger: Rediger indstillinger
- Indikator for forespørgselsdelegering: Giver en grafisk repræsentation af forespørgselsdelegeringsstatus for det valgte trin. Denne indikator er ikke tilgængelig i Power Query Desktop. Flere oplysninger: Forespørgselsdelegeringsindikatorer
Hvis du holder musemarkøren over et af de anvendte trin i Power Query Online, åbnes der en oplysningsvisning, der viser trinnavnet, trinbeskrivelsen, trinbeskrivelsen, trinindstillingerne, oplysninger om trinnets forespørgselsdelegering og et link til artiklen Forespørgselsdelegeringsindikatorer . Du kan få flere oplysninger om forespørgselsdelegering ved at gå til Oversigt over evaluering af forespørgsler og forespørgselsdelegering i Power Query. Trinnavnet genereres automatisk, når trinnet oprettes, og angiver trintypen, og det samme gør trinikonet. Trinnavnet og trinikonet kan ikke ændres.
Når du højreklikker på et trin på listen anvendte trin, vises en trinmenu. I følgende afsnit beskrives hver af de indstillinger, der er tilgængelige i trinmenuen.
Med indstillingen Rediger indstillinger kan du ændre specifikke indstillinger for hvert enkelt trin på listen Anvendte indstillinger . Ikke alle trin har indstillinger, der kan ændres. Hvis der ikke er nogen tilgængelige indstillinger, er denne indstilling nedtonet i trinmenuen. For de trin, der har indstillinger, der kan ændres, vises indstillingssiden for det pågældende trin, når du vælger indstillingen Rediger indstillinger . Hvis trinnet f.eks. er for en OData-kilde, vises OData-kildesiden , hvor du kan angive URL-adressen til OData-kilden. Hvis trinnet er for en fuzzy klyngekolonne, vises siden Klyngeværdier som et andet eksempel, hvor du kan ændre kolonnen for at oprette fuzzyklynger fra.
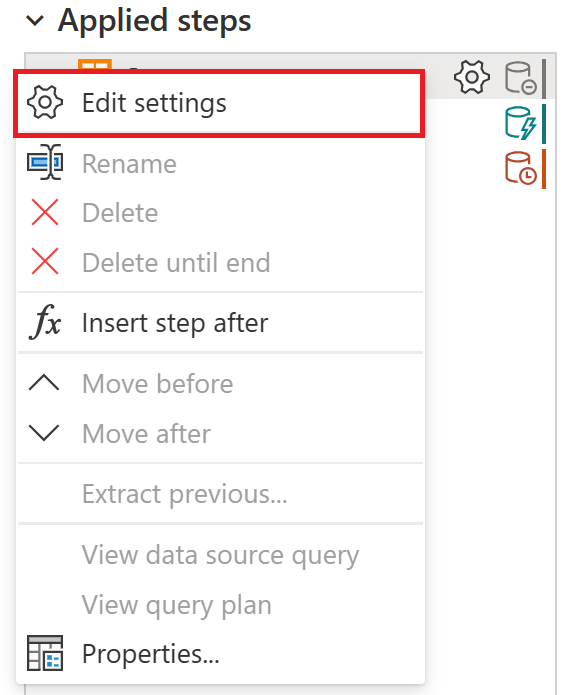
Du kan også redigere indstillingerne for et trin, der indeholder ikonet for trinindstillinger. De to steder, hvor ikonet vises, er i trinnet anvendte indstillinger og i den oplysende visning for trinnet. Du skal blot vælge ikonet, og siden med indstillinger for det pågældende trin vises.
Hvis du vil omdøbe et trin, skal du højreklikke på trinnet og vælge Omdøb.
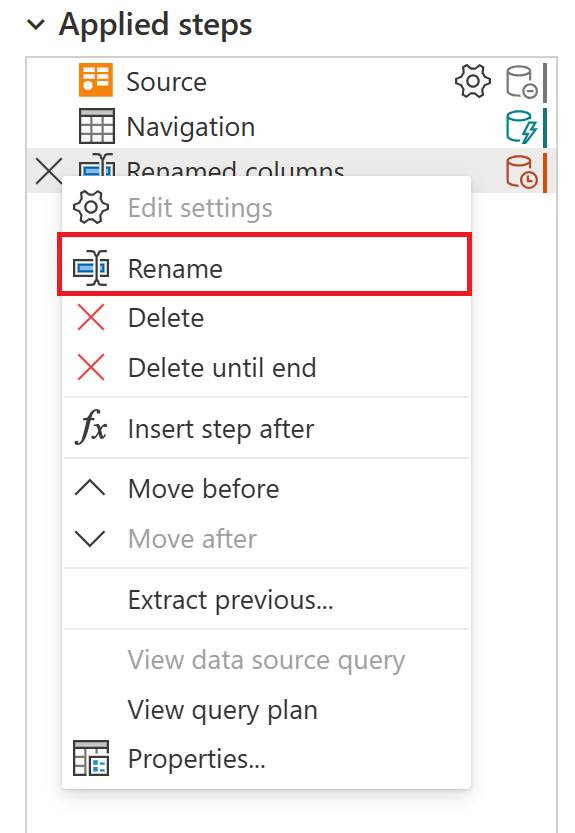
Angiv det ønskede navn, og vælg derefter Enter , eller vælg væk fra trinnet.
Hvis du vil slette et trin, skal du højreklikke på trinnet og vælge Slet.
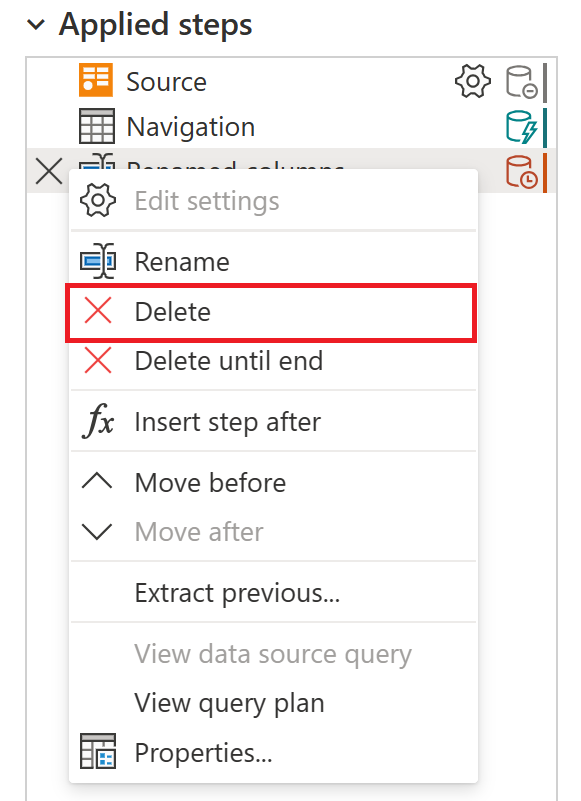
Du kan også vælge X ud for trinnet.
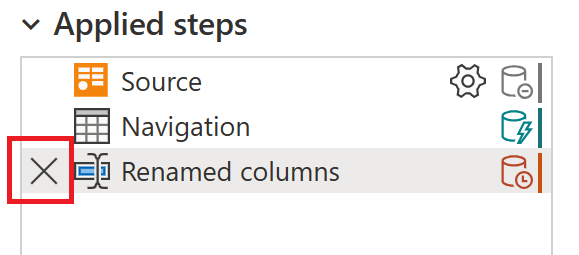
Hvis du vil slette en række trin, skal du højreklikke på det første trin i serien og vælge Slet indtil slutningen. Denne handling sletter det valgte trin og alle efterfølgende trin.
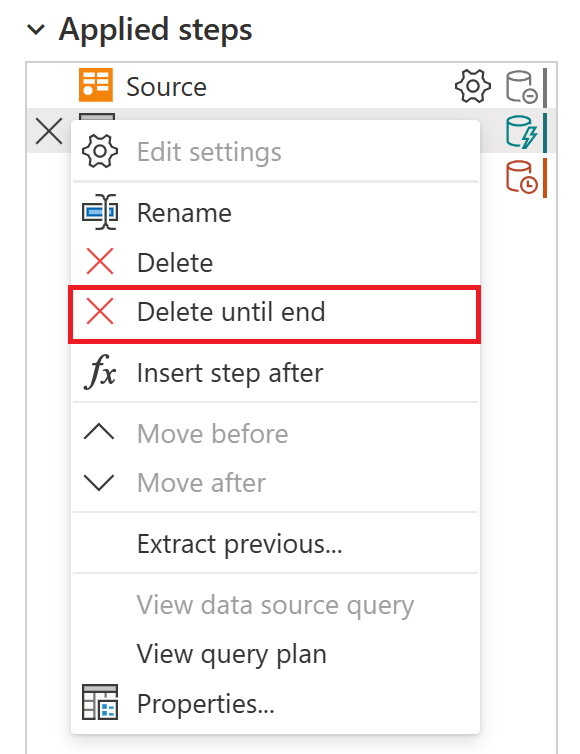
Vælg Slet i det nye vindue.
På følgende billede vises listen Anvendte trin , når du har brugt Slet indtil slutningen.
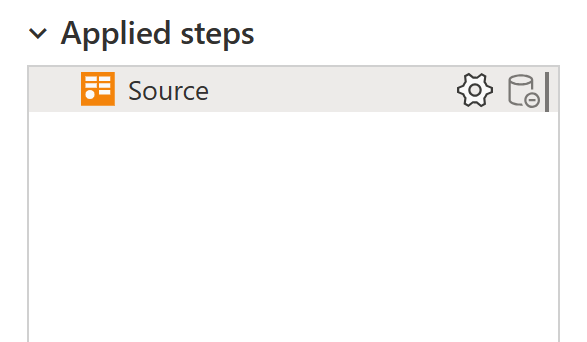
Hvis du vil tilføje et nyt trin, skal du højreklikke på det sidste trin på listen og vælge Indsæt trin efter.
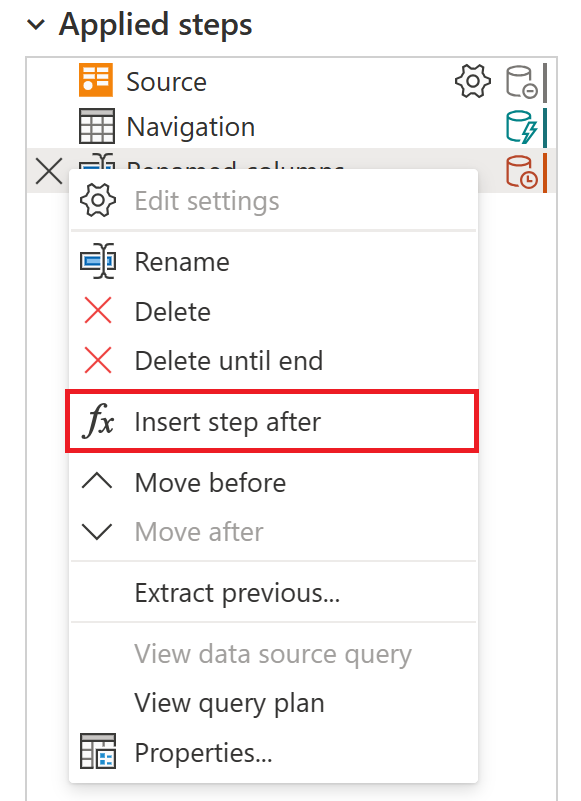
Hvis du vil indsætte et nyt mellemliggende trin, skal du højreklikke på et trin og vælge Indsæt trin efter. Vælg derefter Indsæt i det nye vindue.
Hvis du vil angive en transformation for det nye trin, skal du vælge det nye trin på listen og foretage ændringen af dataene. Transformationen sammenkædes automatisk med det valgte trin.
Hvis du vil flytte et trin én placering op på listen, skal du højreklikke på trinnet og vælge Flyt før.
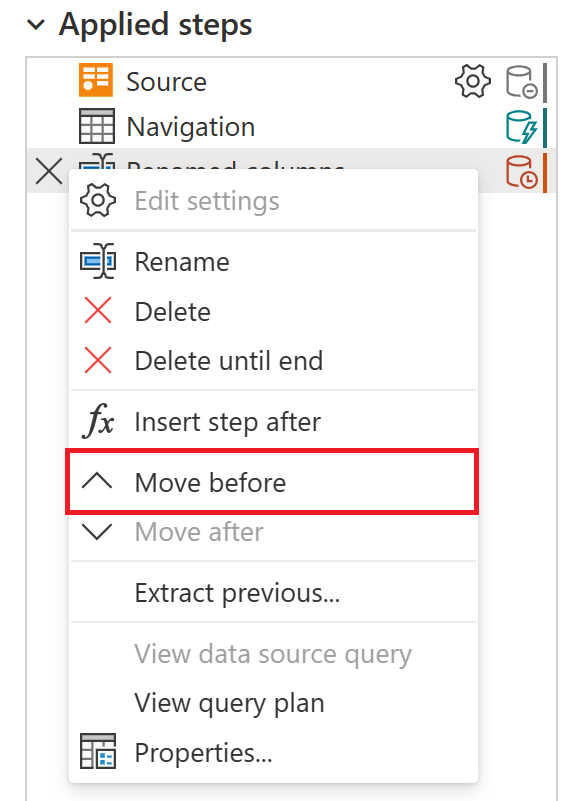
Hvis du vil flytte et trin én placering ned på listen, skal du højreklikke på trinnet og vælge Flyt efter.
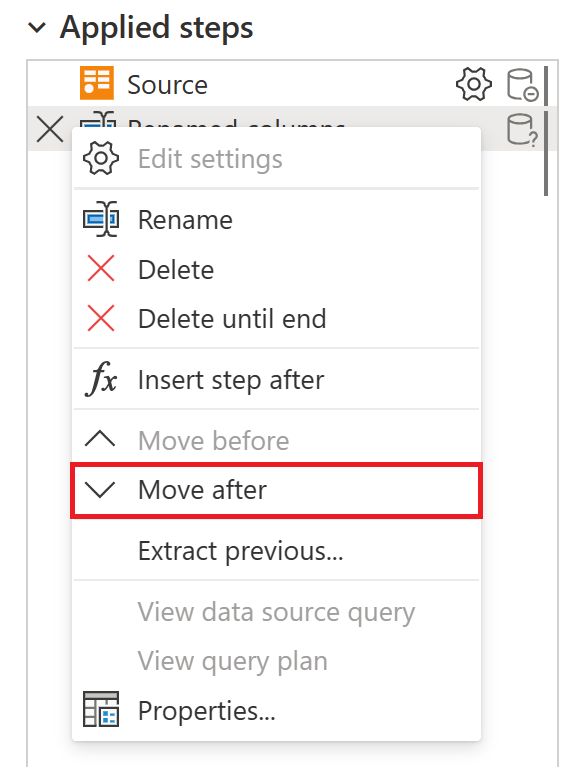
Du kan også eller flytte mere end en enkelt placering ved at trække og slippe trinnet til den ønskede placering.
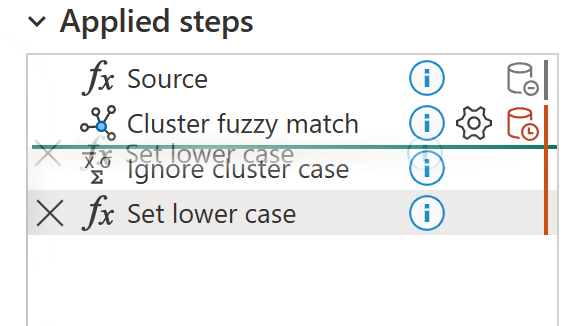
Du kan også adskille en række transformationer i en anden forespørgsel. Dette gør det muligt at referere til forespørgslen for andre kilder, hvilket kan være nyttigt, hvis du forsøger at anvende den samme transformation på flere datasæt. Hvis du vil udtrække alle de forrige trin til en ny forespørgsel, skal du højreklikke på det første trin, du ikke vil medtage i forespørgslen, og vælge Udtræk forrige.
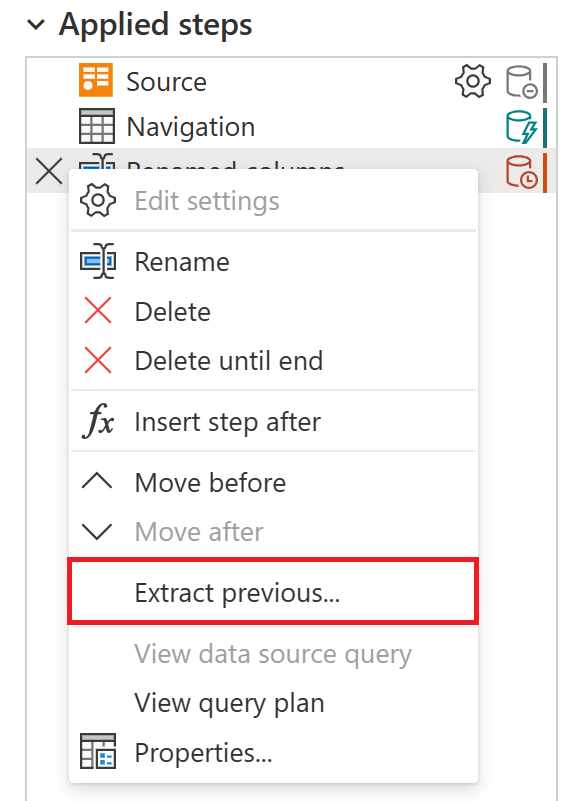
Navngiv den nye forespørgsel, og vælg OK. Hvis du vil have adgang til den nye forespørgsel, skal du gå til ruden Forespørgsler i venstre side af skærmen.
Hvis du vil redigere trinnet, skal du højreklikke på trinnet og vælge Egenskaber.
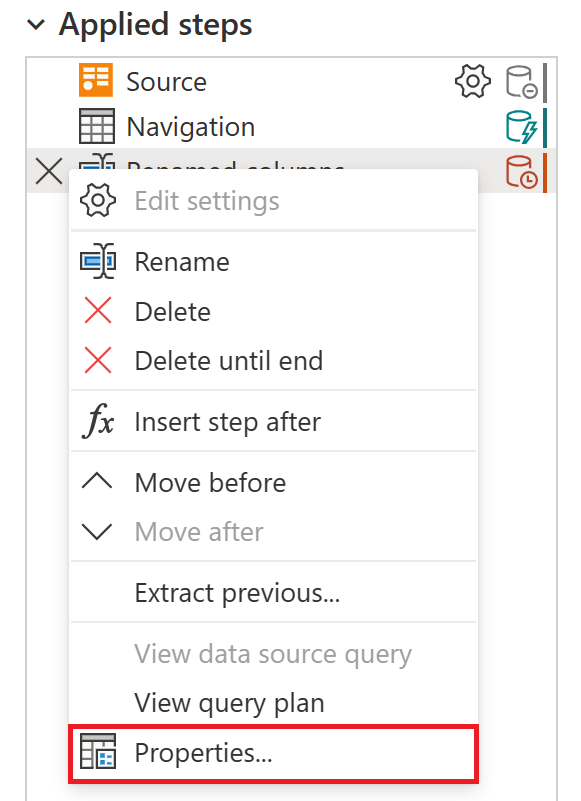
I vinduet skal du ændre navnet på og beskrivelsen af trinnet og derefter vælge OK for at gemme ændringerne.
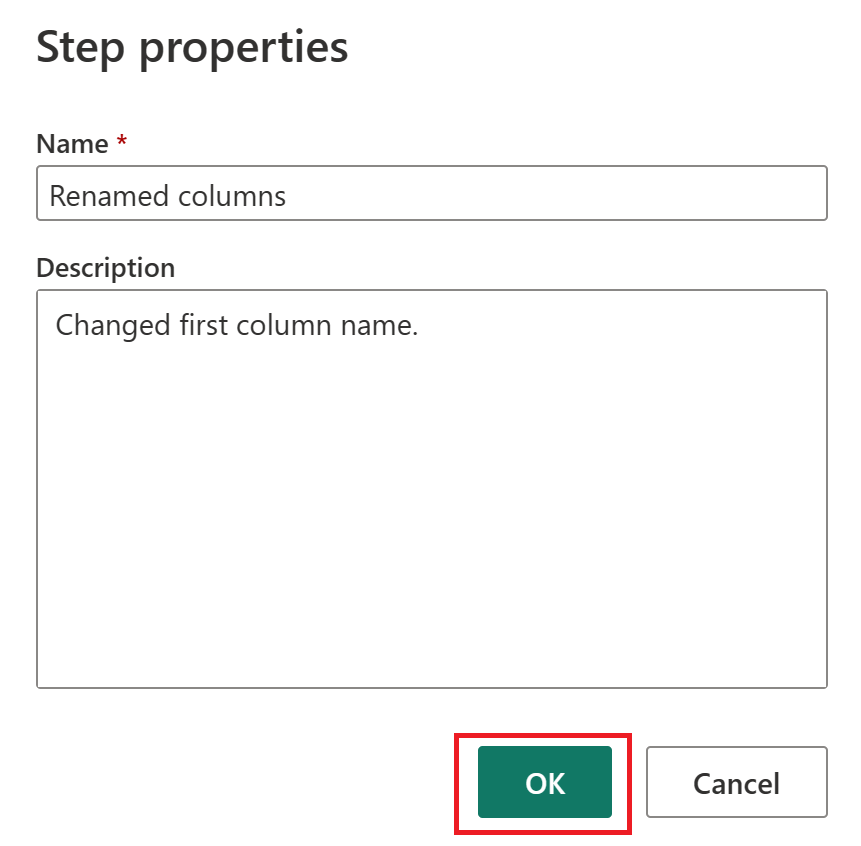
Hvis du føjer en beskrivelse til et trin, tilføjes der et lille ikon ud for trinnet for at angive, at trinnet har en beskrivelse. I Power Query Desktop kan du holde markøren over dette ikon for at få vist beskrivelsen som et værktøjstip.
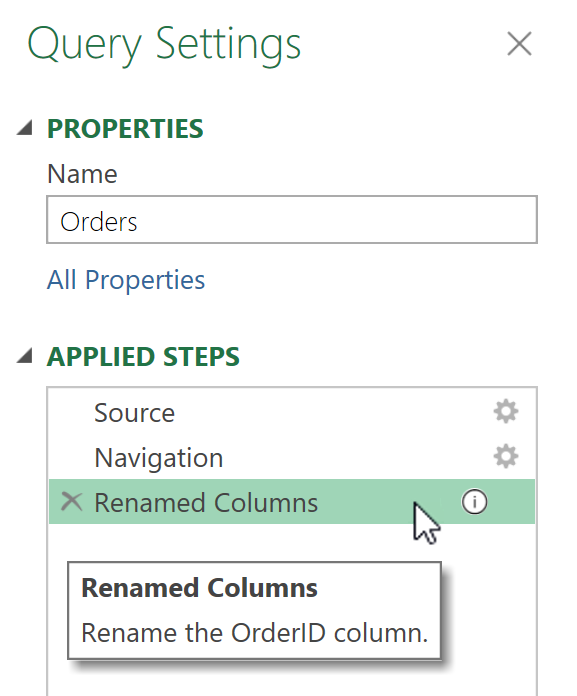
I Power Query Online er trinbeskrivelsen inkluderet i den oplysningsvisning, der vises, når du holder markøren over et af trinnene på listen over anvendte trin.