Amazon RedShift
Resumé
| Element | Beskrivelse |
|---|---|
| Udgivelsestilstand | Generel tilgængelighed |
| Produkter | Power BI (semantiske modeller) Power BI (dataflow) Fabric (Dataflow Gen2) Power Apps (dataflow) Dynamics 365 Customer Insights |
| Understøttede godkendelsestyper | Amazon RedShift Grundlæggende Microsoft-konto Organisationskonto |
Bemærk
Nogle funktioner kan være til stede i ét produkt, men ikke andre på grund af installationsplaner og værtsspecifikke egenskaber.
Forudsætninger
Understøttede egenskaber
- Importér
- DirectQuery (semantiske Power BI-modeller)
- Avancerede indstillinger
- Udbydernavn
- Batchstørrelse
- SQL statement
Forbind til Amazon Redshift-data fra Power Query Desktop
Sådan opretter du forbindelse til Amazon Redshift-data:
Vælg indstillingen Amazon Redshift i indstillingen Hent data .
Angiv det servernavn, hvor dine data er placeret, i Server. Som en del af feltet Server kan du også angive en port i følgende format: ServerURL:Port. Angiv navnet på den Amazon Redshift-database, du vil have adgang til, i Database. I dette eksempel
contoso.redshift.amazonaws.com:5439er servernavnet og portnummeret,devdatabasenavnet, og tilstanden Data Forbind ivitet er angivet til Importér.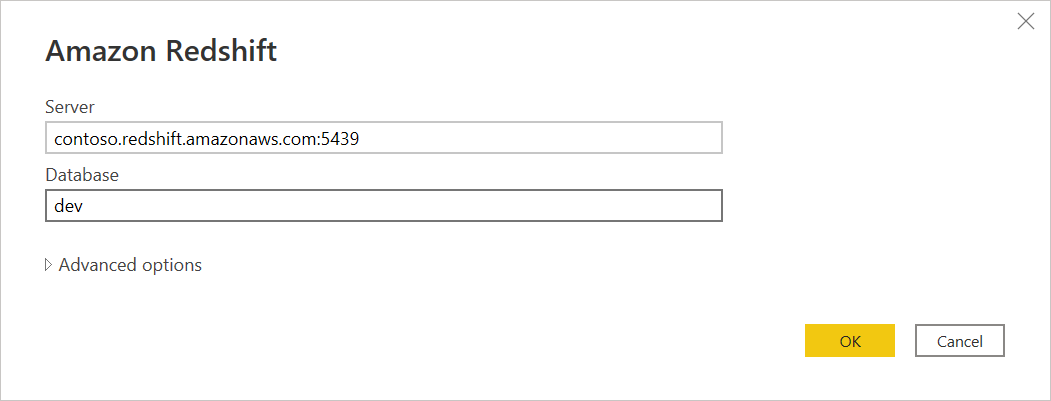
Du kan også vælge nogle valgfrie avancerede indstillinger for forbindelsen. Flere oplysninger: Forbind ved hjælp af avancerede indstillinger
Når du er færdig med at udfylde og vælge alle de indstillinger, du har brug for, skal du vælge OK.
Hvis det er første gang, du opretter forbindelse til denne database, skal du angive dine legitimationsoplysninger i felterne Brugernavn og Adgangskode for Amazon Redshift-godkendelsestypen. Vælg derefter Forbind.
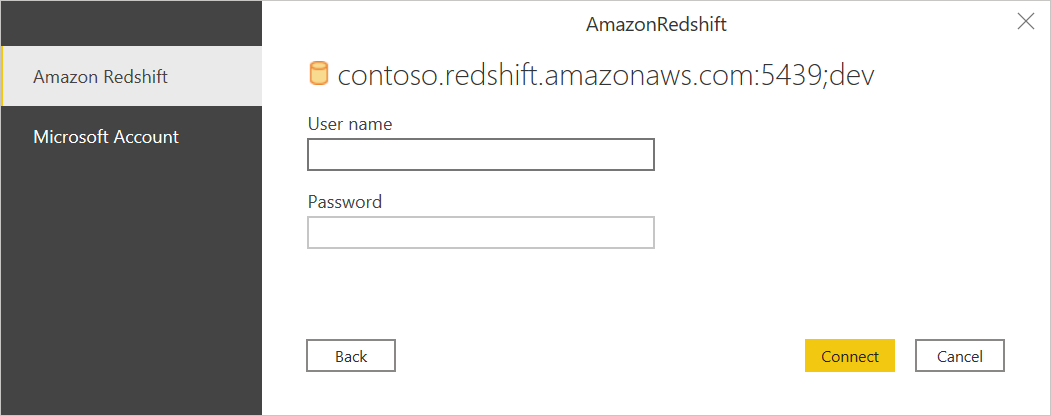
Flere oplysninger: Godkendelse med en datakilde
Når du har oprettet forbindelse, vises vinduet Navigator , og de data, der er tilgængelige på serveren, vises. Vælg et eller flere af de elementer, du vil importere.
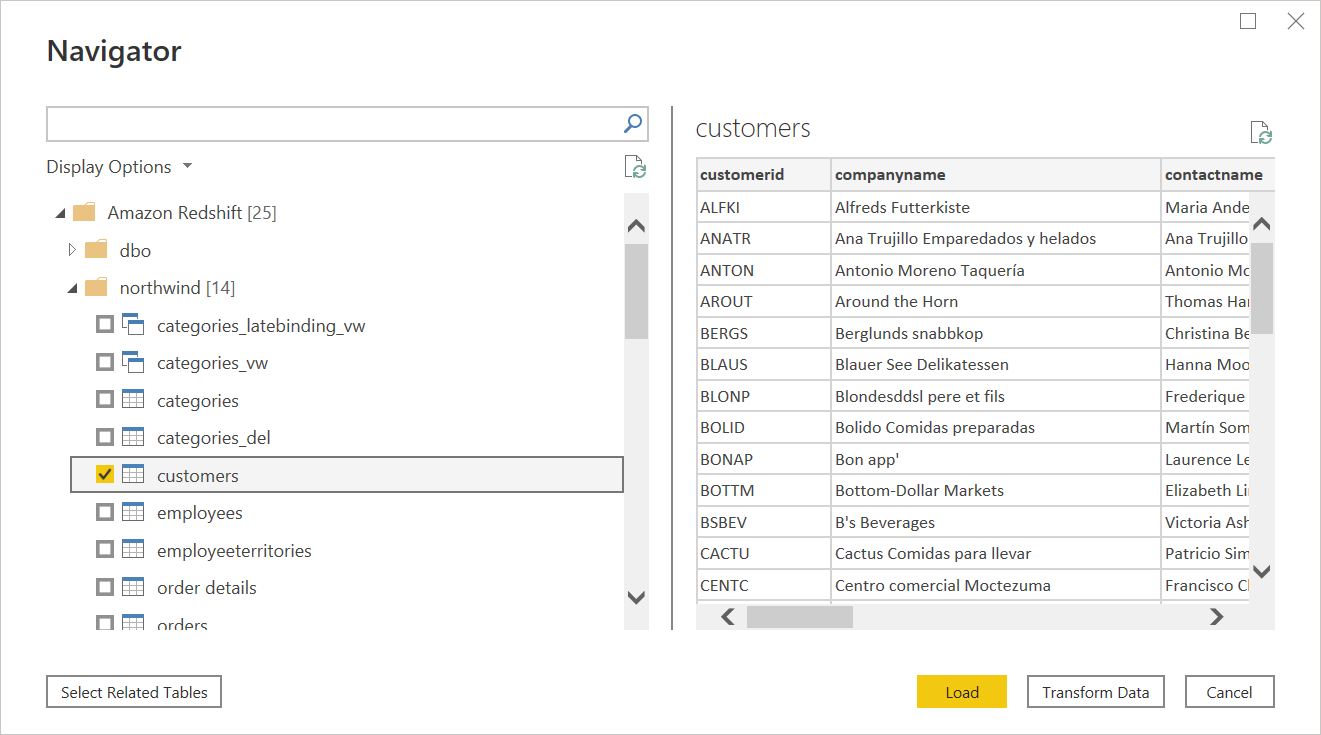
Når du har valgt de ønskede elementer, skal du enten vælge Indlæs for at indlæse dataene eller Transformer data for at fortsætte med at transformere dataene i Power Query-editor.
Vælg enten tilstanden Import eller DirectQuery-dataforbindelse , og vælg derefter OK.
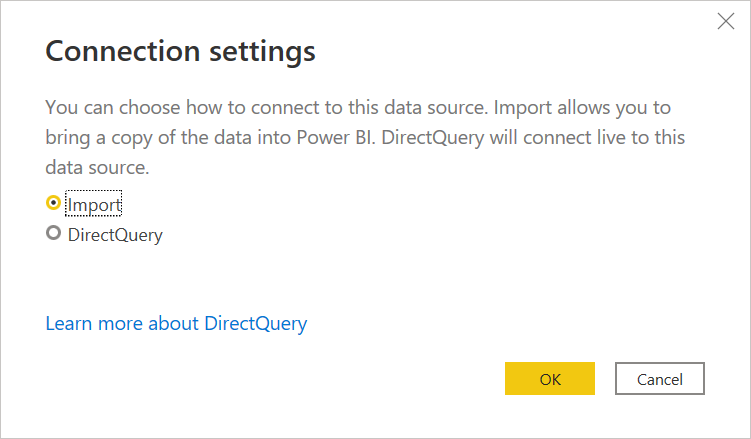
Forbind til Amazon Redshift-data fra Power Query Online
Sådan opretter du forbindelse til Amazon Redshift-data:
Vælg indstillingen Amazon Redshift på siden Power Query – Vælg datakilde .
Angiv det servernavn, hvor dine data er placeret, i Server. Som en del af feltet Server kan du også angive en port i følgende format: ServerURL:Port. Angiv navnet på den Amazon Redshift-database, du vil have adgang til, i Database. I dette eksempel
contoso.redshift.amazonaws.com:5439er servernavnet og portnummeret ogdevdatabasenavnet.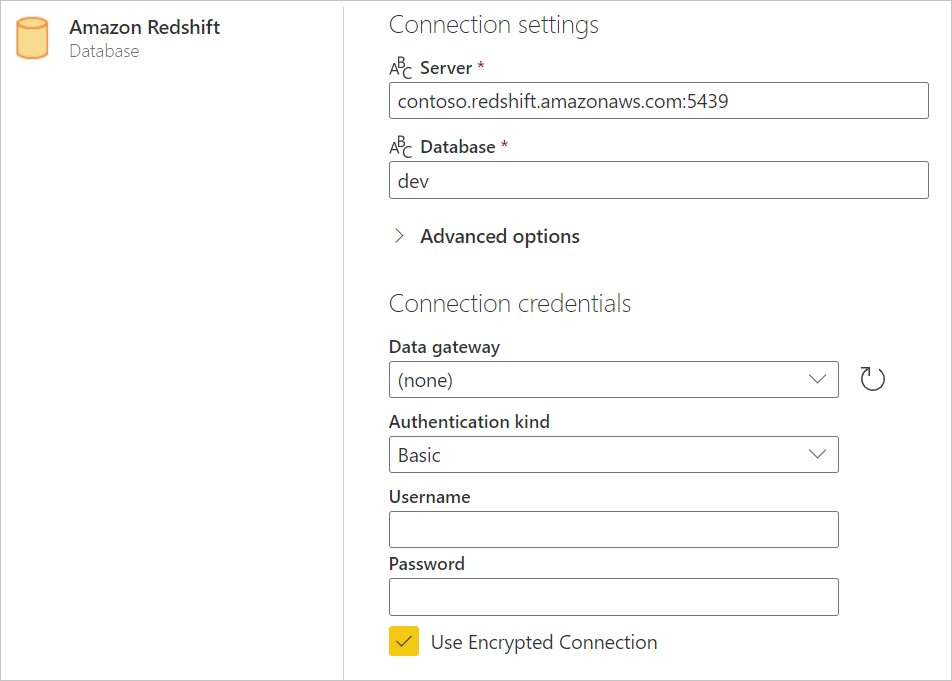
Du kan også vælge nogle valgfrie avancerede indstillinger for forbindelsen. Flere oplysninger: Forbind ved hjælp af avancerede indstillinger
Hvis det er nødvendigt, skal du vælge datagatewayen i det lokale miljø i Datagateway.
Vælg den godkendelsestype, du vil bruge, i Godkendelsestype, og angiv derefter dine legitimationsoplysninger.
Vælg eller fjern markeringen i Brug krypteret Forbind ion, afhængigt af om du vil bruge en krypteret forbindelse eller ej.
Vælg Næste for at fortsætte.
Vælg de data, du har brug for, i Navigator, og vælg derefter Transformér data. Denne markering åbner Power Query-editor, så du kan filtrere og tilpasse det datasæt, du vil bruge.
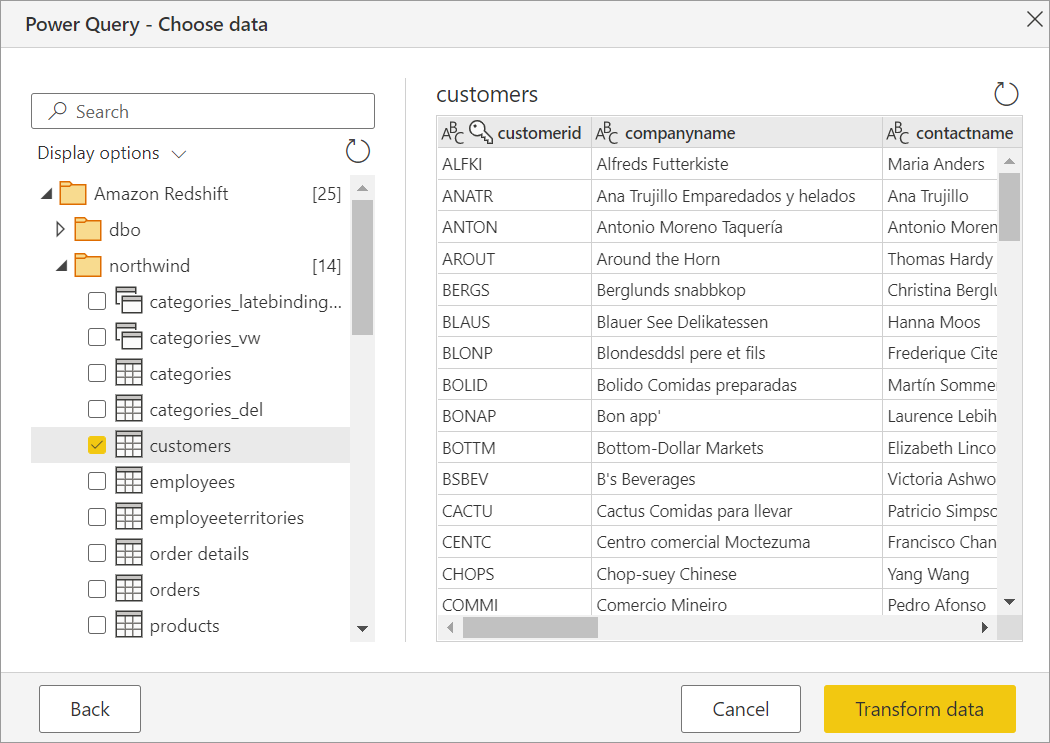
Forbind ved hjælp af avancerede indstillinger
Power Query indeholder et sæt avancerede indstillinger, som du kan føje til din forespørgsel, hvis det er nødvendigt.
I følgende tabel beskrives alle de avancerede indstillinger, du kan angive i Power Query.
| Avanceret indstilling | Beskrivelse |
|---|---|
| Navn på udbyder | Angiver et Amazon-ressourcenavn (ARN), som entydigt identificerer AWS-ressourcer. |
| Batchstørrelse | Angiver det maksimale antal rækker, der kan hentes ad gangen fra serveren, når der hentes data. Et lille antal betyder flere kald til serveren, når der hentes et stort datasæt. Et stort antal rækker kan forbedre ydeevnen, men det kan medføre et højt hukommelsesforbrug. Standardværdien er 100 rækker. |
| SQL-sætning | Du kan få flere oplysninger ved at gå til Importér data fra en database ved hjælp af oprindelig databaseforespørgsel. Denne indstilling er kun tilgængelig i Power BI Desktop. |
Aktivér Microsoft Entra ID Single Sign-On (SSO) for Amazon Redshift
Vi understøtter Microsoft Entra ID SSO via både Power BI-tjenesten (cloud) og også via datagatewayen i det lokale miljø. Du kan få flere oplysninger om aktivering af Microsoft Entra ID SSO for alle connectors ved at gå til Oversigt over enkeltlogon (SSO) for datagateways i det lokale miljø i Power BI.
Microsoft Entra ID Single Sign-On (SSO) via Power BI-tjeneste
Sådan konfigurerer du en ny forbindelse i Power BI-tjeneste:
I Power BI-tjeneste skal du vælge Administration portal på listen indstillinger.
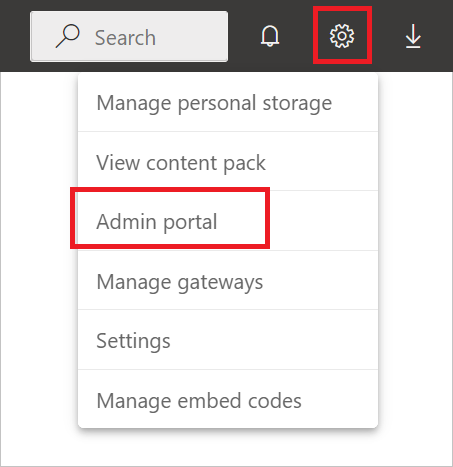
Aktivér indstillingen Redshift SSO .
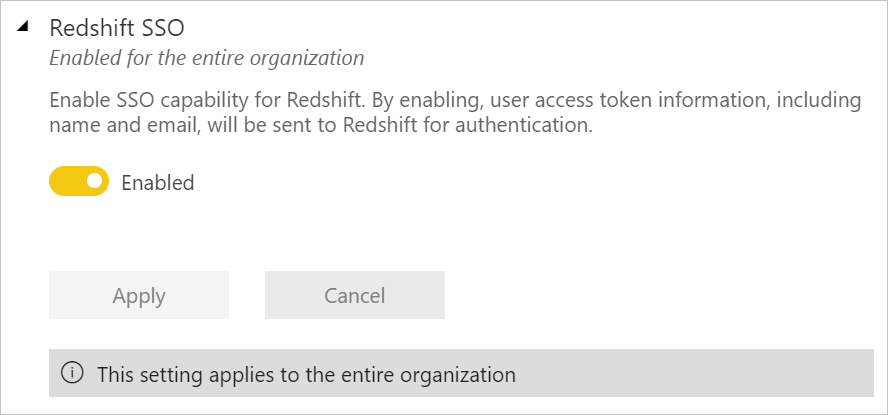
Microsoft Entra ID Enkeltlogon (SSO) til Amazon Redshift med en datagateway i det lokale miljø
Før du kan aktivere Microsoft Entra ID SSO for Amazon Redshift, skal du først aktivere Microsoft Entra ID SSO for alle datakilder, der understøtter Microsoft Entra ID SSO med en datagateway i det lokale miljø:
I Power BI-tjeneste skal du vælge Administration portal på listen indstillinger.
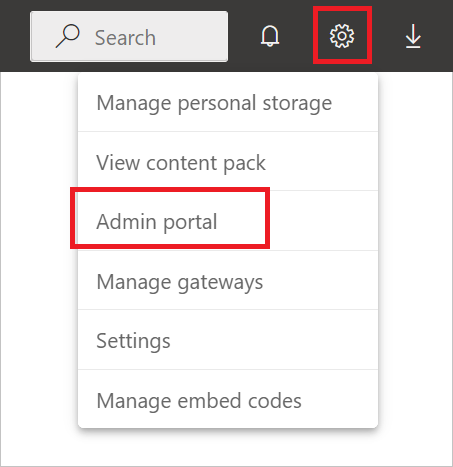
Under Lejerindstillinger skal du aktivere Azure AD Single-Sign On (SSO) for Gateway.
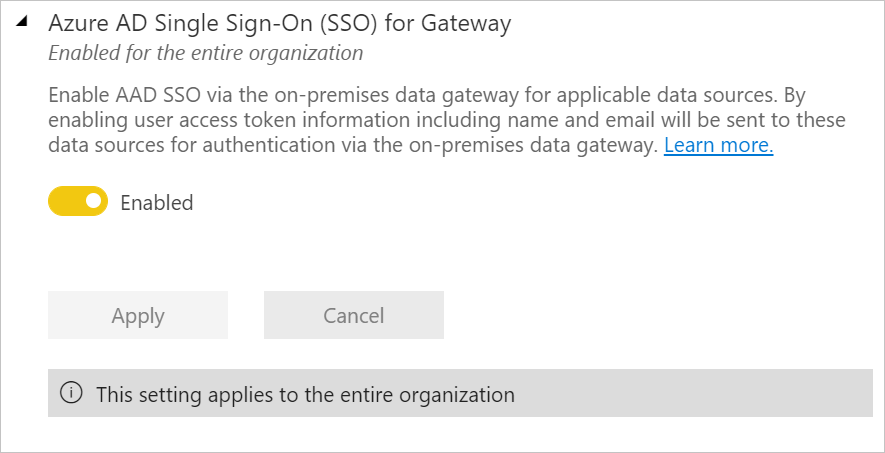
Når du har aktiveret Microsoft Entra ID SSO for alle datakilder, skal du aktivere Microsoft Entra ID SSO for Amazon Redshift:
Aktivér indstillingen Redshift SSO .
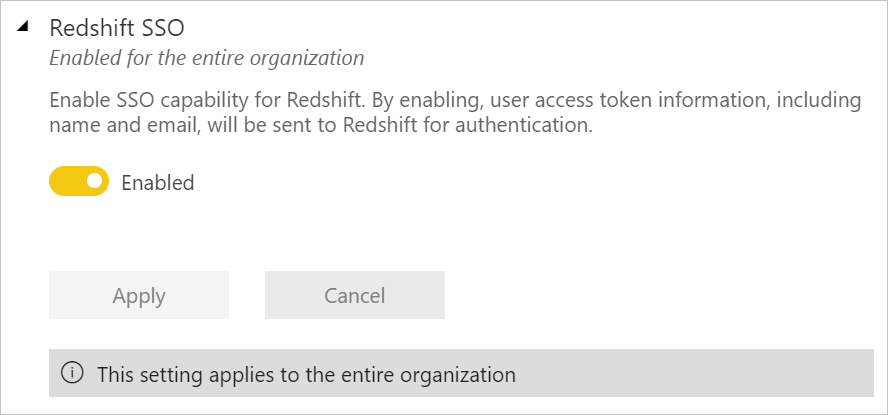
Vælg Administrer gateways på listen over indstillinger.
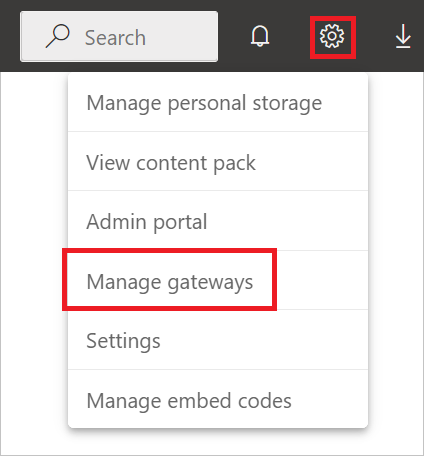
Vælg en gateway, og vælg derefter Vælg datakilde.
Under fanen Datakilde Indstillinger skal du angive en værdi i Udbydernavn. Parameteren Provider Name er påkrævet, når du bruger Microsoft Entra ID og skal angives under Avancerede indstillinger.
Vælg også Brug SSO via Azure AD til DirectQuery-forespørgsler.
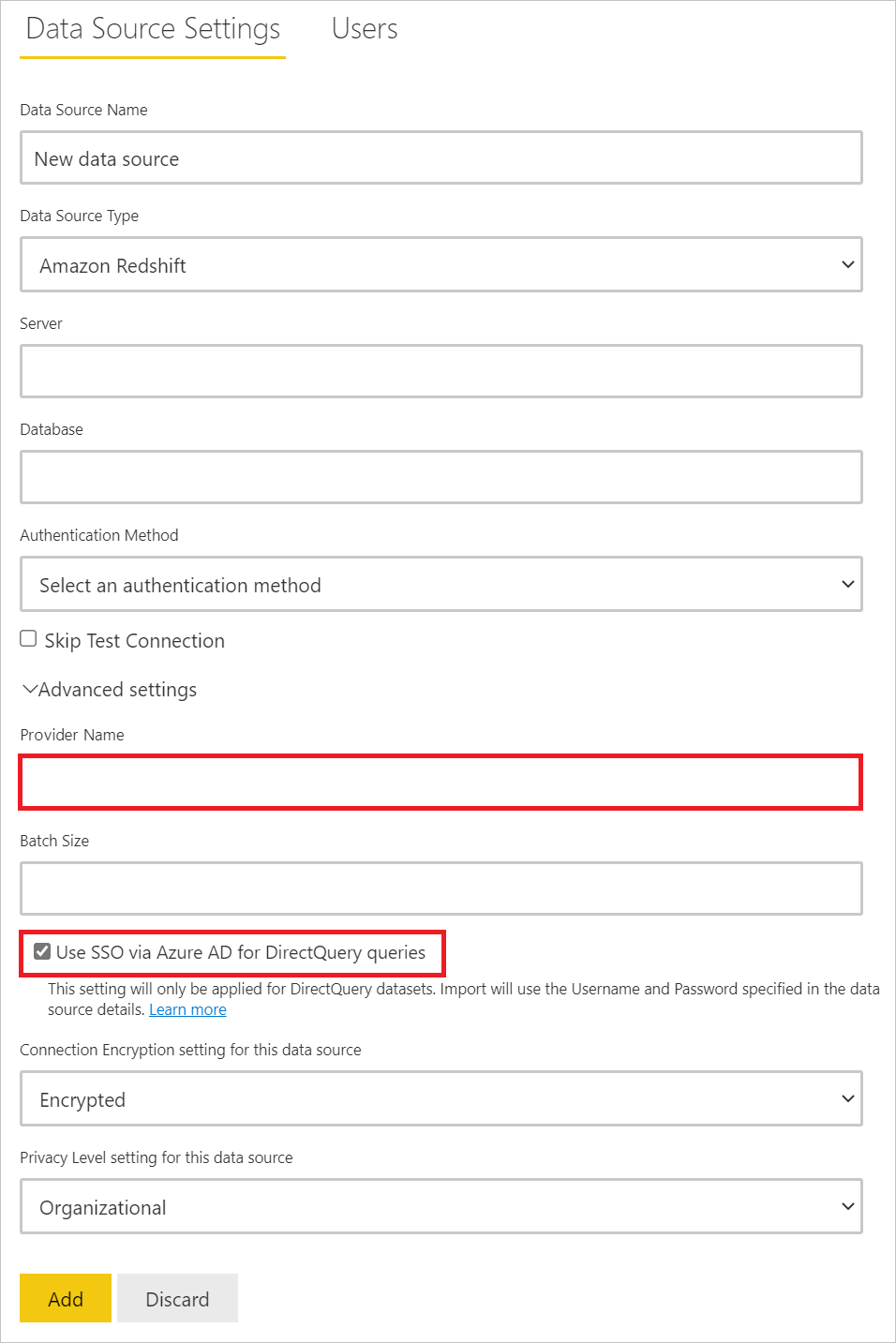
Feedback
Kommer snart: I hele 2024 udfaser vi GitHub-problemer som feedbackmekanisme for indhold og erstatter det med et nyt feedbacksystem. Du kan få flere oplysninger under: https://aka.ms/ContentUserFeedback.
Indsend og få vist feedback om