Denodo
Bemærk
Følgende connectorartikel leveres af Denodo, ejeren af denne connector og et medlem af Microsoft Power Query Connector Certification Program. Hvis du har spørgsmål vedrørende indholdet af denne artikel eller har ændringer, du gerne vil se foretaget i denne artikel, skal du besøge Denodo-webstedet og bruge supportkanalerne der.
| Element | Beskrivelse |
|---|---|
| Udgivelsestilstand | Generel tilgængelighed |
| Produkter | Power BI (semantiske modeller) Power BI (dataflow) Fabric (Dataflow Gen2) |
| Understøttede godkendelsestyper | Grundlæggende Windows |
Bemærk
Nogle funktioner kan være til stede i ét produkt, men ikke andre på grund af installationsplaner og værtsspecifikke egenskaber.
Hvis du vil bruge denne connector, skal du have installeret Denodo-platformen og konfigureret og startet tjenesten. Hvis der er forbindelse ved hjælp af et ODBC DSN, skal du have konfigureret forbindelsen korrekt i ODBC-datakildeadministratoren.
- Importér
- DirectQuery (semantiske Power BI-modeller)
Hvis du vil oprette forbindelse, skal du benytte følgende fremgangsmåde:
Hvis du vil oprette forbindelse til data, skal du vælge Hent data på båndet Hjem og vælge Denodo i afsnittet Database .
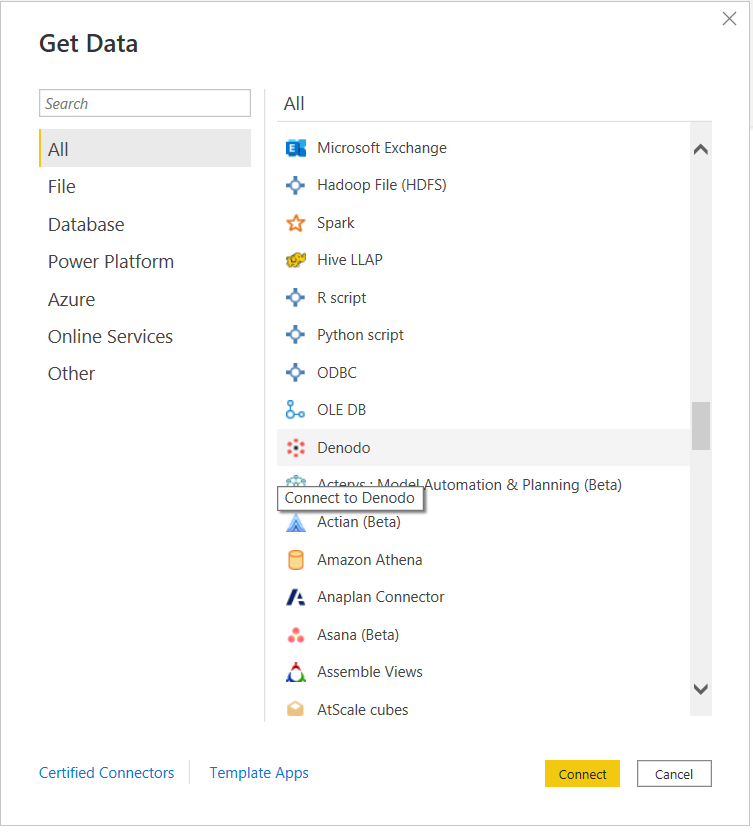
Du kan oprette forbindelse til datakilden efter eget valg på to måder:
- Via DSN (ODBC-datakildenavn)
- Brug af en forbindelsesstreng
I afsnittet DSN eller Forbindelsesstreng i dialogboksen Denodo Connector skal du angive datakildenavnet (DSN) eller forbindelsesstrengen afhængigt af den type forbindelse, du foretrækker.
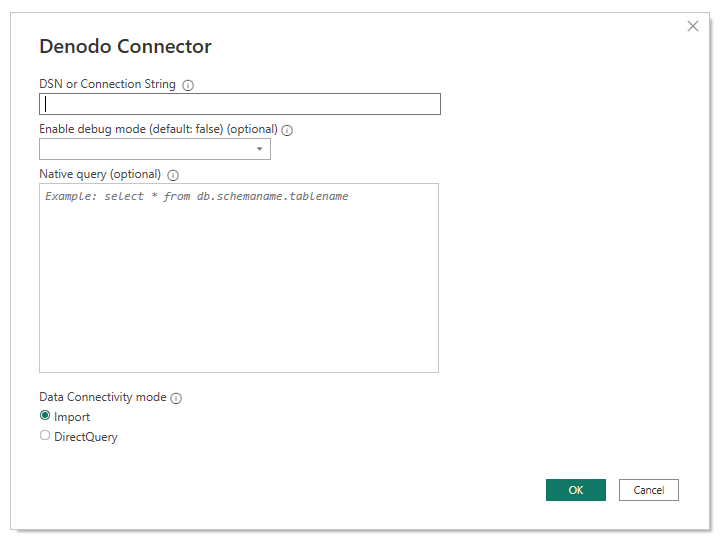
Når du opretter en Denodo-kompatibel forbindelsesstreng, skal du tage højde for, at feltet Driver skal udelades, da dette angives gennemsigtigt på forbindelsestidspunktet af selve connectoren.
Forbindelsesstreng skal indeholde tre obligatoriske parametre: SERVER, PORT og DATABASE:
SERVER=<Server name>;PORT=<Port number>;DATABASE=<Database name>Desuden kan den indeholde en valgfri parameter: SSLmode:
SERVER=<Server name>;PORT=<Port number>;DATABASE=<Database name>;SSLmode=<SSL mode>Godkendelsesparametre skal udelades, da godkendelse konfigureres i senere trin.
Bemærk
Ved skrivning af forbindelsesstreng skal der tages hensyn til:
- Den forbindelsesstreng skal bevare den korrekte rækkefølge af parametrene: SERVER, PORT, DATABASE og SSLMode.
- Navnet på disse parametre skal altid skrives på samme måde. Hvis du f.eks. vælger at skrive dem med store bogstaver, skal de altid skrives med store bogstaver. Hvis du beslutter at skrive dem med stort (skrive det første bogstav i et ord med stort og resten af bogstaverne med små bogstaver), skal de altid skrives på den måde.
Hvis du gør andet, kan det forhindre Power BI i at genkende forskellige Denodo-datasæt i en rapport som tilhører den samme Denodo-datakilde og derfor anmode om separate godkendelseslegitimationsoplysninger for hver af dem.
Det andet afsnit, Aktivér fejlfindingstilstand, er et valgfrit felt, der giver dig mulighed for at føje sporingsoplysninger til logfiler. Disse filer oprettes af Power BI Desktop, når du aktiverer sporing i programmet ved hjælp af fanen Diagnosticering i menuen Indstillinger . Bemærk, at standardværdien for Aktivér fejlfindingstilstand er falsk, og i dette scenarie er der ingen sporingsdata i logfilerne fra Denodo Power BI-brugerdefinerede connector.
Det tredje afsnit, Oprindelig forespørgsel, er et valgfrit felt, hvor du kan angive en forespørgsel. Hvis dette forespørgselsfelt bruges, vil det resulterende datasæt være resultatet af forespørgslen i stedet for en tabel eller et sæt tabeller.
Du kan skrive en forespørgsel, der kun forespørger på én af de databaser, som datakilden er knyttet til.
SELECT title, name FROM film JOIN language ON film.language_id = language.language_id WHERE film.language_id = 1Hvis du vil skrive en forespørgsel, der forespørger mere end én database, skal du i forespørgslen angive den database, der ejer hver tabel.
SELECT i_item_sk, country FROM sakila.country, ewd.itemDet sidste afsnit i Denodo Connector er dataforbindelsestilstand, hvor du kan vælge mellem importtilstand eller DirectQuery-tilstand.
Når du er færdig, skal du vælge OK.
Før du viser navigatorvinduet, der viser et eksempel på de tilgængelige data i Denodo Virtual DataPort, bliver du bedt om godkendelse. Denodo Brugerdefinerede Power BI-connector understøtter to godkendelsestyper: Windows og Basic.
Windows: Når du vælger at bruge Windows-godkendelse, opretter Power BI Desktop forbindelse til Virtual DataPort ved hjælp af Kerberos-godkendelse.
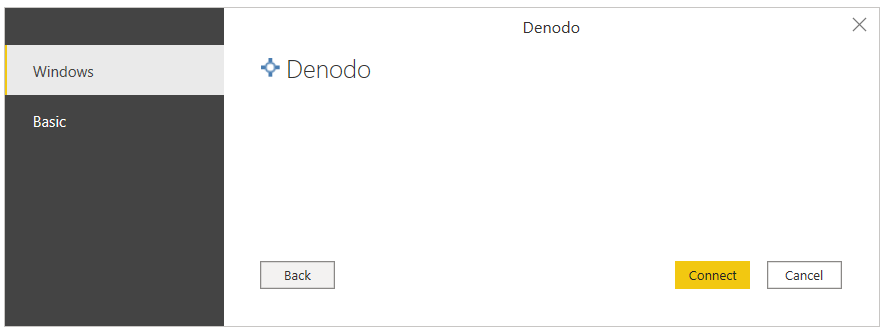
I dette tilfælde:
Kerberos-godkendelse skal være aktiveret på Virtual DataPort-serveren.
Denodo Virtual DataPort-database, som datakilden opretter forbindelse til, skal konfigureres med indstillingen ODBC/ADO.net-godkendelsestype angivet til Kerberos.
Power BI Desktop skal køre i Windows-domænet, fordi ODBC-driveren anmoder om Kerberos-billetten fra operativsystemets billetcache.
Sørg for, at siden Avancerede indstillinger i DSN-konfigurationen indeholder al den nødvendige konfiguration til brug af Kerberos som godkendelsesmetode.
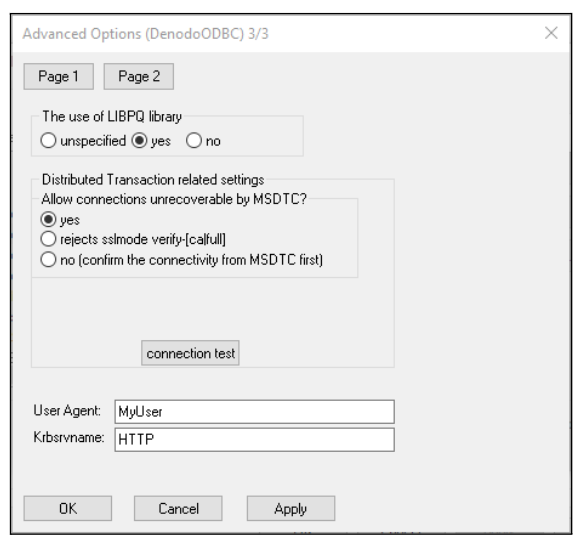
Grundlæggende: Denne godkendelsestype giver dig mulighed for at oprette forbindelse mellem Power BI Desktop og dine Virtuelle DataPort-data ved hjælp af legitimationsoplysningerne for din Virtual DataPort-server.
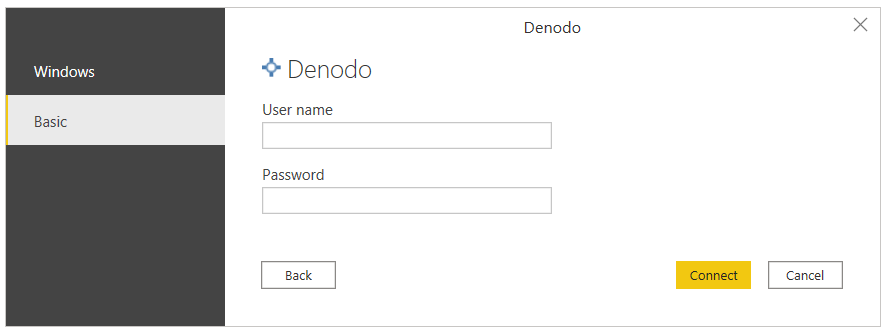
Når du er færdig, skal du vælge Opret forbindelse.
I Navigator skal du vælge de data, du skal bruge, fra den ønskede database og vælge Indlæs eller vælge Transformér data , hvis du vil ændre de indgående data.
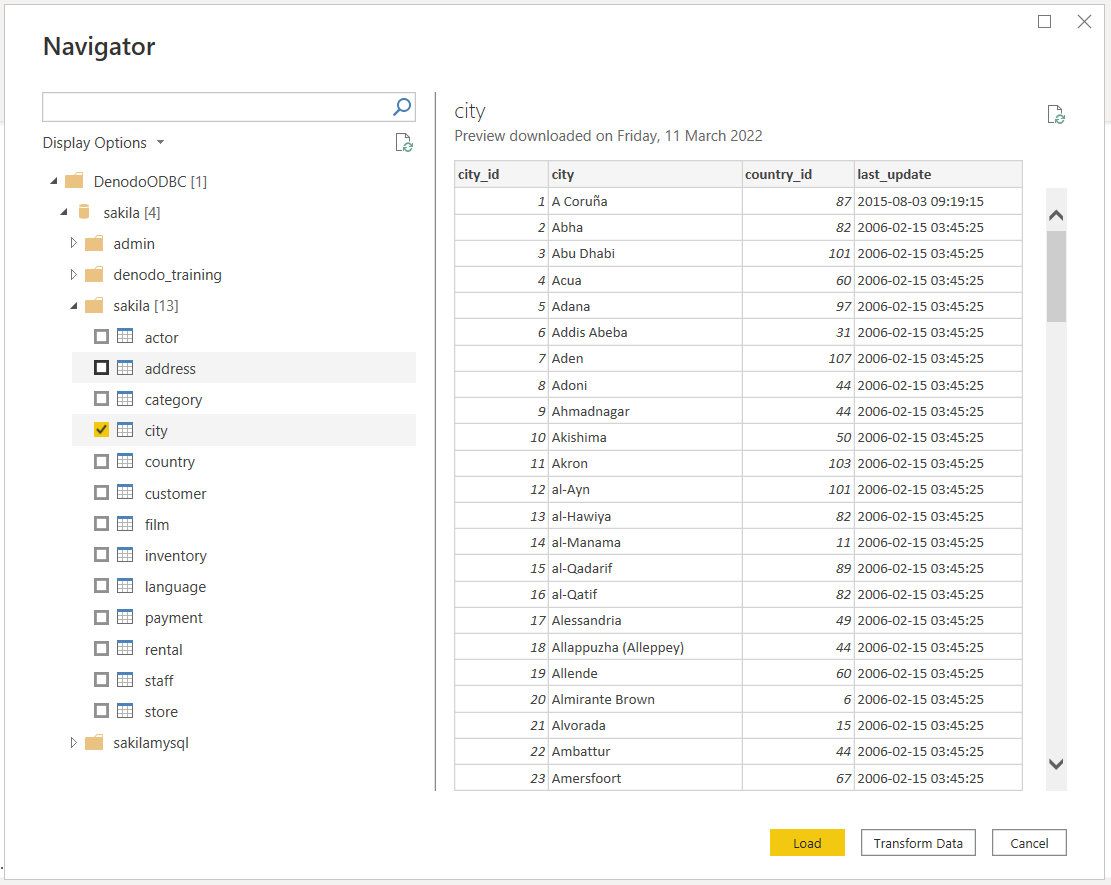
Opret forbindelse til en ODBC-datakilde fra Power BI-tjeneste ved hjælp af datagatewayen i det lokale miljø
Hvis du vil oprette forbindelse, skal du benytte følgende fremgangsmåde:
Konfigurer datagatewayen i det lokale miljø (virksomhedsgateway), der fungerer som en bro, hvilket giver hurtig og sikker dataoverførsel mellem data i det lokale miljø (data i dit Power BI Desktop-program, ikke i cloudmiljøet) og Power BI-tjeneste.
Log på, og registrer din gateway. I appen datagateway i det lokale miljø skal du vælge fanen Status for at bekræfte, at din gateway er online og klar til brug.
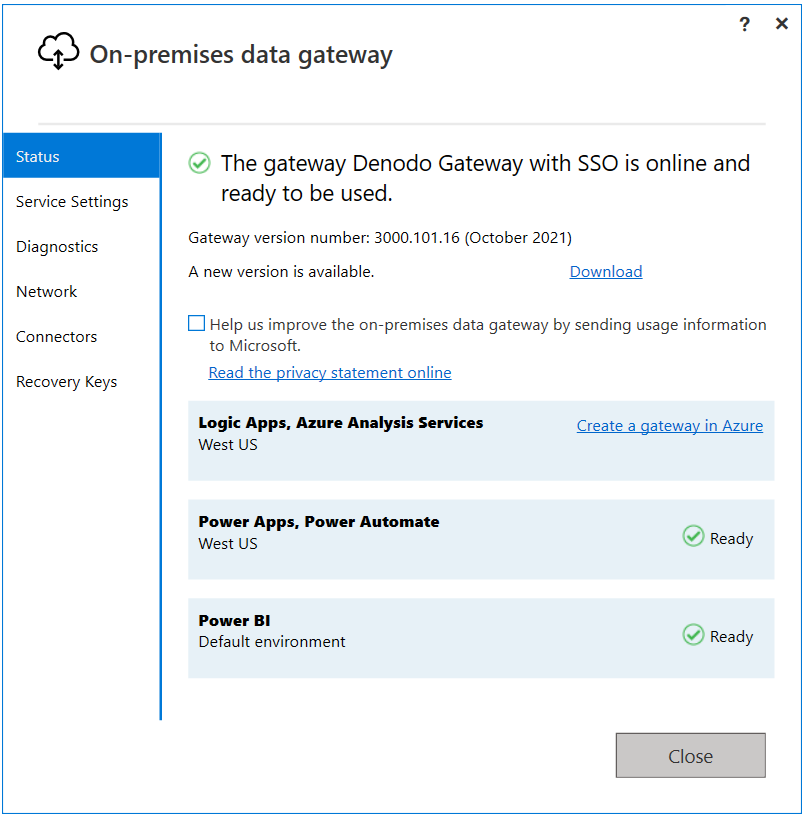
Brug siden med gatewayindstillinger i Power BI-tjeneste til at oprette en datakilde til den brugerdefinerede Denodo Power BI-connector.
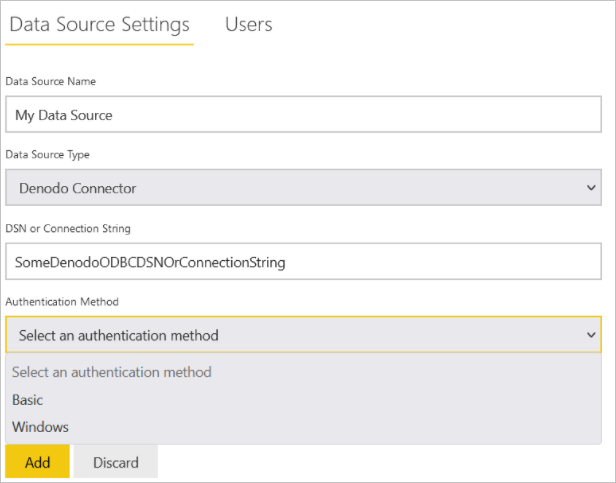
Hvis du vil oprette datakilden, skal du angive, hvordan du opretter forbindelse til datakilden efter eget valg:
- Gennem DSN
- Brug af en forbindelsesstreng
Du skal også angive godkendelsestilstanden. De tilgængelige godkendelsesmetoder er:
Windows: Når du vælger at bruge Windows-godkendelse, opretter Power BI-tjeneste forbindelse til Virtual DataPort ved hjælp af Kerberos-godkendelse. Du skal:
I Indstillinger for datakilde skal du angive brugernavnet og adgangskoden for at oprette Kerberos-billetten.
Kerberos-godkendelse skal være aktiveret på Virtual DataPort-serveren.
Denodo Virtual DataPort-database, som datakilden opretter forbindelse til, skal konfigureres med indstillingen ODBC/ADO.net-godkendelsestype angivet til Kerberos.
Sørg for, at siden Avancerede indstillinger i DSN-konfigurationen indeholder al den nødvendige konfiguration til brug af Kerberos som godkendelsesmetode.
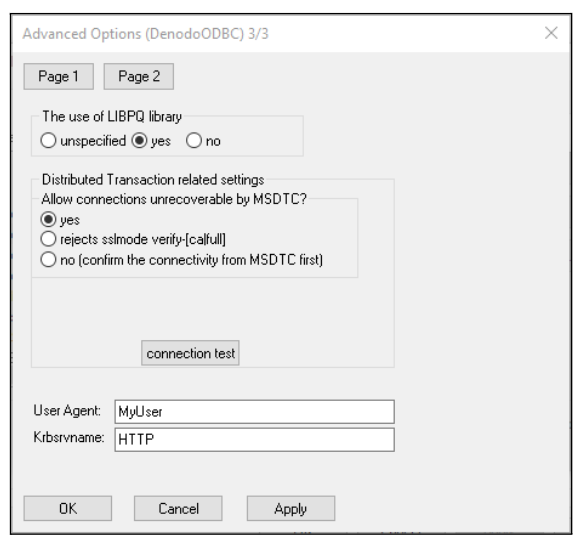
Grundlæggende: Denne godkendelsestype giver dig mulighed for at oprette en datakilde i Power BI-tjeneste til at oprette forbindelse til dine Virtual DataPort-data ved hjælp af dine legitimationsoplysninger til Virtual DataPort-serveren.
Hvis du bruger Windows-godkendelse, kan du under Avancerede indstillinger for datakilden aktivere SSO-godkendelsesskemaet (Single Sign-on) for at bruge de samme legitimationsoplysninger for den bruger, der tilgår dine rapporter i Power BI, til at få adgang til de påkrævede data i Denodo.
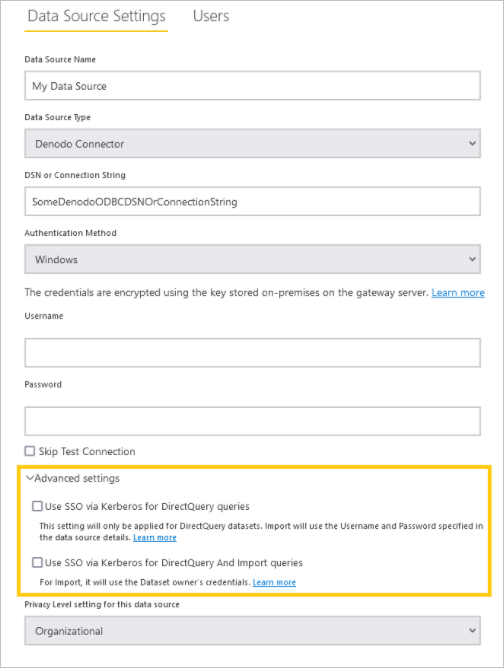
Der er to muligheder for at aktivere SSO: Brug SSO via Kerberos til DirectQuery-forespørgsler og Brug SSO via Kerberos til DirectQuery- og importforespørgsler. Hvis du arbejder med DirectQuery-baserede rapporter, bruger begge indstillinger SSO-legitimationsoplysningerne for den bruger, der logger på Power BI-tjeneste. Forskellen kommer, når du arbejder med importbaserede rapporter. I dette scenarie bruger den tidligere indstilling de legitimationsoplysninger, der er angivet på datakildesiden (felterne Brugernavn og Adgangskode ), mens sidstnævnte bruger legitimationsoplysningerne for ejeren af datasættet.
Det er vigtigt at bemærke, at der er særlige forudsætninger og overvejelser, som du skal tage højde for for at kunne bruge den Kerberos-baserede SSO. Nogle af disse væsentlige krav er:
Begrænset Kerberos-delegering skal være aktiveret for den Windows-bruger, der kører Microsoft Power BI Gateway, og konfigurationen af både det lokale Active Directory- og Microsoft Entra ID-miljø skal udføres i henhold til de instruktioner, der tilbydes af Microsoft til dette formål.
Microsoft Power BI Gateway sender som standard brugerens hovednavn (UPN), når den udfører en SSO-godkendelseshandling. Du skal derfor gennemse den attribut, du bruger som logon-id i Denodo Kerberos-godkendelse, og hvis den er forskellig fra
userPrincipalName, skal du justere gatewayindstillingerne i henhold til denne værdi.Konfigurationsfilen til Microsoft Power BI Gateway, der kaldes
Microsoft.PowerBI.DataMovement.Pipeline.GatewayCore.dll.config, og som er gemt på\Program Files\On-premises data gateway, har to egenskaber, der kaldesADUserNameLookupProperty, ogADUserNameReplacementPropertysom gør det muligt for gatewayen at udføre lokale Microsoft Entra ID-opslag på kørselstidspunktet.ADUserNameLookupPropertyskal angive, i forhold til hvilken attribut for den lokale AD den skal tilknytte brugerens hovednavn, der kommer fra Microsoft Entra-id. Så i dette scenarieADUserNameLookupPropertyskal væreuserPrincipalName. Når brugeren er fundet, angiver værdienADUserNameReplacementPropertyderefter den attribut, der skal bruges til at godkende den repræsenterede bruger (den attribut, du skal bruge som logon-id i Denodo).Du skal også tage højde for, at ændringerne i denne konfigurationsfil er på gatewayniveau og derfor vil påvirke alle kilder, som SSO-godkendelse udføres med via Microsoft Power BI Gateway.
Når der er oprettet en datakilde for Denodo-connectoren, kan du opdatere Power BI-rapporter. Hvis du vil publicere en rapport på powerbi.com, skal du:
- Åbn rapporten i Power BI Desktop.
- Vælg Publicer>fil>i Power BI.
- Gem rapporten på computeren.
- Vælg det arbejdsområde, hvor du vil publicere.
Hvis du vil styre, hvor længe der skal ventes, før du opgiver et forsøg på at oprette forbindelse til en server, kan du bruge ConnectionTimeout parameteren .
Denne parameter kan kun bruges fra Avanceret editor. Det gør du ved at ConnectionTimeout tilføje parameteren i postindstillingerne og knytte en værdi af typen Duration til den.
Få mere at vide om typen
Durationher.

Hvis en Denodo-visning, der importeres som en datakilde i Power BI, har mere end 42 relationer til andre visninger, kan Power BI vise følgende fejl, når du åbner vinduet til datatransformation:
Preview.Error: The type of the current preview value is too complex to display.
Denne fejl skyldes en begrænsning i Microsoft Power Query-platformen. Du kan løse problemet ved at vælge den datakilde(forespørgsel), der mislykkes, i vinduet til datatransformation og få adgang til den avancerede editor med Vis> Avanceret editor. Rediger derefter datakildeudtrykket på M-sproget, og føj følgende egenskab til options argumentet for funktionskaldet Denodo.Contents :
CreateNavigationProperties=false
Dit opkald ligner derfor:
Source = Denodo.Contents(<dsn>, null, [CreateNavigationProperties=false])
Denne egenskab instruerer Power BI i ikke at forsøge at generere navigationsegenskaber ud fra de relationer, der er registreret for den Denodo-visning, der er åbnet i denne datakilde. Så hvis du har brug for, at nogle af disse relationer faktisk er til stede i din Power BI-datamodel, skal du registrere dem manuelt bagefter.