SQL Server
Resumé
| Element | Beskrivelse |
|---|---|
| Udgivelsestilstand | Generel tilgængelighed |
| Produkter | Excel Power BI (semantiske modeller) Power BI (dataflow) Fabric (Dataflow Gen2) Power Apps (dataflow) Dynamics 365 Customer Insights Analysis Services |
| Understøttede godkendelsestyper | Database (brugernavn/adgangskode) Windows Organisationskonto (hvis den angivne server understøtter den) |
| M-funktionsreference | Sql.Database Sql.Databases |
Bemærk
Nogle funktioner kan være til stede i ét produkt, men ikke andre på grund af installationsplaner og værtsspecifikke egenskaber.
Understøttede egenskaber
- Importér
- DirectQuery (semantiske Power BI-modeller)
- Avancerede indstillinger
- Timeout for kommando i minutter
- Oprindelig SQL-sætning
- Relationskolonner
- Naviger vha. det fulde hierarki
- Understøttelse af SQL Server-failover
Forbind til SQL Server-database fra Power Query Desktop
Hvis du vil oprette forbindelse, skal du benytte følgende fremgangsmåde:
Vælg indstillingen SQL Server-database i connectorvalget.
I dialogboksen SQL Server-database , der vises, skal du angive navnet på serveren og databasen (valgfrit).
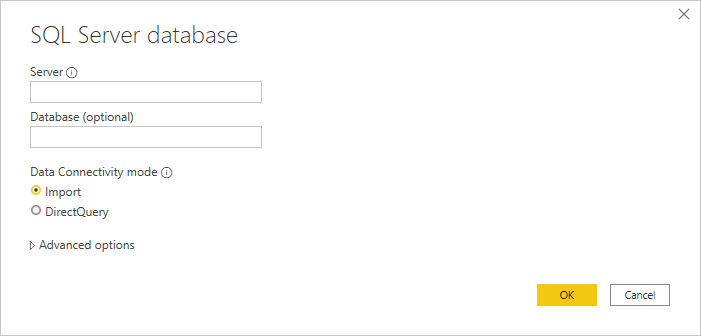
Vælg enten tilstanden Import eller DirectQuery-dataforbindelse (kun Power BI Desktop).
Vælg OK.
Hvis du opretter forbindelse til denne database for første gang, skal du vælge godkendelsestypen, angive dine legitimationsoplysninger og vælge det niveau, godkendelsesindstillingerne skal anvendes på. Vælg derefter Forbind.
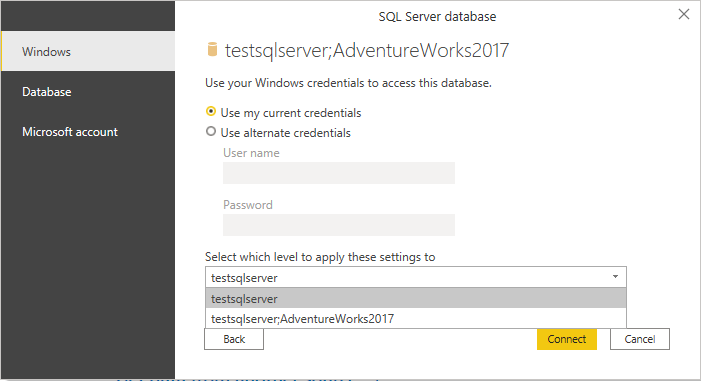
Bemærk
Hvis forbindelsen ikke er krypteret, bliver du bedt om det i følgende dialogboks.
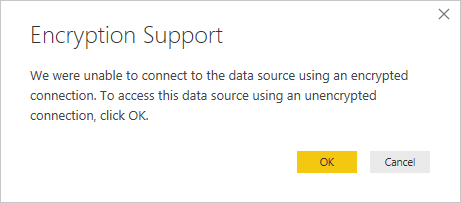
Vælg OK for at oprette forbindelse til databasen ved hjælp af en ukrypteret forbindelse, eller følg disse instruktioner for at konfigurere krypterede forbindelser til SQL Server. Når kryptering er aktiveret for SQL-servere ved hjælp af selvsignerede certifikater, skal du desuden gennemse dette afsnit for at føje SQL-serverne til Power Query Desktop-klientens tillidsliste.
I Navigator skal du vælge de ønskede databaseoplysninger og derefter enten vælge Indlæs for at indlæse dataene eller Transformer data for at fortsætte med at transformere dataene i Power Query-editor.
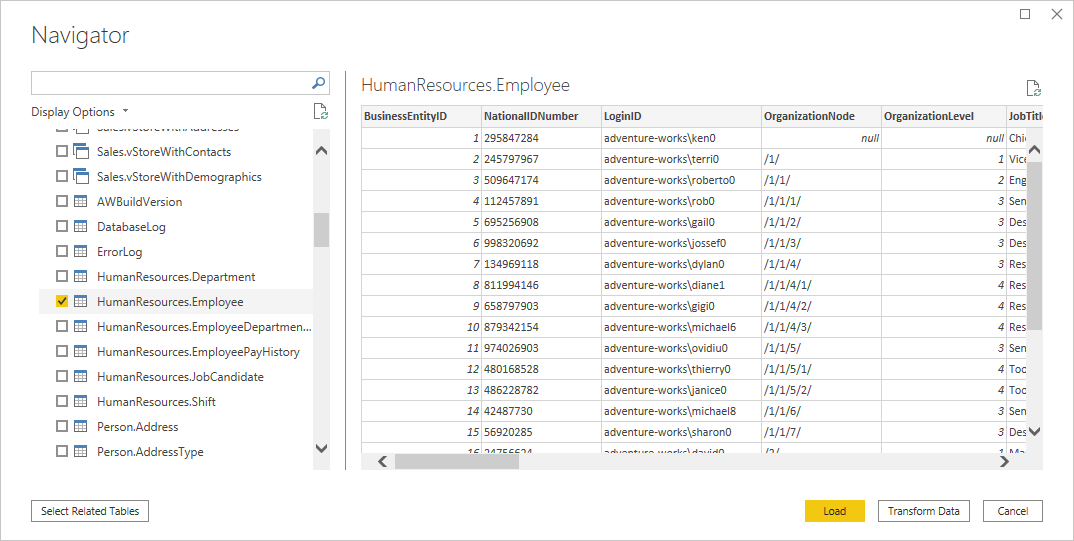
Forbind til SQL Server-database fra Power Query Online
Hvis du vil oprette forbindelse, skal du benytte følgende fremgangsmåde:
Vælg indstillingen SQL Server-database i connectorvalget.
I dialogboksen SQL Server-database , der vises, skal du angive navnet på serveren og databasen (valgfrit).
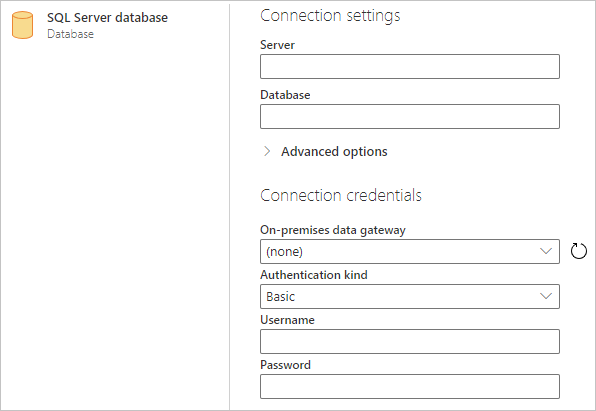
Hvis det er nødvendigt, skal du vælge en datagateway i det lokale miljø.
Hvis du opretter forbindelse til denne database for første gang, skal du vælge godkendelses kind og angive dine legitimationsoplysninger.
Hvis forbindelsen ikke er krypteret, og dialogboksen forbindelse indeholder afkrydsningsfeltet Brug krypteret Forbind ion, skal du fjerne markeringen i afkrydsningsfeltet.
Vælg Næste for at fortsætte.
Vælg de data, du har brug for, i Navigator, og vælg derefter Transformér data.
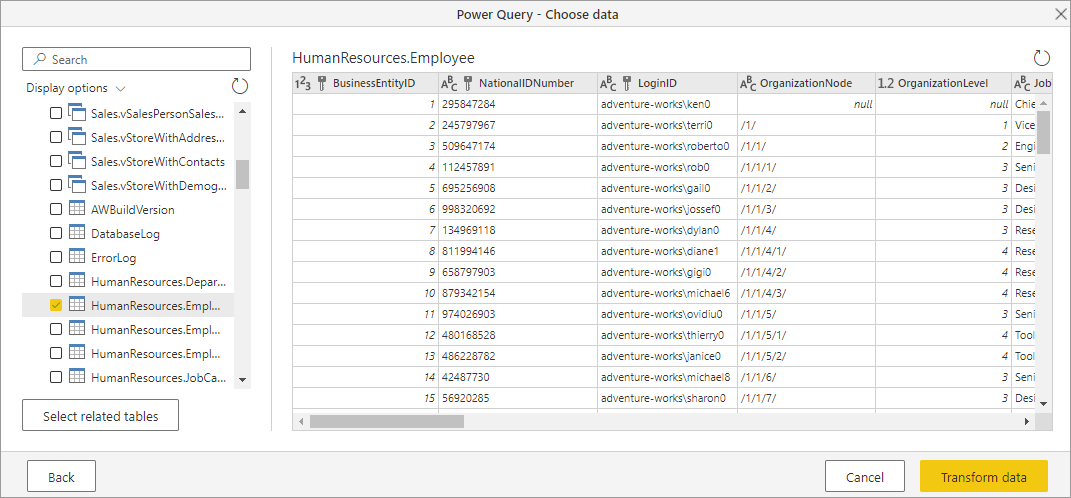
Forbind ved hjælp af avancerede indstillinger
Både Power Query Desktop og Power Query Online indeholder et sæt avancerede indstillinger, som du kan føje til din forespørgsel, hvis det er nødvendigt. I følgende tabel vises alle de avancerede indstillinger, du kan angive i Power Query Desktop og Power Query Online.
| Avanceret indstilling | Beskrivelse |
|---|---|
| Timeout for kommando i minutter | Hvis forbindelsen varer længere end 10 minutter (standardtimeout), kan du angive en anden værdi på få minutter for at holde forbindelsen åben længere. Denne indstilling er kun tilgængelig i Power Query Desktop. |
| SQL statement | Du kan få flere oplysninger ved at gå til Importér data fra en database ved hjælp af oprindelig databaseforespørgsel. |
| Inkluder relationskolonner | Hvis afkrydsningsfeltet er markeret, medtages kolonner, der kan have relationer til andre tabeller. Hvis dette afkrydsningsfelt ikke er markeret, kan du ikke se disse kolonner. |
| Naviger vha. det fulde hierarki | Hvis afkrydsningsfeltet er markeret, viser Navigator det komplette hierarki af tabeller i den database, du opretter forbindelse til. Hvis markeringen fjernes, viser Navigator kun de tabeller, hvis kolonner og rækker indeholder data. |
| Aktivér understøttelse af SQL Server-failover | Hvis afkrydsningsfeltet er markeret, flyttes Power Query fra den pågældende node til en anden, når failover forekommer, når en node i SQL Server-failovergruppen ikke er tilgængelig. Hvis markeringen ryddes, sker der ingen failover. |
Når du har valgt de avancerede indstillinger, du har brug for, skal du vælge OK i Power Query Desktop eller Næste i Power Query Online for at oprette forbindelse til din SQL Server-database.
Begrænsninger
Der er ikke tillid til SQL Server-certifikatet på klienten (Power BI Desktop eller datagatewayen i det lokale miljø)
Når du opretter forbindelse til en SQL Server i det lokale miljø ved hjælp af datagatewayen i det lokale miljø eller Power BI Desktop, og SQL Server anvender et selvsigneret certifikat, er det muligt, at opdateringshandlingen for en semantisk Fabric-model eller et dataflow kan mislykkes med følgende fejlmeddelelse:
Microsoft SQL: A connection was successfully established with the server, but then an error occurred during the login process. (provider: SSL Provider, error: 0 - The certificate chain was issued by an authority that is not trusted.)
Hvis du vil foretage fejlfinding af denne fejl, når du bruger datagatewayen i det lokale miljø, skal du ændre gatewaykonfigurationerne for at opdatere SqlTrustedServers indstillingen ved hjælp af følgende trin:
På den lokale computer, hvor datagatewayen i det lokale miljø er installeret, skal du gå til C:\Programmer\Datagateway i det lokale miljø.
Opret en sikkerhedskopi af konfigurationsfilen med navnet Microsoft.PowerBI.DataMovement.Pipeline.GatewayCore.dll.config.
Åbn den oprindelige konfigurationsfil Microsoft.PowerBI.DataMovement.Pipeline.GatewayCore.dll.config , og find posten
SqlTrustedServers.Opdater værdien
SqlTrustedServersmed navnene på de SQL-servere, der skal have tillid til og oprette forbindelse til.Værdien indeholder en kommasepareret liste over servernavne og understøtter * som et jokertegn. Det kan f.eks. være i følgende eksempel:
<setting name="SqlTrustedServers" serializeAs="String"> <value>contososql*,mysvr</value> </setting>værdien
contososql*,mysvrsvarer tilcontososql6,contososqlazureogmysvr, men svarer ikke tilmysvr.microsoft.com.
Hvis du vil foretage fejlfinding af denne fejl, når du bruger Power BI Desktop, skal du ændre værdien af miljøvariablen PBI_SQL_TRUSTED_SERVERS , så den omfatter SQL Servers. De understøttede værdier er de samme som beskrevet for gatewaykonfiguration (som beskrevet i trin 4 ovenfor).
Always Encrypted-kolonner
Power Query understøtter ikke "Always Encrypted"-kolonner.
Microsoft Entra ID-godkendelse
Microsoft Entra ID-godkendelse (organisationskonto) understøttes kun i SQL Server-connectoren, hvis den angivne server også understøtter Microsoft Entra ID-godkendelse. Ellers kan du støde på fejlen "OAuth-godkendelsesmetoden understøttes ikke i denne datakilde".
Bemærk, at microsoft Entra ID-godkendelsesmetoden i Power BI-tjeneste vises som "OAuth2".
Næste trin
Feedback
Kommer snart: I hele 2024 udfaser vi GitHub-problemer som feedbackmekanisme for indhold og erstatter det med et nyt feedbacksystem. Du kan få flere oplysninger under: https://aka.ms/ContentUserFeedback.
Indsend og få vist feedback om