Brug af værktøjerne til dataprofilering
Værktøjerne til dataprofilering giver nye og intuitive måder at rense, transformere og forstå data på i Power Query-editor. De omfatter:
Kolonnekvalitet
Kolonnedistribution
Kolonneprofil
Hvis du vil aktivere værktøjerne til dataprofilering, skal du gå til fanen Vis på båndet. I Power Query Desktop skal du aktivere de ønskede indstillinger i gruppen Forhåndsvisning af data som vist på følgende billede.
I Power Query Online skal du vælge Datavisning og derefter aktivere de ønskede indstillinger på rullelisten.
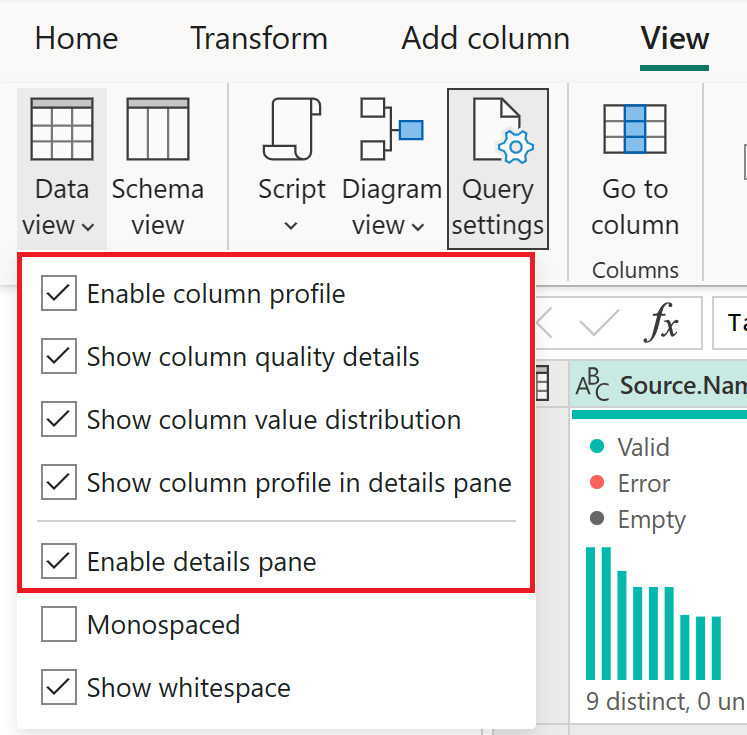
Når du har aktiveret indstillingerne, kan du se noget i stil med følgende billede i Power Query-editor.
Bemærk
Som standard udfører Power Query denne dataprofilering over de første 1.000 rækker af dine data. Hvis den skal fungere over hele datasættet, skal du vælge meddelelsen Kolonneprofilering baseret på de øverste 1000 rækker i nederste venstre hjørne af editorvinduet for at ændre kolonneprofilering til Kolonneprofilering baseret på hele datasættet.
Kolonnekvalitet
Kolonnekvalitetsfunktionen mærkater værdier i rækker i fem kategorier:
Gyldig, vist med grønt.
Fejl, vist med rødt.
Tom, vist i mørke grå.
Ukendt, vist i stiplet grøn. Angiver, hvornår der er fejl i en kolonne, og kvaliteten af de resterende data er ukendt.
Uventet fejl, vist med stiplet rød.
Disse indikatorer vises direkte under navnet på kolonnen som en del af et lille liggende søjlediagram, som vist på følgende billede.
Antallet af poster i hver kolonnekvalitetskategori vises også som en procentdel.
Når du holder markøren over en af kolonnerne, får du vist den numeriske fordeling af værdiernes kvalitet i hele kolonnen. Hvis du vælger ellipseknappen (...) åbnes der desuden nogle hurtig handlingsknapper til handlinger på værdierne.

Kolonnedistribution
Denne funktion indeholder et sæt visualiseringer under navnene på de kolonner, der viser hyppigheden og fordelingen af værdierne i hver af kolonnerne. Dataene i disse visualiseringer sorteres i faldende rækkefølge fra værdien med den højeste hyppighed.
Når du holder markøren over distributionsdataene i en af kolonnerne, får du oplysninger om de overordnede data i kolonnen (med særskilt antal og entydige værdier). Distinct refererer til det samlede antal forskellige værdier i hver kolonne. Entydige refererer til værdier, der kun har en enkelt forekomst i kolonnen. Du kan også vælge ellipseknappen og vælge fra en menu med tilgængelige handlinger.

Kolonneprofil
Denne funktion giver et mere detaljeret indblik i dataene i en kolonne. Bortset fra søjledistributionsdiagrammet indeholder det et søjlestatistikdiagram. Disse oplysninger vises under afsnittet med forhåndsvisning af data som vist på følgende billede.
Filtrer efter værdi
Du kan interagere med værdifordelingsdiagrammet i højre side og vælge en af søjlerne ved at holde markøren over delene af diagrammet.
Højreklik for at få vist et sæt tilgængelige transformationer for den pågældende værdi.
Kopiér data
I øverste højre hjørne af både kolonnestatistik- og værdidistributionsafsnittene kan du vælge ellipseknappen (...) for at få vist en genvejsmenu til kopiering . Markér den for at kopiere de data, der vises i en af sektionerne, til Udklipsholder.

Gruppér efter værdi
Når du vælger ellipseknappen (...) i øverste højre hjørne af værdifordelingsdiagrammet, kan du ud over Kopiér vælge Gruppér efter. Denne funktion grupperer værdierne i diagrammet efter et sæt tilgængelige indstillinger.
På følgende billede vises en kolonne med produktnavne, der er grupperet efter tekstlængde. Når værdierne er grupperet i diagrammet, kan du interagere med individuelle værdier i diagrammet som beskrevet i Filtrer efter værdi.








