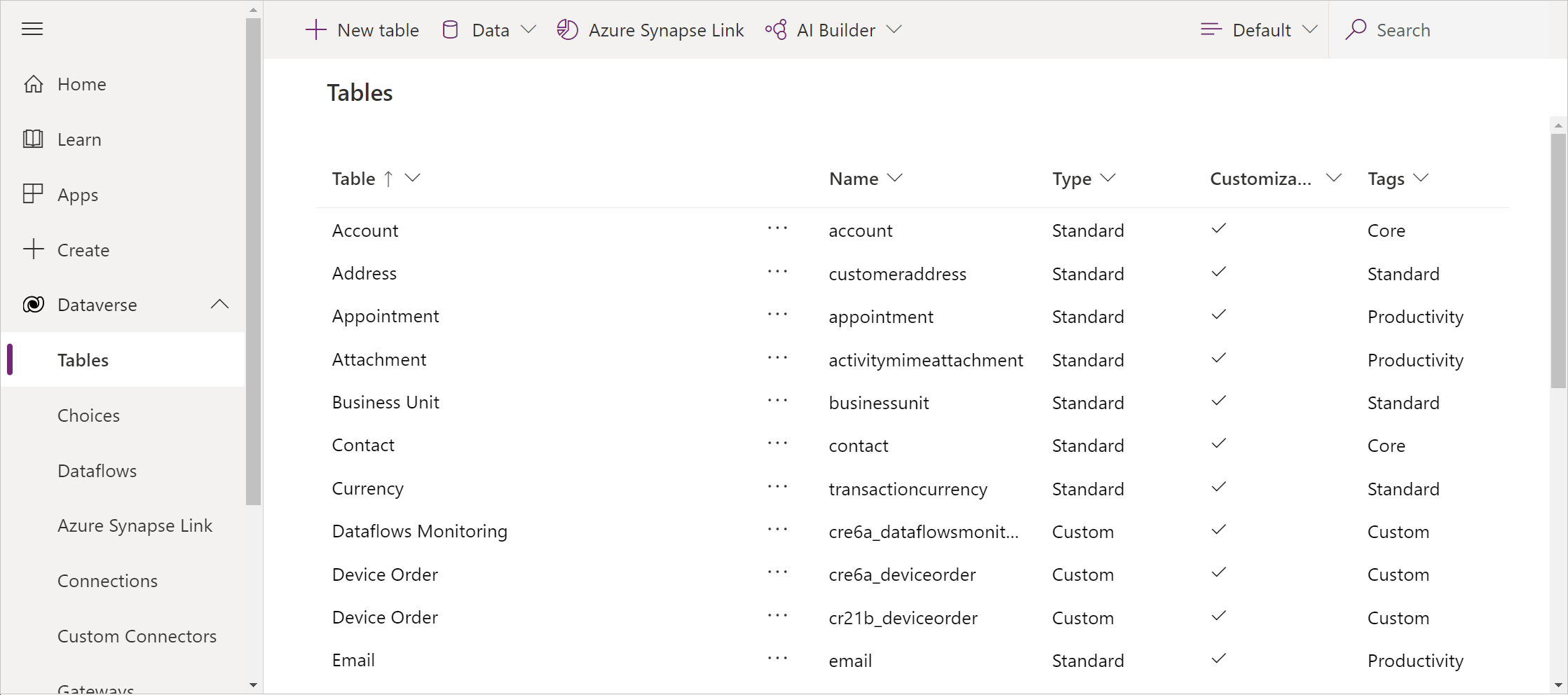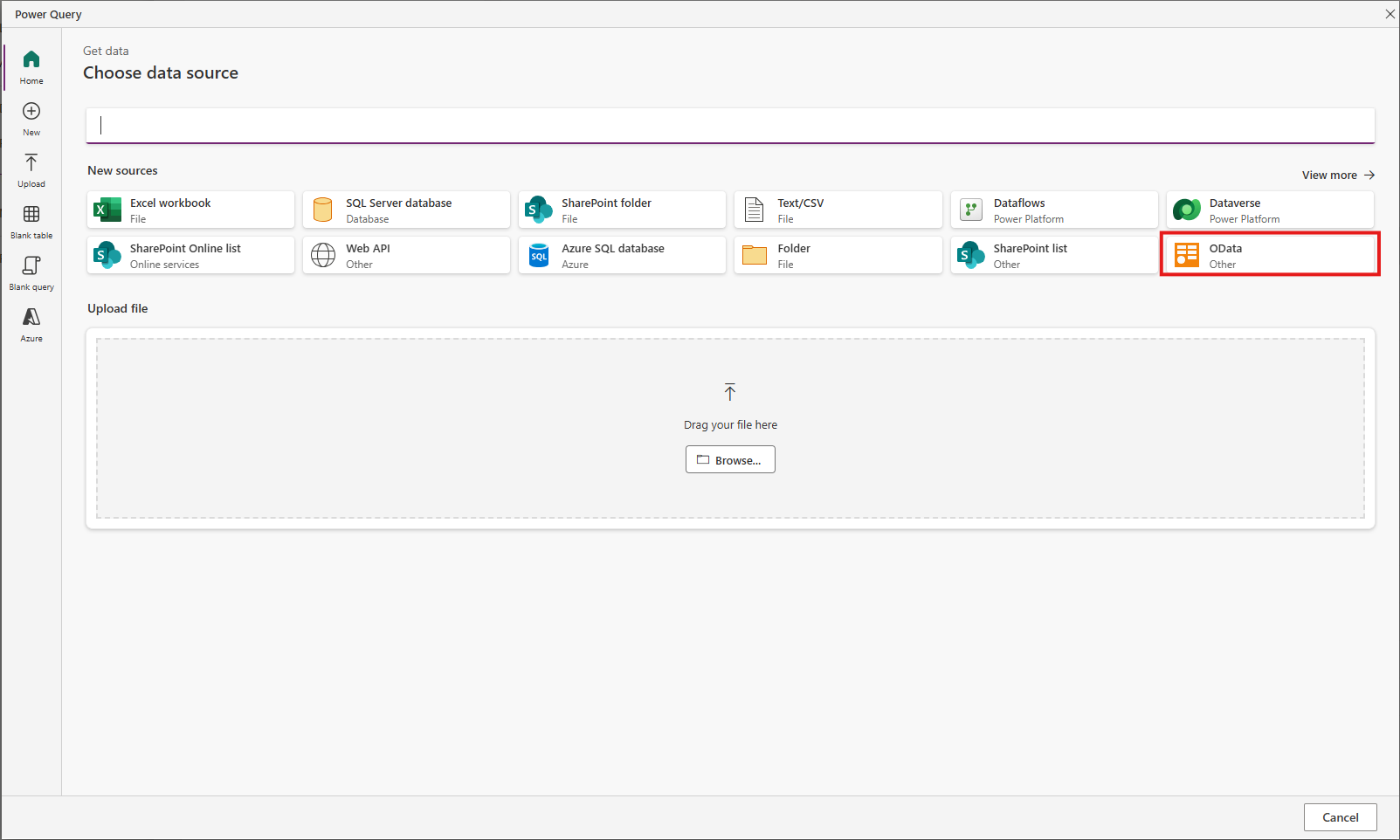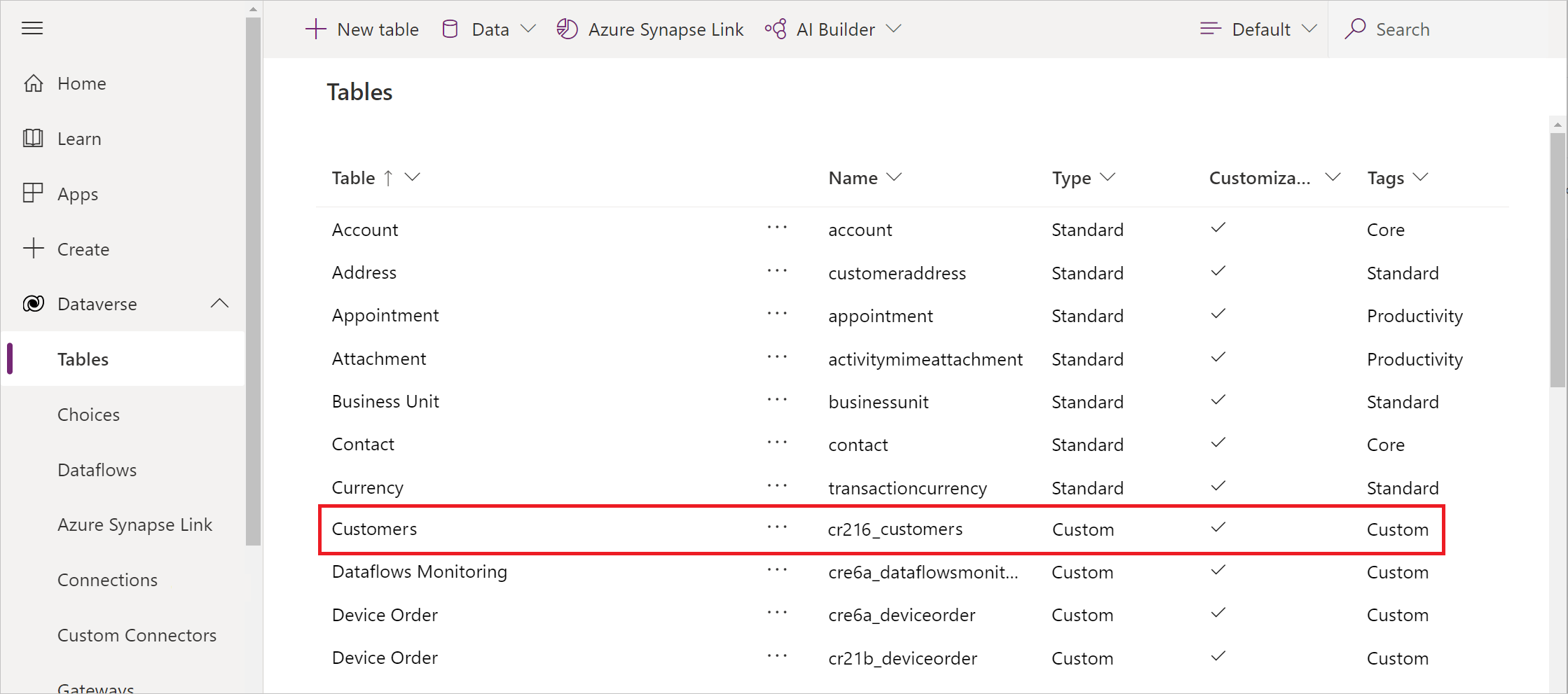Føj data til en tabel i Microsoft Dataverse ved hjælp af Power Query
I denne procedure skal du oprette en tabel i Dataverse og udfylde tabellen med data fra et OData-feed ved hjælp af Power Query. Du kan bruge de samme teknikker til at integrere data fra bl.a. disse onlinekilder og kilder i det lokale miljø:
- SQL Server
- Salesforce
- IBM DB2
- Access
- Excel
- Web-API'er
- OData-feeds
- Tekstfiler
Du kan også filtrere, transformere og kombinere data, før du indlæser dem i en ny eller eksisterende tabel.
Hvis du ikke har en licens til Power Apps, kan du tilmelde dig gratis.
Forudsætninger
Før du begynder at følge denne artikel:
- Skift til et miljø , hvor du kan oprette tabeller.
- Du skal have en Power Apps pr. bruger-plan eller Power Apps pr. app-plan.
Angiv kildedataene
Log på Power Apps.
Vælg Tabeller i navigationsruden.
Vælg Importér>importér data i kommandomenuen.
Vælg OData på listen over datakilder.
Under Forbindelsesindstillinger skal du skrive eller indsætte følgende URL-adresse og derefter vælge Næste:
https://services.odata.org/V4/Northwind/Northwind.svc/På listen over tabeller skal du markere afkrydsningsfeltet Kunder og derefter vælge Næste.
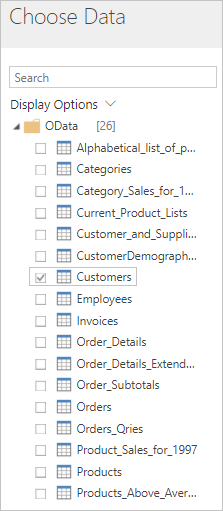
(valgfrit) Rediger skemaet, så det passer til dine behov, ved at vælge, hvilke kolonner der skal medtages, transformere tabellen på en eller flere måder, tilføje et indeks eller en betinget kolonne eller foretage andre ændringer.
Vælg Næste i nederste højre hjørne.
Angiv destinationstabellen (eksempelvisning)
Under Indlæs indstillinger skal du vælge Indlæs i ny tabel.
Du kan give den nye tabel et andet navn eller vist navn, men lad standardværdierne følge dette selvstudium præcist.
Vælg ContactName på listen Entydigt primært navn, og vælg derefter Næste.
Du kan angive en anden kolonne med primært navn, knytte en anden kolonne i kildetabellen til hver kolonne i den tabel, du opretter, eller begge dele. Du kan også angive, om Tekstkolonner i forespørgselsoutputtet skal oprettes som enten Tekst med flere linjer eller Enkeltlinjetekst i Dataverse. Hvis du vil følge dette selvstudium præcist, skal du lade standardkolonnetilknytningen være.
Vælg Opdater manuelt for Power Query – Opdater indstillinger, og vælg derefter Publicer.
Under Dataverse (nær venstre kant) skal du vælge Tabeller for at få vist listen over tabeller i databasen.
Tabellen Kunder , som du har oprettet ud fra et OData-feed, vises som en brugerdefineret tabel.
Advarsel!
Eksisterende data kan blive ændret eller slettet, når data indlæses i en Dataverse-tabel, mens sletterækkerne , der ikke længere findes i forespørgselsoutputtet , er aktiveret, eller en primær nøgle-kolonne er defineret.
Indlæs i eksisterende tabel (eksempelvisning)
Hvis du vælger Indlæs i eksisterende tabel, kan du angive en eksisterende Dataverse-tabel, som data skal indlæses i.
Når du vælger rullelisten tabel, kan der være op til tre anbefalede Dataverse-tabeller at vælge fra øverst på rullelisten efterfulgt af alle andre Dataverse-tabeller. Disse tabelanbefalinger er baseret på sammenligning af kolonnemetadata (kolonnenavne og kolonnetyper) med kolonnemetadataene for eksisterende Dataverse-tabeller. Op til tre Dataverse-tabeller anbefales med den stærkeste anbefaling angivet først. Hvis der ikke findes nogen anbefalinger, viser rullelisten som standard kun alle tabeller.
Når du har valgt, hvilken Dataverse-tabel der skal indlæses data i, skal du derefter vælge importmetoden. Tilføjelse er valgt som standard og føjer dataene som flere rækker til den tidligere valgte Dataverse-tabel. Flet opdaterer eksisterende rækker i din Dataverse-tabel. Hvis Flet er valgt, er der mulighed for at vælge den primære nøglekolonne, du vil bruge.
Kolonnetilknytning (eksempelvisning)
Når du har valgt en dataverse-destinationstabel og angivet importmetoden, grupperes kolonnerne i tilknyttet, muligt match og ikke-tilknyttet. Du kan skifte mellem disse grupperinger ved at vælge fanerne Tilknyttet, Muligt match eller Ikke-tilknyttet øverst eller blive på standardfanen Vis alle , der viser alle tilknytninger.
Tilknytningerne af kilde- og destinationskolonnen er grupperet på følgende måde:
Tilknyttet: Semantisk match med høj genkendelsessikkerhed mellem betydningen af kolonnenavnene og begge kolonnedatatyper er ens.
Ikke-tilknyttet: Der blev ikke fundet nogen semantiske kolonneforekomster med høj tillid for denne kolonne. Hvis denne kolonne er en påkrævet kolonne, skal du manuelt vælge en kildekolonne, som dataene skal knyttes til, før du fortsætter.
Muligt match: Semantisk match mellem betydningen af kolonnenavnene, men datatyperne for kilde- og destinationskolonnen er forskellige.
Når der foretages manuelle ændringer af tilknytningen af kildekolonnen, ændres status til Tilknyttet , medmindre kolonnedatatyperne er forskellige. I dette tilfælde opdateres status til Muligt match. Som med alle mulige match anbefaler en anbefalet handlingsmeddelelse, at du går ét trin tilbage i dataflowet og ændrer kildekolonnetypen, så den svarer til destinationskolonnetypen i tabellen Dataverse.
Kendte begrænsninger
Ai-assisteret tilknytning kan i øjeblikket kun registrere typeuoverensstemmelser mellem kolonner. Andre udfordringer i forbindelse med kolonnetilknytning på følgende liste registreres ikke, da de kræver forhåndsvisning af posterne for indgående data:
Afkortelse: Høj tillid til semantisk match mellem kilde og destination, men mindst én post i kilden har flere tegn end tegngrænsen for destinationskolonnen.
Værdigrænser: Høj tillid til semantisk match mellem kilde og destination, men mindst én post i kilden indeholder en værdi uden for intervallet for de værdigrænser, der er angivet af destinationskolonnen.
Opslagsværdier: Høj tillid til semantisk match mellem kilde og destination, men mindst én post i kilden indeholder en værdi, der ikke findes i den opslagsværdi, der er angivet af destinationskolonnen.
Hvis der vises en fejlmeddelelse om tilladelser , skal du kontakte administratoren.
Forslag til tabelvalg og kolonnetilknytning leveres af en løsning, der muligvis ikke er tilgængelig i et bestemt Power Platform-miljø. Hvis denne løsning ikke kan registreres, leveres forslag til tabelvalg og kolonnetilknytning ikke af systemet. Du kan dog fortsætte med at fortsætte manuelt.