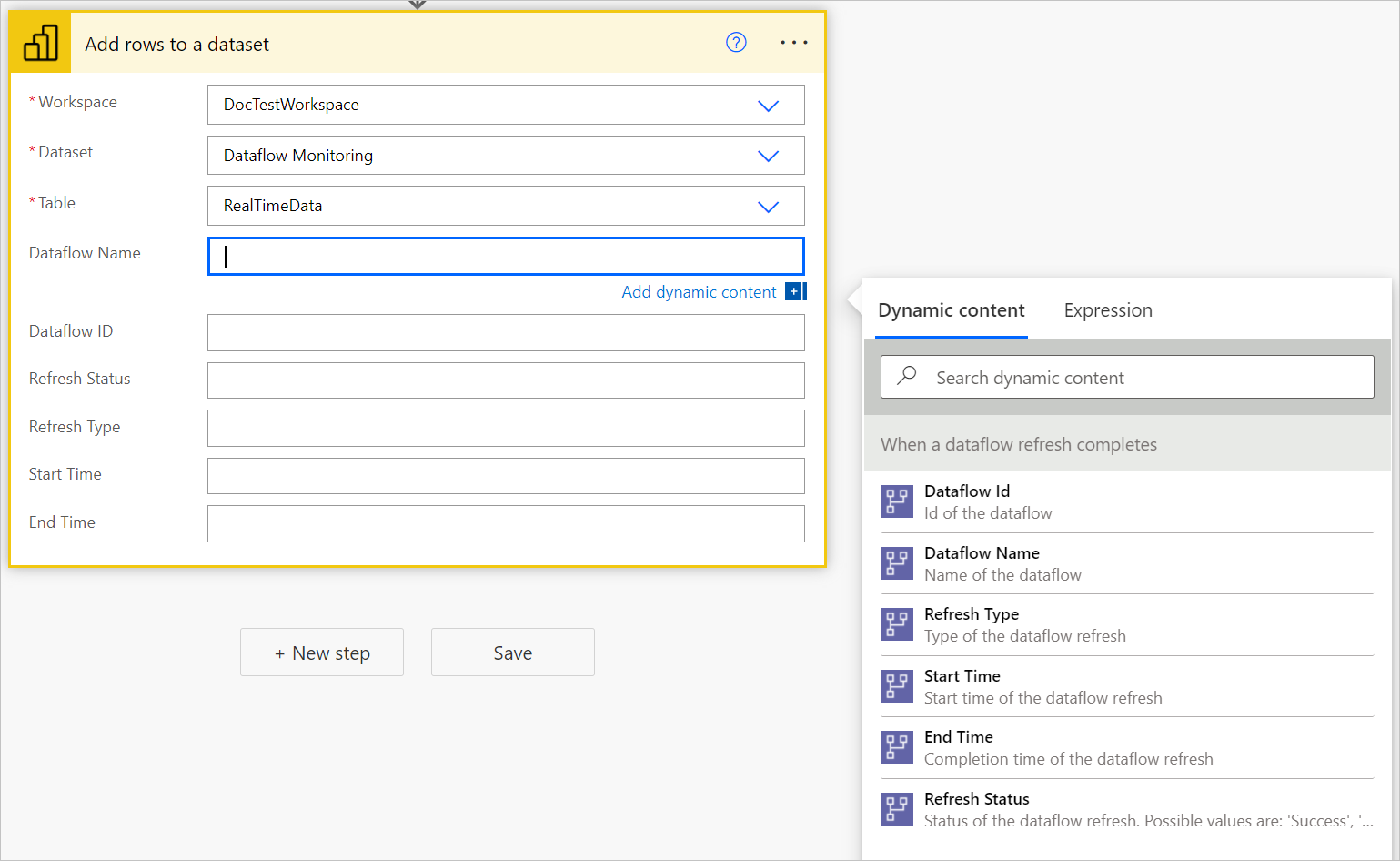Indlæs data i et Power BI-streamingdatasæt, og opret en overvågningsrapport for dataflow med Power BI
Dette selvstudium viser, hvordan du indlæser data i et Power BI-streamingdatasæt for at oprette en overvågningsrapport for dataflow i Power BI.
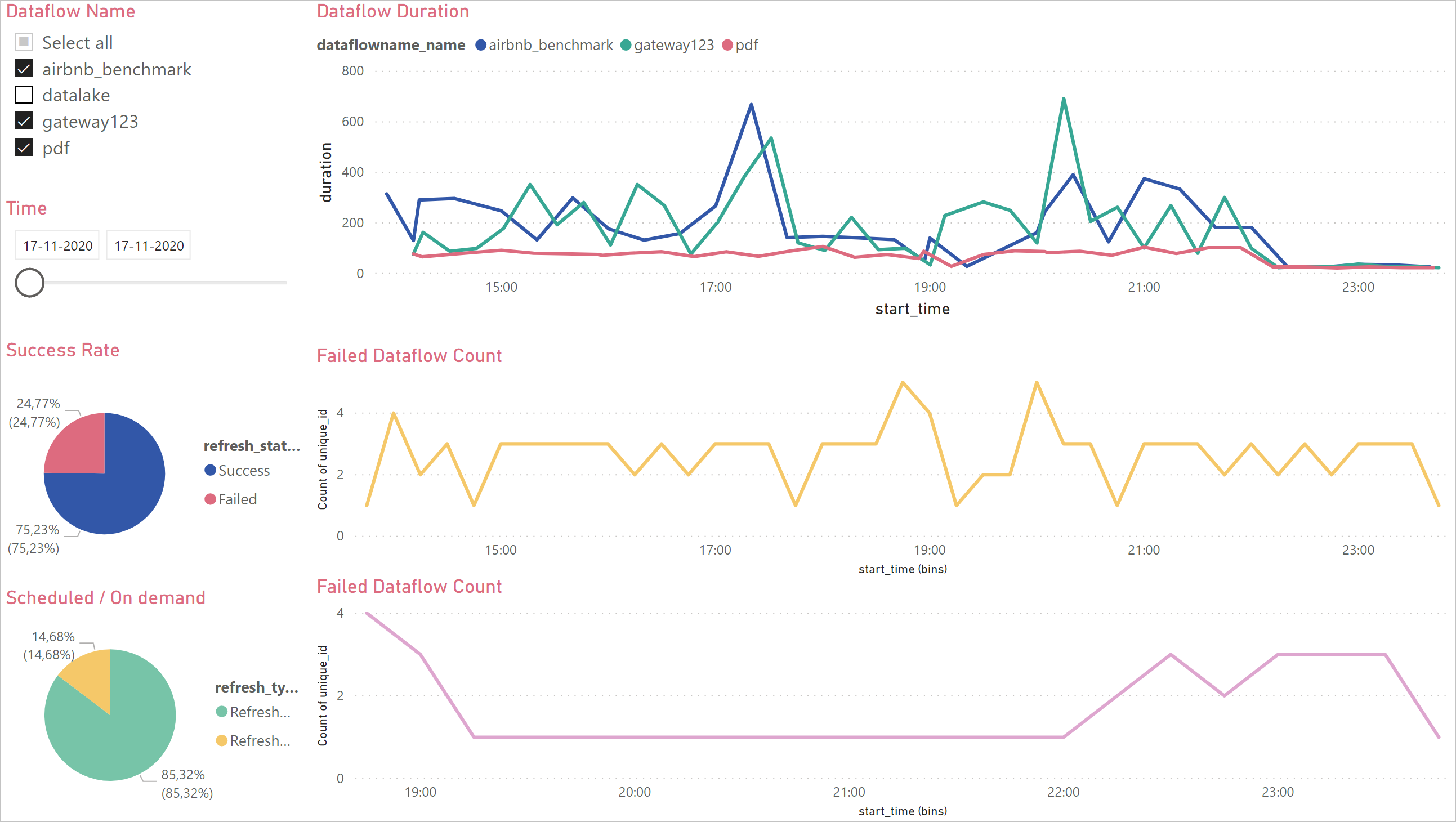
Først skal du oprette et nyt streamingdatasæt i Power BI. Dette datasæt indsamler alle metadata fra kørslen af dataflowet, og for hver opdatering af et dataflow føjes der en post til dette datasæt. Du kan køre flere dataflow til det samme datasæt. Endelig kan du oprette en Power BI-rapport på dataene for at visualisere metadataene og begynde at overvåge dataflowene.
Du kan bruge dette dashboard til at overvåge dine dataflows opdateringsvarighed og antallet af fejl. Med dette dashboard kan du spore eventuelle problemer med ydeevnen af dine dataflows og dele dataene med andre.
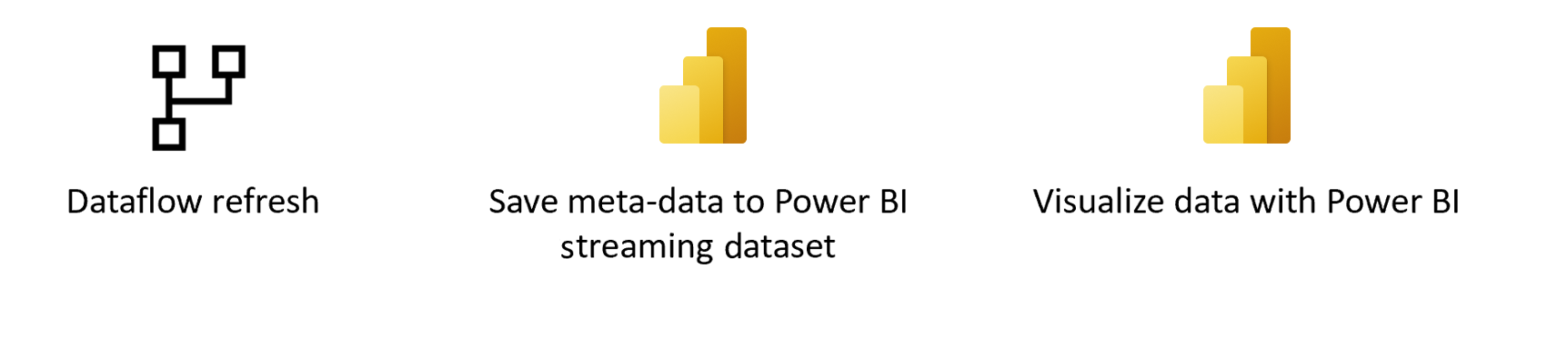
Forudsætninger
Et Power BI-dataflow eller Power Platform-dataflow.
Opret et nyt streamingdatasæt i Power BI
Gå til Power BI.
Åbn et arbejdsområde.
Vælg Nyt>streamingdatasæt i arbejdsområdet.
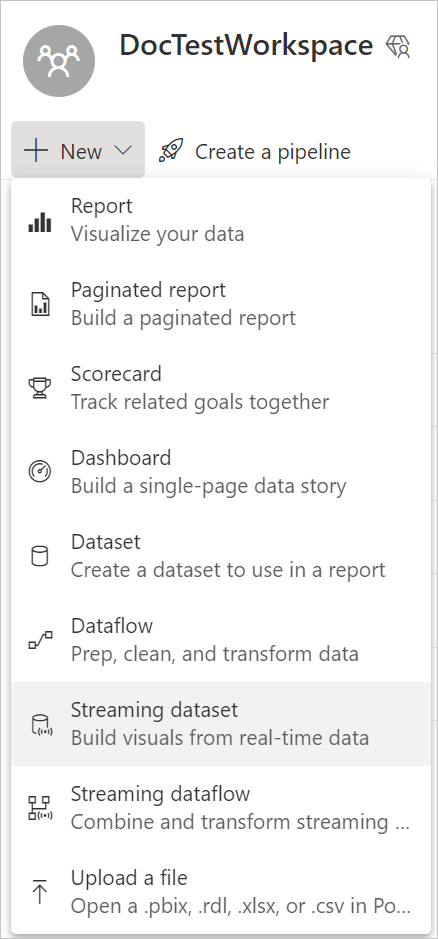
Fra Nyt streamingdatasæt skal du vælge API-feltet og derefter vælge Næste.
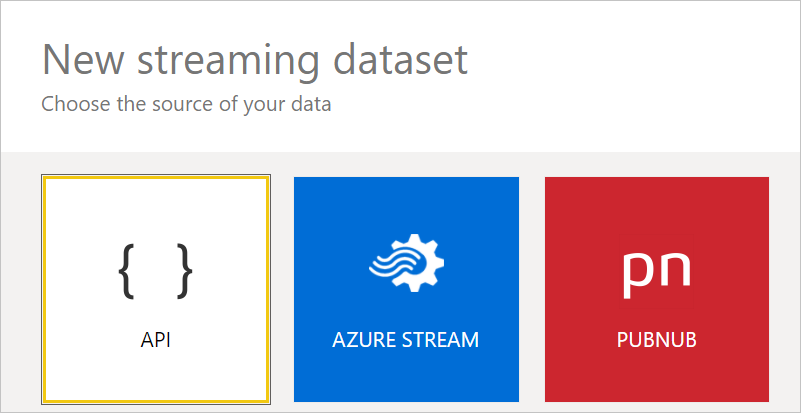
Slå Analyse af historiske data til i den nye rude.
Angiv følgende værdier, og vælg derefter Opret.
- Datasætnavn: "Overvågning af dataflow".
- Værdi: "Dataflownavn", Datatype: Tekst.
- Værdi: "Dataflow-id", Datatype: Tekst.
- Værdi: "Opdater status", Datatype: Tekst.
- Værdi: "Opdateringstype", Datatype: Tekst.
- Værdi: "Starttidspunkt", Datatype: Dato og klokkeslæt.
- Værdi: "Sluttidspunkt", Datatype: Dato og klokkeslæt.
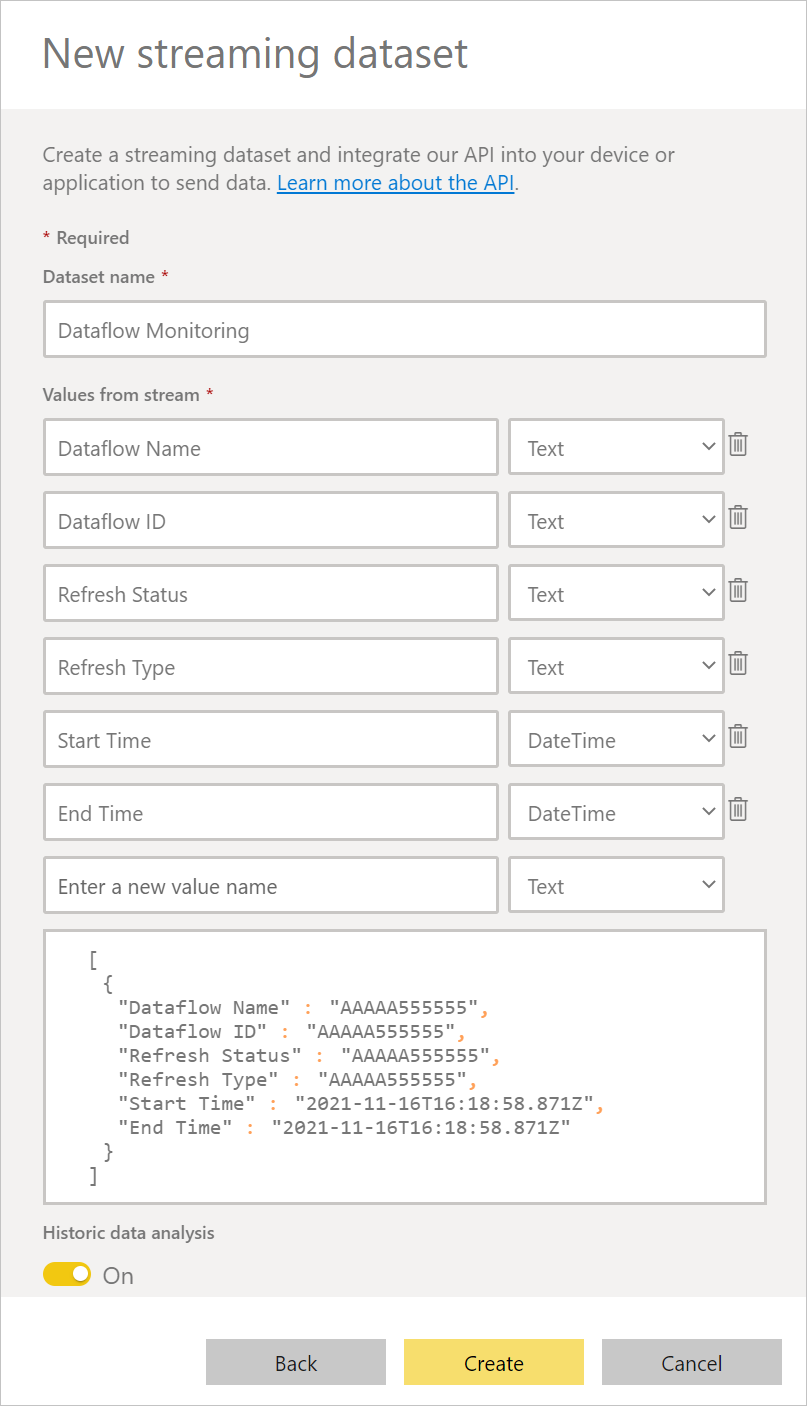
Oprette et dataflow
Hvis du ikke allerede har et, skal du oprette et dataflow. Du kan oprette et dataflow i enten Power BI-dataflow eller Power Apps-dataflow.
Opret et flow i Power Automate
Gå til Power Automate.
Vælg Opret>automatiseret cloudflow.
Angiv et flownavn, og søg derefter efter connectoren "Når en opdatering af et dataflow fuldføres". Vælg denne connector på listen, og vælg derefter Opret.
Tilpas connectoren. Angiv følgende oplysninger om dit dataflow:
- Gruppetype: Vælg Miljø , når du opretter forbindelse til Power Apps og Arbejdsområde , når du opretter forbindelse til Power BI.
- Gruppe: Vælg Power Apps-miljøet eller det Power BI-arbejdsområde, dit dataflow befinder sig i.
- Dataflow: Vælg dit dataflow efter navn.
Vælg et nyt trin for at føje en handling til dit flow.
Søg efter connectoren "Føj rækker til et datasæt" fra Power BI, og vælg den derefter.
Tilpas connectoren. Angiv følgende oplysninger:
- Arbejdsområde-id: Vælg det Power BI-arbejdsområde, der indeholder dit streamingdatasæt.
- Datasæt: Vælg overvågning af streamingdatasætdataflow, som du tidligere har oprettet i Opret et nyt streamingdatasæt i Power BI.
- Tabel: Vælg RealTimeData.
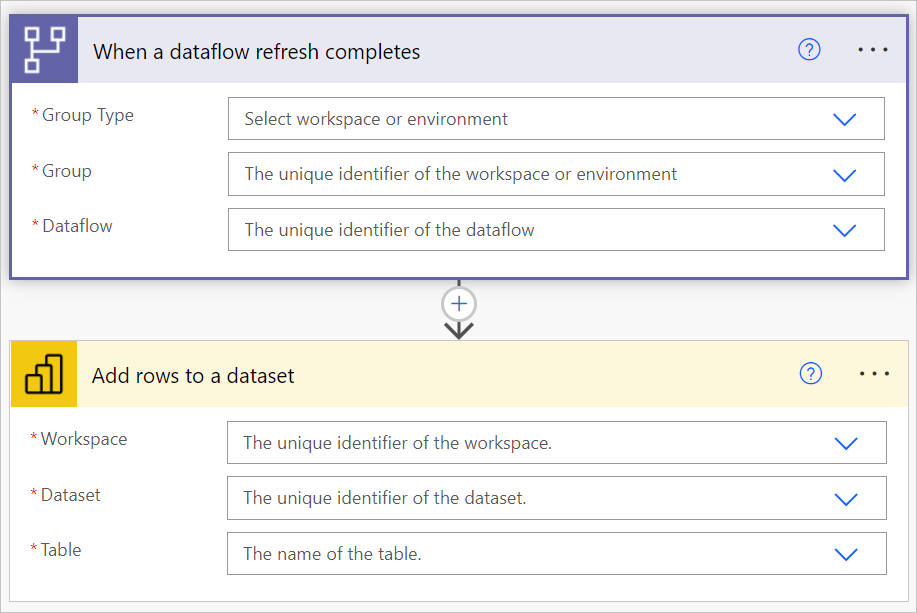
Føj dynamiske værdier til de påkrævede felter.
For hvert påkrævet felt skal du tilføje en dynamisk værdi. Denne værdi er outputtet af metadataene for kørslen af dataflowet.
Gem processen.
Opret en Power BI-rapport
Gå til Power BI.
Gå til streamingdatasættet (i dette eksempel i arbejdsområdet DocTestWorkspace skal du vælge Opret rapport i dataflowovervågningsdatasættet).
Opret din egen rapport oven på disse data.
Feedback
Kommer snart: I hele 2024 udfaser vi GitHub-problemer som feedbackmekanisme for indhold og erstatter det med et nyt feedbacksystem. Du kan få flere oplysninger under: https://aka.ms/ContentUserFeedback.
Indsend og få vist feedback om