Brug af parametre
En parameter fungerer som en metode til nemt at gemme og administrere en værdi, der kan genbruges.
Parametre giver dig fleksibiliteten til dynamisk at ændre outputtet af dine forespørgsler afhængigt af deres værdi og kan bruges til:
- Ændring af argumentværdierne for bestemte transformeringer og datakildefunktioner.
- Input i brugerdefinerede funktioner.
Du kan nemt administrere dine parametre i vinduet Administrer parametre . Hvis du vil have vist vinduet Administrer parametre , skal du vælge indstillingen Administrer parametre i Administrer parametre under fanen Hjem .

Oprettelse af en parameter
Power Query indeholder to nemme måder at oprette parametre på:
Fra en eksisterende forespørgsel: Højreklik på en forespørgsel, hvis værdi er en simpel ikke-struktureret konstant, f.eks. en dato, tekst eller et tal, og vælg derefter Konvertér til parameter.

Du kan også konvertere en parameter til en forespørgsel ved at højreklikke på parameteren og derefter vælge Konvertér til forespørgsel.

Brug vinduet Administrer parametre: Vælg indstillingen Ny parameter i rullemenuen i Administrer parametre under fanen Hjem . Du kan også starte vinduet Administrer parametre og vælge Ny øverst for at oprette en parameter. Udfyld denne formular, og vælg derefter OK for at oprette en ny parameter.

Når du har oprettet parameteren, kan du altid gå tilbage til vinduet Administrer parametre for at ændre en af dine parametre når som helst.
Parameteregenskaber
En parameter gemmer en værdi, der kan bruges til transformationer i Power Query. Bortset fra navnet på parameteren og den værdi, den gemmer, har den også andre egenskaber, der leverer metadata til den. Egenskaberne for en parameter er:
Navn: Angiv et navn til denne parameter, så du nemt kan genkende og skelne den fra andre parametre, du kan oprette.
Beskrivelse: Beskrivelsen vises ud for parameternavnet, når parameteroplysninger vises, hvilket hjælper brugere, der angiver parameterværdien, med at forstå formålet med den og dens semantik.
Påkrævet: Afkrydsningsfeltet angiver, om efterfølgende brugere kan angive, om der skal angives en værdi for parameteren.
Type: Angiver parameterens datatype. Vi anbefaler, at du altid konfigurerer datatypen for parameteren. Hvis du vil vide mere om vigtigheden af datatyper, skal du gå til Datatyper.
Foreslåede værdier: Giver brugeren forslag til at vælge en værdi for den aktuelle værdi fra de tilgængelige indstillinger:
Enhver værdi: Den aktuelle værdi kan være en hvilken som helst manuelt indtastet værdi.
Liste over værdier: Giver dig en enkel tabellignende oplevelse, så du kan definere en liste over foreslåede værdier, som du senere kan vælge fra for den aktuelle værdi. Når denne indstilling er valgt, gøres en ny indstilling, der kaldes Standardværdi , tilgængelig. Herfra kan du vælge, hvad der skal være standardværdien for denne parameter, som er den standardværdi, der vises for brugeren, når der refereres til parameteren. Denne værdi er ikke den samme som den aktuelle værdi, som er den værdi, der er gemt i parameteren, og som kan overføres som et argument i transformationer. Brug af listen over værdier indeholder en rullemenu, der vises i felterne Standardværdi og Aktuel værdi, hvor du kan vælge en af værdierne på den foreslåede liste over værdier.

Bemærk
Du kan stadig manuelt skrive en hvilken som helst værdi, du vil overføre til parameteren. Listen over foreslåede værdier fungerer kun som enkle forslag.
Forespørgsel: Bruger en listeforespørgsel (en forespørgsel, hvis output er en liste) til at angive en liste over foreslåede værdier, som du senere kan vælge for den aktuelle værdi.

Aktuel værdi: Den værdi, der er gemt i denne parameter.
Hvor kan du bruge parametre?
En parameter kan bruges på mange forskellige måder, men den bruges oftest i to scenarier:
- Trinargument: Du kan bruge en parameter som argument for flere transformationer, der er baseret på brugergrænsefladen.
- Brugerdefineret funktionsargument: Du kan oprette en ny funktion ud fra en forespørgsel og referere til parametre som argumenterne for din brugerdefinerede funktion.
I de næste afsnit kan du se et eksempel på disse to scenarier.
Trinargument
Hvis du vil aktivere denne funktion, skal du først gå til fanen Vis i Power Query-editor og vælge indstillingen Tillad altid i gruppen Parametre .

Følgende tabel Orders indeholder f.eks. felterne OrderID, Units og Margin .

I dette eksempel skal du oprette en ny parameter med navnet Minimummargen med typen Decimaltal og en aktuel værdi på 0,2.
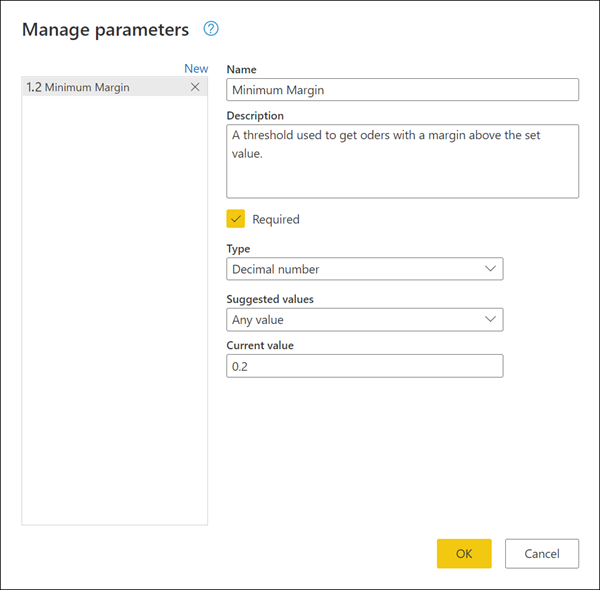
Gå til forespørgslen Ordrer, og vælg filterindstillingen Større end i feltet Margen.

I vinduet Filtrer rækker er der en knap med en datatype for det valgte felt. Vælg indstillingen Parameter i rullemenuen for denne knap. Vælg den parameter, du vil overføre til dette argument, i feltvalget lige ved siden af knappen datatype. I dette tilfælde er det parameteren Minimummargen .

Når du har valgt OK, filtreres tabellen ved hjælp af den aktuelle værdi for parameteren.
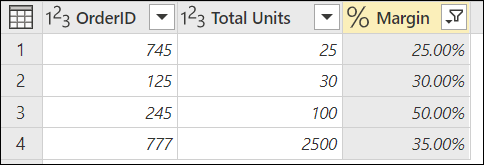
Hvis du ændrer den aktuelle værdi for parameteren Minimummargen til at være 0,3, opdateres ordreforespørgslen med det samme, og du får kun vist de rækker, hvor Margin er over 30 %.

Tip
Mange transformationer i Power Query giver dig mulighed for at vælge din parameter på en rulleliste. Vi anbefaler, at du altid kigger efter den og udnytter, hvilke parametre der kan tilbyde dig.
Argumentet Brugerdefineret funktion
Med Power Query kan du oprette en brugerdefineret funktion ud fra en eksisterende forespørgsel med et enkelt klik. I det forrige eksempel skal du højreklikke på forespørgslen Ordrer og vælge Opret funktion. Denne handling starter et nyt vindue af typen Opret funktion . I dette vindue skal du navngive den nye funktion, så får du vist de parametre, der refereres til i forespørgslen. Disse parametre bruges som parametre for den brugerdefinerede funktion.

Du kan navngive denne nye funktion, som du vil. Til demonstrationsformål er navnet på denne nye funktion MyFunction. Når du har valgt OK, oprettes der en ny gruppe i ruden Forespørgsler ved hjælp af navnet på den nye funktion. I denne gruppe finder du de parametre, der bruges til funktionen, den forespørgsel, der blev brugt til at oprette funktionen, og selve funktionen.

Hvis du vil teste denne nye funktion, skal du angive en værdi, f.eks. 0.4, i feltet under etiketten Minimummargen . Vælg derefter knappen Aktivér . Dette opretter en ny forespørgsel med navnet Invoked Function, der effektivt overfører værdien 0,4, der skal bruges som argument for funktionen, og giver dig kun de rækker, hvor margenen er over 40 %.
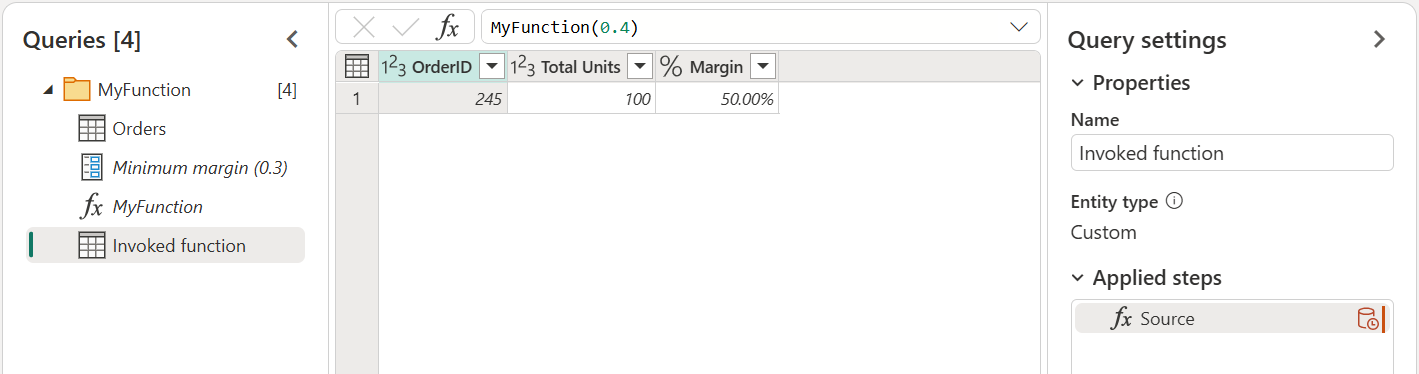
Hvis du vil vide mere om, hvordan du opretter brugerdefinerede funktioner, skal du gå til Opret en brugerdefineret funktion.
Parametre med flere værdier eller lister
En ny type parameter, der kun er tilgængelig i Power Query Online, er parametre med flere værdier eller lister. I dette afsnit beskrives det, hvordan du opretter en ny listeparameter, og hvordan du bruger den i dine forespørgsler.
I det forrige eksempel skal du ændre den aktuelle værdi for Minimummargen fra 0,3 til 0,1. Det nye mål er at oprette en listeparameter, der kan indeholde ordrenumrene på de ordrer, du er interesseret i at analysere. Hvis du vil oprette den nye parameter, skal du gå til dialogboksen Administrer parametre og vælge Ny for at oprette en ny parameter. Udfyld denne nye parameter med følgende oplysninger:
- Navn: Interessante ordrer
- Beskrivelse: Et sæt ordrenumre, der er interessante for en bestemt analyse
- Påkrævet: Sand
- Type: Liste
Når du har defineret disse felter, vises et nyt gitter, hvor du kan angive de værdier, du vil gemme for parameteren. I dette tilfælde er disse værdier 125, 777 og 999.

Bemærk
I dette eksempel bruges tal, men du kan også gemme andre datatyper på listen, f.eks. tekst, datoer, datetime og meget mere. Flere oplysninger: Datatyper i Power Query
Tip
Hvis du vil have mere kontrol over, hvilke værdier der bruges i listeparameteren, kan du altid oprette en liste med konstante værdier og konvertere listeforespørgslen til en parameter, som vist tidligere i denne artikel.
Når de nye parametre for listen Interessante ordrer er på plads, skal du gå tilbage til forespørgslen Ordrer . Vælg menuen til automatisk filtrering af feltet Ordre-id . Vælg Talfiltre>i.

Når du har valgt denne indstilling, vises dialogboksen Filtrer rækker . Herfra kan du vælge listeparameteren i en rullemenu.
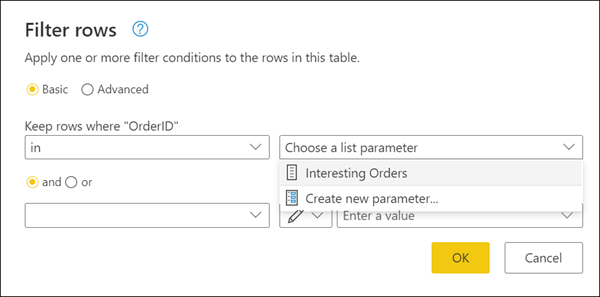
Bemærk
Listeparametre kan arbejde med indstillingerne In eller Not in . I kan du kun filtrere efter værdierne på listen. Ikke i gør præcis det modsatte og forsøger at filtrere kolonnen for at hente alle værdier, der ikke er lig med de værdier, der er gemt i parameteren.
Når du har valgt OK, føres du tilbage til din forespørgsel. Der er din forespørgsel blevet filtreret ved hjælp af den listeparameter, du har oprettet, med det resultat, at kun de rækker, hvor OrderID var lig med enten 125, 777 eller 999 , blev bevaret.
