Eksportere og importere copiloter med løsninger
Vigtigt!
Power Virtual Agents-funktioner og -egenskaber er nu en del af Microsoft Copilot Studio, der følger vigtige investeringer i generativ AI og forbedrede integrationer på tværs af Microsoft Copilot.
Der refereres muligvis til nogle artikler og skærmbilleder i Power Virtual Agents, mens vi opdaterer dokumentation og undervisningsindhold.
Du kan eksportere og importere copiloter ved hjælp af løsninger, så du kan flytte dine copiloter på tværs af flere miljøer.
Dette kan være nyttigt, hvis du bruger forskellige miljøer til forskellige formål, eller du anvender cirkulære udrulningsmetoder. Du har f.eks. et specifikt miljø, hvor du tester og validerer copiloter internt, et andet miljø, hvor du kun tester copiloter for et delsæt af brugere, og endeligt et produktionsmiljø, hvor du deler copiloterne med kunder og slutbrugere.
Bemærk
Du kan ikke eksportere kommentarer på emne- eller nodeniveau, når du eksporterer en copilot.
Forudsætninger
- En opretter skal som minimum have systemtilpassede sikkerhedsroller for at kunne bruge denne funktion. Få mere at vide om konfiguration af brugersikkerhed i et miljø.
Vigtigt!
Denne artikel indeholder Microsoft Copilot Studio-dokumentationen til forhåndsversion. Der kan forekomme ændringer.
Forhåndsversionsfunktionerne er ikke beregnet til produktionsformål og kan have begrænset funktionalitet. Disse funktioner er tilgængelige før en officiel udgivelse, så du kan få tidlig adgang og give feedback.
Hvis du skal bygge en produktionsklar copilot, skal du se Microsoft Copilot Studio Oversigt.
Flyt dine copiloter på tværs af miljøer ved at eksportere og importere dem ved hjælp af løsninger. Eksport og import af copiloter kan være nyttigt, hvis du bruger forskellige miljøer til forskellige formål, eller du anvender cirkulære udrulningsmetoder. Du har f.eks. et specifikt miljø, hvor du tester og validerer copiloter internt, et andet miljø, hvor du kun tester copiloter for et delsæt af brugere, og endeligt et produktionsmiljø, hvor du deler copiloterne med kunder og slutbrugere.
Ting, du skal vide
Du kan ikke eksportere kommentarer på emne- eller nodeniveau, når du eksporterer en copilot.
Hvis du fjerner en copilot fra en løsning, fjernes dens komponenter ikke fra en løsning. Du kan fjerne komponenterne separat.
Advarsel!
Du skal ikke fjerne ikke-administrerede copilot-komponenter, f.eks. copilot-emner, direkte fra Power Apps-portalen, medmindre du har fjernet selve copiloten fra løsningen.
Du skal kun foretage ændringer af emner i Copilot Studio. Hvis du fjerner eller ændrer copilotens komponenter fra Power Apps, kan der ikke eksporteres og importeres.
Du kan ikke eksportere administrerede løsninger. Når du opretter en løsning, administreres den som standard ikke. Hvis du senere ændrer den til administreret, kan du ikke eksportere den. Du skal oprette en ny løsning.
Hvis der er et stort antal komponenter i din copilot (f.eks. mere end 250 emner eller mere end 100 objekter), skal du i stedet eksportere den klassiske Power Apps-portal.
Opret en løsning til at administrere eksport og import
Du kan bruge løsninger til at eksportere copiloter fra ét miljø og importere dem til et andet. Løsningen fungerer som "fragtfører" for copiloterne. Du kan eksportere og importere flere copiloter i én løsning.
Åbn den copilot, du vil eksportere, i Copilot Studio.
Gå til Indstillinger, vælg Copilot-detaljer, og vælg derefter Eksportér.
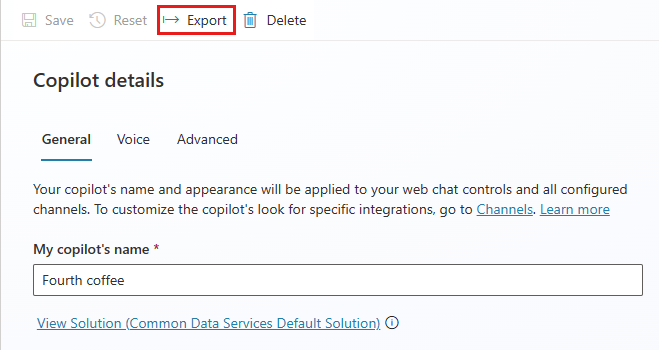
Vælg Gå til Power Apps-løsninger.
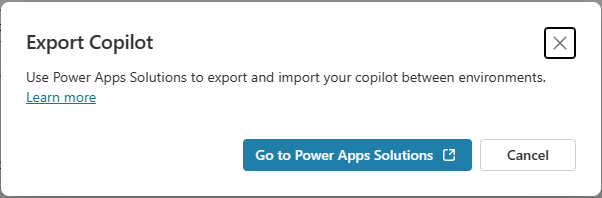
I Power Apps under fanen Løsninger skal du vælge Ny løsning.
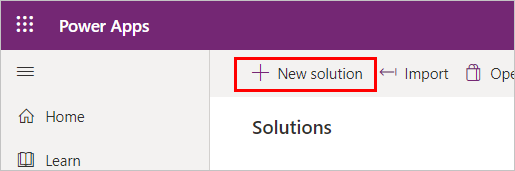
Angiv følgende oplysninger for den nye løsning:
Felt Beskrivelse Display name Navnet, der vises på listen over løsninger. Du kan ændre det senere. Navn Det entydige navn på løsningen, der er oprettet fra visningsnavn. Du kan redigere det, før du gemmer løsningen, men når du har gemt den, kan du ikke ændre det. Udgiver Vælg standardudgiveren eller opret en ny en. Det anbefales, at du opretter en udgiver, som du kan bruge på tværs af de miljøer, hvor du vil bruge løsningen. Få mere at vide om -løsningsudgivere. Version Skriv et tal for versionen af din løsning. Versionsnummeret kommer med i filnavnet, når du eksporterer løsningen. Vælg Opret.
Tilføj din copilot til løsningen
Den løsning, du har oprettet, bør åbne i Power Apps. Hvis den ikke er det, skal du vælge den på listen over løsninger.
Vælg Tilføj eksisterende, og vælg derefter Chatrobotter.
Vælg den eller de copiloter, du vil eksportere, på listen Tilføj eksisterende chatrobotter, og vælg derefter Tilføj.
Bemærk
For en Klassisk chatrobot:
Hvis du bruger færdigheder, skal du fjerne færdighedens miljøvariabel Aktuel værdi ved at vælge Fjern fra denne løsning.
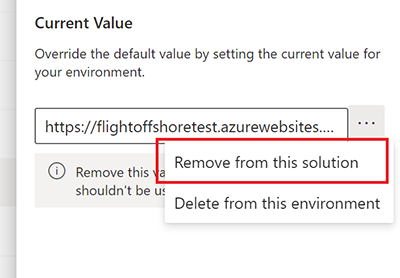
Hvis du fjerner en copilot fra en løsning, fjernes dens komponenter ikke fra en løsning. Du skal fjerne komponenterne separat.
Advarsel!
Du skal ikke fjerne ikke-administrerede copilot-underkomponenter, f.eks. copilot-emner, direkte fra Power Apps-portalen, medmindre du har fjernet selve copiloten fra løsningen.
Du skal kun foretage ændringer af emner i Copilot Studio-portalen.
Hvis du fjerner eller ændrer copilot-underkomponenter fra Power Apps, kan der ikke eksporteres og importeres.
Eksport af løsningen med din copilot
Du eksporterer og importerer copiloter ved at eksportere og importere deres indeholdte løsninger fra ét miljø til et andet.
Vigtigt!
Hvis der er et stort antal komponenter i din copilot (f.eks. mere end 250 emner eller mere end 100 objekter), skal du se Eksport ved hjælp af den klassiske erfaring.
Vælg siden Power Apps Løsninger og den løsning, der indeholder din copilot, og vælg derefter Eksportér løsning.
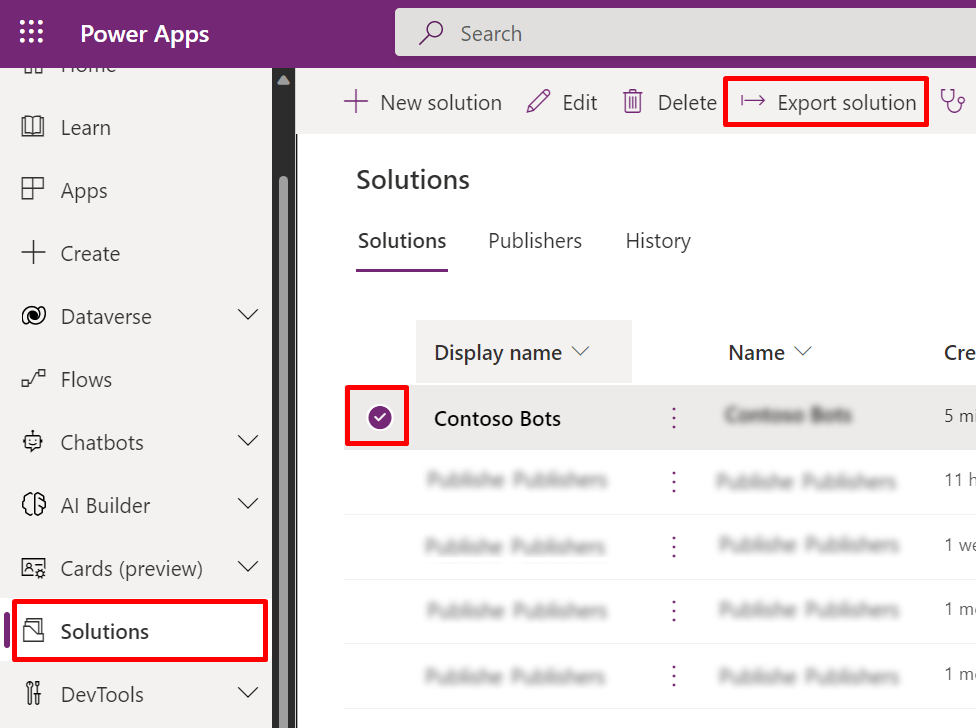
Vælg Næste i ruden Før du eksporterer.
Angiv eller vælg følgende muligheder:
Mulighed Beskrivelse Versionsnummer Copilot Studio øger automatisk din løsningsversion. Du kan acceptere standardversionen eller angive din egen. Eksporter som Vælg enten pakketypen Administreret eller Ikke-administreret. Få mere at vide om administrerede og ikke-administrerede løsninger. Vælg Eksportér.
Det kan tage flere minutter at fuldføre eksporten. Se statusmeddelelsen øverst på siden Løsninger. Når eksporten er fuldført, henter browseren en .zip-fil. Filnavnet er i formatet SolutionName_Version_ManagementType.zip, f.eks. MyBotPublisher_1.0.0.0.1_Unmanaged.zip.
Import af løsningen med din copilot
Gå til det miljø, hvor du vil importere din proces,i Power Apps.
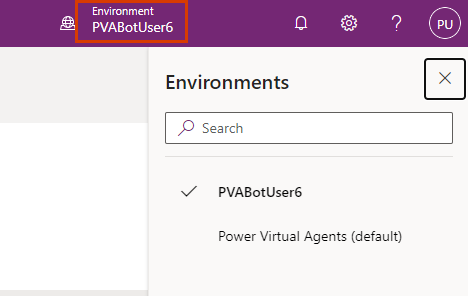
Kontrollér, at der ikke er valgt løsninger på siden Løsninger, og vælg Importér løsning.
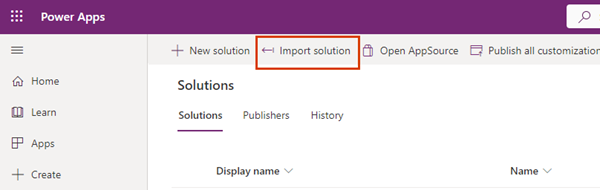
Vælg Gennemse i ruden Importér en løsning, vælg den .zip fil, der indeholder løsningen sammen med din copilot, og vælg derefter Næste.
Vælg Importér.
Vent lidt, inden importen er fuldført. Se resultaterne, og vælg derefter Luk.
Hvis importen ikke lykkes, skal du vælge Hent logfil for at hente en XML-fil, der indeholder oplysninger om, hvad der medførte, at importen ikke lykkedes. De mest almindelige årsager til, at en import ikke lykkes er, at løsningen ikke indeholdt de krævede komponenter.
Hvis brugergodkendelse er aktiveret på din copilot, skal du konfigurere den igen.
Vælg Chatbot i ruden Objekter. Du kan derefter vælge copilotens navn for at åbne copiloten i Copilot Studio-portalen.
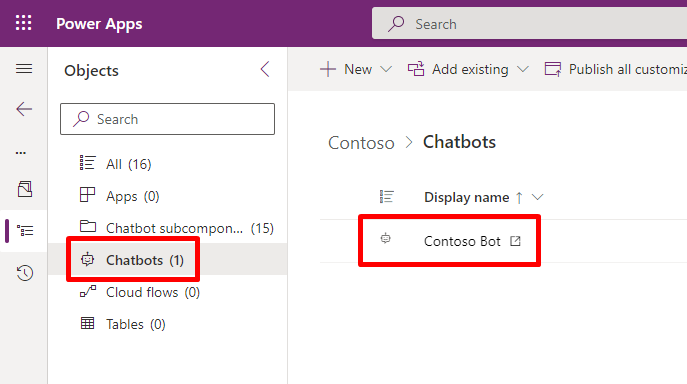
Du kan også åbne Copilot Studio direkte og derefter åbne den copilot i det miljø, du har importeret det til.
Vigtigt!
- Du skal publicere den importerede copilot, før den kan deles.
- Det kan tage op til 24 timer, før copilotens ikon vises alle steder.
Føje nye komponenter til en brugerdefineret copilot-løsning
Hvis du føjer nye komponenter, for eksempel nye emner eller flows til din copilot i Copilot Studio, skal du også føje dem til copiloten i din ikke-administrerede løsning.
Åbn din løsning i portalen Power Apps.
Vælg Chatrobotter, og vælg derefter din copilot på listen.
Vælg Kommandoer (⋮), vælg Avanceret, og vælg derefter +Tilføj de ønskede objekter.
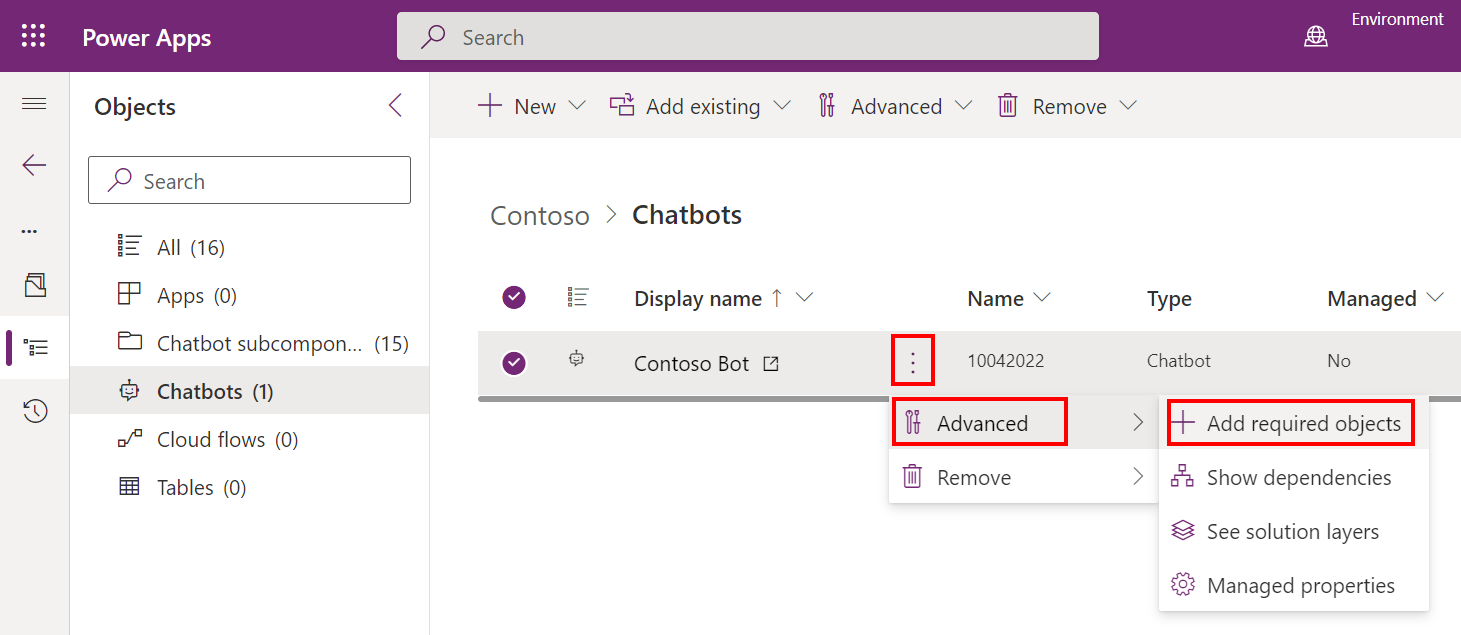
Opgradere eller opdatere en løsning med en copilot
Lær, hvordan du kan opdatere eller opgradere en løsning.
Fjern et ikke-administreret lag fra en administreret copilot
Administrerede og ikke-administrerede løsninger findes på forskellige niveauer i et Microsoft Dataverse-miljø. Du kan få mere at vide under Løsningslag.
En administreret komponent (f.eks., emne, flow) henter et ikke-administreret lag, når du redigerer det. Hvis du vil have vist de nyeste opdateringer, skal du fjerne det ikke-administrerede "Aktive" lag.
Brug indstillingen Se løsningslag til at få vist alle de løsninger, en komponent er en del af. Du kan også få vist én "Aktiv" løsning ovenover alle andre løsninger, hvis du vil have udskiftet noget direkte.
Åbn din løsning i portalen Power Apps.
Vælg Chatrobotter, og vælg derefter din copilot på listen.
Vælg Kommandoer (⋮), vælg Avanceret, og vælg derefter Se løsningslag.
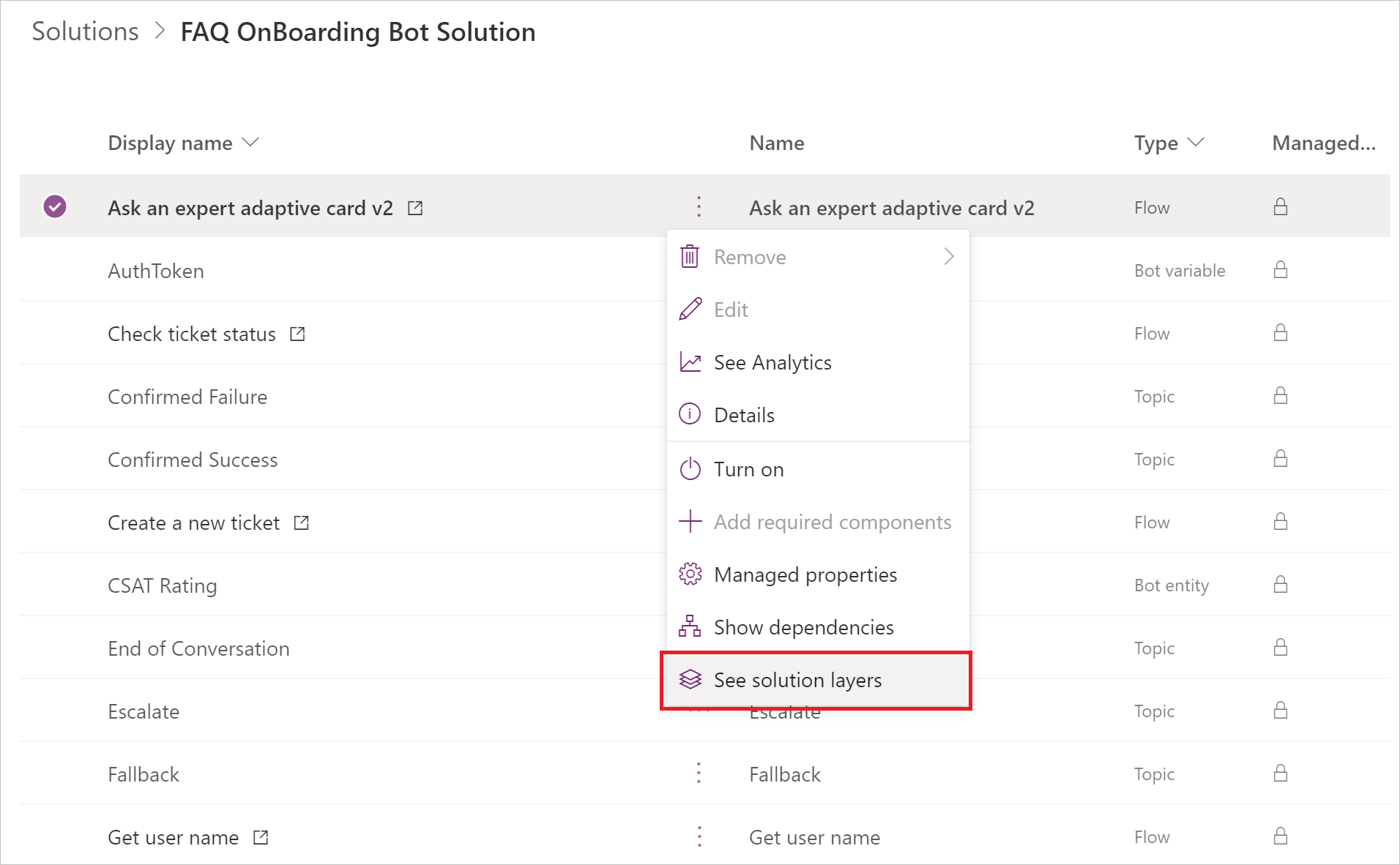
På siden med Løsningslag skal du vælge det ikke-administrerede lag og derefter vælge indstillingen Fjern ikke-administreret lag for at fjerne laget.
Feedback
Kommer snart: I hele 2024 udfaser vi GitHub-problemer som feedbackmekanisme for indhold og erstatter det med et nyt feedbacksystem. Du kan få flere oplysninger under: https://aka.ms/ContentUserFeedback.
Indsend og få vist feedback om