Oprette samtale-plug-ins til Microsoft Copilot (forhåndsversion)
Vigtigt
Power Virtual Agents-funktioner og -egenskaber er nu en del af Microsoft Copilot Studio, der følger vigtige investeringer i generativ AI og forbedrede integrationer på tværs af Microsoft Copilot.
Der refereres muligvis til nogle artikler og skærmbilleder i Power Virtual Agents, mens vi opdaterer dokumentation og undervisningsindhold.
Microsoft Copilot giver de bedste erfaringer til at engagere sig med indhold og ressourcer fra hele organisationen. I visse situationer kræves der svar og interaktion med eksterne systemer. Med Microsoft Copilot Studio kan også udarbejde en emne, der kan udgives som en Copilot-plugin. Når din lejeradministrator har godkendt plugin, kan den føjes til din organisations M365 Chat-oplevelser.
I dette eksempel kan du oprette en samtale-plugin, der modtager brugerens forespørgsel (gemt i variablen Activity.Text), behandler den ved at udføre en eller flere handlinger og derefter sender et eller flere svar tilbage til brugeren i M365-chat.
Vigtigt
Du kan ikke bruge almindelige plugins, du har oprettet i Microsoft Copilot Studio, som en plugin-handling.
Hvad er en Microsoft Copilot-plug-in, og hvordan fungerer den?
I Microsoft Copilots samtalesystem bruges orkestreringslogik og store sprogmodeller til at hjælpe brugeren med at nå deres mål. Dette system fortolker brugerens anmodning og fastlægger den bedste fremgangsmåde og aktiverer derefter det relevante system, en plugin, en komponent eller en række komponenter. Til sidst returneres et genereret resultat til brugeren.
En indbygget konversations-plugin i Microsoft Copilot Studio giver dig mulighed for at udvide appens funktionsmåde. Du kan oprette nye oplysninger, der ikke indbygget i Microsoft Copilot, f.eks. kalde en bestemt API, anvende avanceret forretningslogik eller få adgang til datakilder, der kræver konfiguration uden for Microsoft Copilots adgang.
I modsætning til en traditionel komponentmodel, der opretter et hårdt kodet integrationspunkt med copilot, kan en bruger i Microsoft Copilot Studio oprette en samtale-plugin. Denne bruger giver en beskrivende tekst til Microsoft Copilots orkestrator om plugin'ens muligheder. Organisatoren kan derefter selv tage stilling til, hvornår plugin ville være mest nyttig, og stille de relevante spørgsmål til brugeren om at udfylde plugin-parametrene.
Forudsætninger
- Slutbrugere skal have en licens for at bruge Microsoft Copilot for Microsoft 365.
- Microsoft Copilot Studio-program skal være en Microsoft Copilot Studio-copilot, ikke en "klassisk" Power Virtual Agents-robot.
- Før slutpunkt til slutpunkt fungerer, skal Microsoft 365 lejeradministrator aktivere kategorien Microsoft Copilot Studio integrerede apps i Microsoft Administration.
Bemærk
Feltet i Microsoft Administration var tidligere Dynamics 365 og Microsoft Copilot Studio var opdelt i to, Dynamics 365 og Microsoft Copilot Studio. Det er kun funktionen, der kræves, for at denne funktion kan fungere.
Vigtigt!
I denne forhåndsversion er der visse begrænsninger:
- Dit emne kan ikke kommunikere (stille spørgsmål til) brugeren og kan kun behandle den indgående forespørgsel fra brugeren (i variablen Activity.Text) og sende et svar.
- Svar er begrænset til tekst, ingen medier eller kort, der kan tilpasses.
- I dette eksempel kan Copilot Studio-brugeren ikke godkendes, så SharePoint og kilder til OneDrive-svar fungerer ikke.
- Denne forhåndsversion er begrænset til engelske copiloter.
- Alle brugere af Microsoft Copilot i din organisation vil kunne arbejde med copiloten. Copiloten understøtter ikke godkendelse af selve brugeren.
- Hvis dit Dataverse-miljø er tildelt en sikkerhedsgruppe, er plugin muligvis ikke synlig, og den fungerer muligvis ikke i M365 Chat.
Oprettelse af en grundlæggende samtale-plugin, der skal udgives til Microsoft Copilot
Dit emne, der bruges i Microsoft Copilot-chat, bruger Systemvariablen Activity.Text som et input, der repræsenterer brugerens spørgsmål i Microsoft Copilot. Chat behandler den, f.eks. ved at sende den til Generative svar, og returnerer resultatet som en eller flere meddelelser. Disse meddelelser kan indeholde det svar, der kommer fra Generative svar eller Send en meddelelse-noder. Der kan inkluderes flere meddelelser, som sendes separat fra outputtet.
Følgende trin hjælper dig med at oprette en ny plugin til en samtale i Microsoft Copilot Studio. Du kan udarbejde grundlæggende funktioner og publicere dem i Microsoft Administration. Du kan vælge og aktivere plugin på brugergrænsefladen.
- Vælg indstillingen Udvid Microsoft Copilot (forhåndsversion) i venstre navigationsrude i Copilot Studio, og vælg derefter Samtale-plugins.
- På denne side skal du vælge Tilføj samtale-plugin i linjen over forfatterlærredet, som åbner forfatterlærredet med en ny samtale-plugin.
- Oprettelseslærredet vises med en ny Microsoft Copilot (forhåndsversion)-udløsernode.
- Inden du skriver videre, skal du angive navnet emne øverst på panelet over forfatterlærredet. Dette navn er synligt for brugeren og administratoren i henholdsvis Microsoft Copilot og Microsoft Administration.
- Angiv en klar beskrivelse af, hvordan den konversationsmæssige plugin kan hjælpe brugeren, og hvad den kan, i beskrivelsen af noden Trigger. I modsætning til andre beskrivelser har denne beskrivelse funktionsformål og bruges af Microsoft Copilot til at bestemme, om du skal aktivere din plugin eller ej. Brug tydelige sætninger til at beskrive, hvad plugin gør for brugeren, og hvad den returnerer.
- I den konversationsmæssige plugin skal du oprette en hvilken som helst type logik, der ikke kræver brugerinteraktion (ingen knapper, spørgsmål, kort eller andre spørgsmål). Menuen forfatterlærred til konversations-plugins er begrænset til at fjerne indstillinger, der kan kræve brugerinteraktion.
- I dette eksempel bruger vi noden Generative svar til at udføre en søgning efter webindhold og levere et svar til brugeren i Microsoft Copilot.
- Hvis du vil bruge noden Opret svar, skal du vælge plus på lærredet under udløsernoden og derefter vælge Generative svar under fanen Avanceret i pop op-menuen.
- Til feltet Input skal du aktivere variablen ved at vælge pilen i feltet Input.
- Vælg systemvariablen Activity.Text, som repræsenterer brugerens sidste forespørgsel til Microsoft 365 Copilot. Denne forespørgsel var det, brugeren spurgte om i M365 Chat, hvilket bevirkede, at Microsoft Copilot aktiverede plugin.
- Vælg linket Datakilder midt i feltet Generative svar.
- Angiv et link til et offentligt websted, der indeholder det ønskede indhold til robotten. Dette webindhold bruges til at besvare brugerspørgsmål.
Bemærk
Du skal ikke vælge indhold, der ikke er indekseret af Bing, f.eks. 301 omdirigeringer.
- Når linket er tilføjet (husk at trykke på "+", når du har indtastet URL-adressen), kan egenskabspanelet lukkes
- Hvis du ønsker det, kan du sende en eller flere meddelelser til brugeren som svar. Du kan bruge noden Send en meddelelse eller Generative svar-node-opkald eller flere af disse handlinger, som din samtale-plugin skal bruge.
- Til sidst kan den konversationsmæssige plugin gemmes med ikonet Gem i øverste højre hjørne af siden.
Publicering af din samtale-plugin i Microsoft Copilot
Når du udgiver en plugin til samtalen, oprettes der en ny plugin i Dataverse-registreringsdatabasen for lejeren. Når den er tilgængelig der, skal din lejeradministrator godkende din plugin, så den er tilgængelig for brugerne i Microsoft Copilot-pluginkataloget.
I Microsoft Copilot er din samtale-plugin mærket som Navn på samtale-plugin i brugergrænsefladen til tilføjelse af plugins. Angiv derfor navnet på den konversationsmæssige plugin og copilot-navnet for at gøre det læseligt.
Vigtigt
Første gang du udgiver din samtale-plugin i denne forhåndsversion, vil Microsoft Copilot-administrationsbrugerfladen vise din samtale-plugin efter ca. fire timer. Ændringer, du foretager af de interne af din samtale-plug-in, efter at dette vil ske med det samme.
Hvis du deaktiverer, skal du publicere din samtale-plugin og derefter udgive den igen, og derefter vente på fire timer igen.
Sådan publicerer du din samtale-plugin:
Du skal først oprette og gemme din samtale-plugin som beskrevet i det forrige afsnit.
Gå til fanen Publicer i sidens navigationsrude i Copilot Studio.
Vælg Udgiv. Publicerings-programmet skal fuldføres hurtigt. Den faktiske tilgængelighed i Microsoft Administration kan tage op til 4 timer. Hvis der opstår en fejl, skal du prøve igen. Hvis fejlen fortsætter, skal du indsende en supportanmodning til Power Platform Administration.
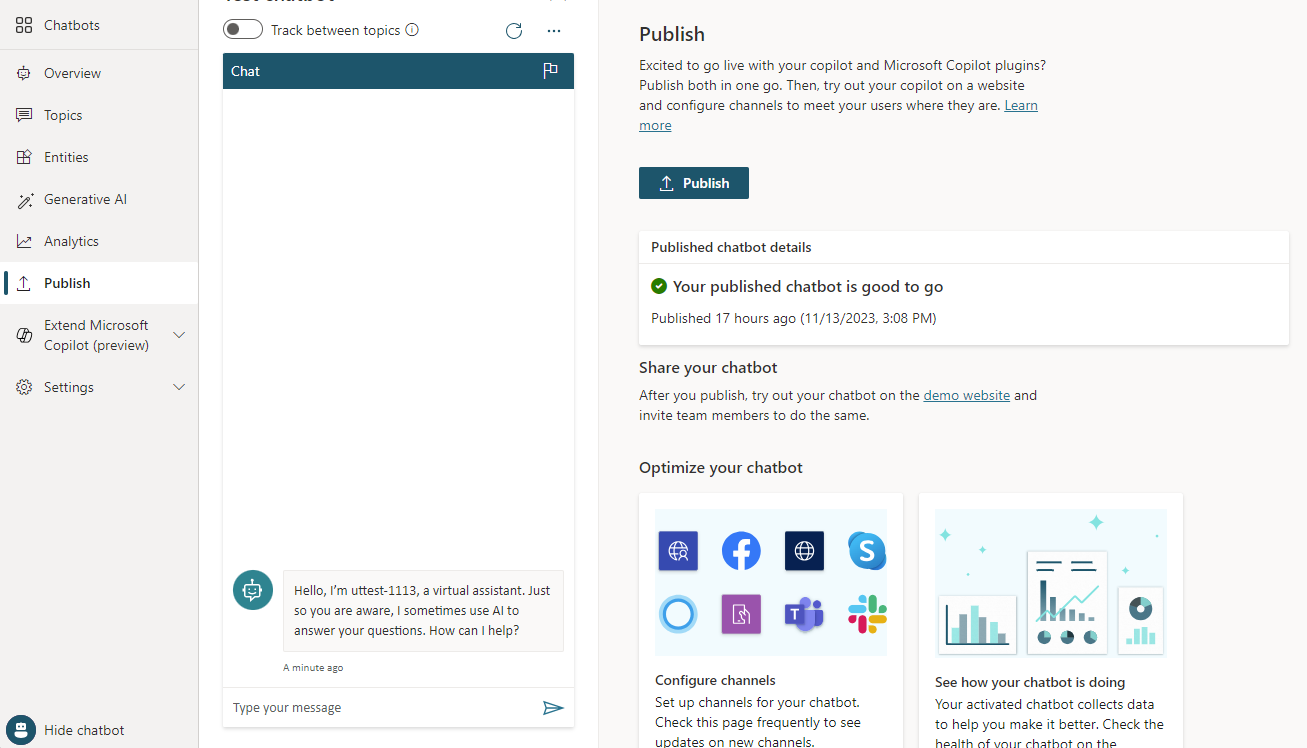
Din administrator kan finde den Copilot Studio integrerede app i Microsoft Administration under Indstillinger og derefter Integrerede apps. I denne forhåndsversion er Installér/Blok kun på dette kategoriniveau.
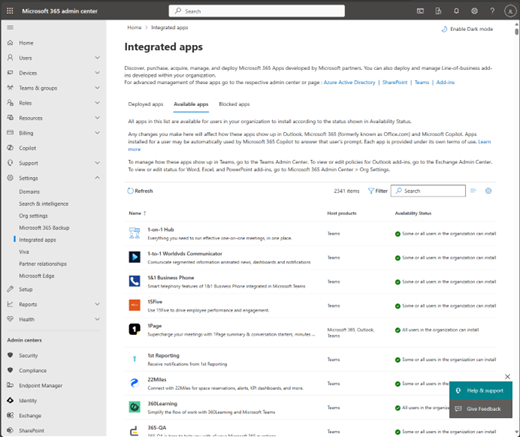
Vigtigt!
En lejeradministrator, der installerer feltet Copilot Studio, installerer i øjeblikket alle plug-ins, der er oprettet for lejeren, på den publikum, de vælger. Vær specifik, når du overvejer den målgruppe, du skal publicere til.
Når din lejeradministrator har godkendt den integrerede app, vises den på brugerens liste over plugins i brugergrænsefladen i Microsoft Copilot.
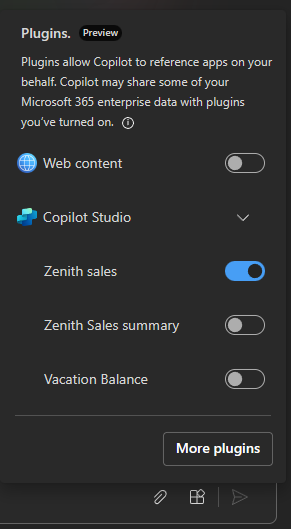
Når din bruger er aktiveret, kan vedkommende stille spørgsmål til Microsoft Copilot og se den aktiverede plugin og returnere de mest relevante resultater.
Bemærk
Hvis du vil fjerne din samtale-plug-in fra kataloget, skal du fjerne markeringen i afkrydsningsfeltet Status i detaljer om en konversation, gemme din samtale-plug-in og derefter publicere den igen, så den fjernes fra Dataverse-registreringsdatabasen og Microsoft Copilot-appkataloget.
Tip
Interaktion med Microsoft Copilot-orkestratoren vil sandsynligvis være en anden oplevelse, end du muligvis har haft med tidligere systemer.
- Microsoft Copilot overskriver altid med dine svar sin egen stemme. Det er ikke muligt i dette eksempel at få indholdet overført uændret til slutbrugeren.
- Beskrivelsen af den konversationsmæssige plugin er vigtig, for at den kan aktiveres pålideligt. Beskrivelsen viser, hvad din plugin er god til, og hvilke svar den kan give. Sørg for at bruge klar prosa, når du skriver beskrivelsen, og overvej at eksperimentere med ændringer for at få det bedste resultat.
Feedback
Kommer snart: I hele 2024 udfaser vi GitHub-problemer som feedbackmekanisme for indhold og erstatter det med et nyt feedbacksystem. Du kan få flere oplysninger under: https://aka.ms/ContentUserFeedback.
Indsend og få vist feedback om