Tegne og indsætte figurer på et kort (forhåndsversion)
[Dette emne er til dokumentationen til den foreløbige udgivelse. Der kan forekomme ændringer.]
Tilføj et tegnepanel på dine kort, så brugerne kan tegne og mærke figurer på dem. Du kan også indsætte og mærke foruddefinerede figurer for at fremhæve bestemte områder eller interessante steder.
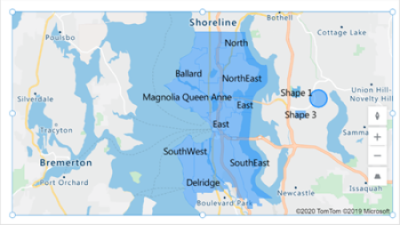
Vigtigt
- Dette er en prøveversionsfunktion.
- Eksempelvisningsfunktionerne er ikke beregnet til produktionsformål og kan have begrænset funktionalitet. Disse funktioner er tilgængelige før en officiel udgivelse, så kunderne kan få tidlig adgang og give feedback.
Forudsætninger
- Opret en lærredsapp, og sørg for, at den overholder de geospatiale forudsætninger.
- Indsæt et kort-kontrolelement.
Tegne og navngive figurer på et interaktivt kort
Slå følgende egenskaber til i ruden Egenskaber for Kort-kontrolelementet:
(Forhåndsversion) Aktivér figurtegning
(Forhåndsversion) Aktivér sletning af figur og redigering af navn
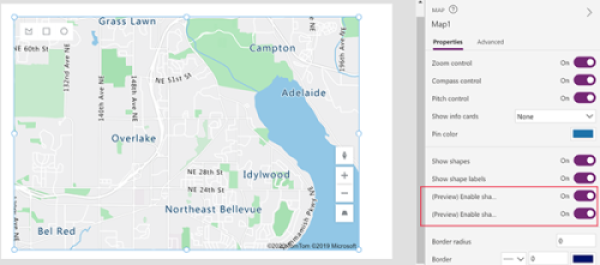
Der vises et tegnepanel i øverste venstre hjørne af Kort-kontrolelementet.
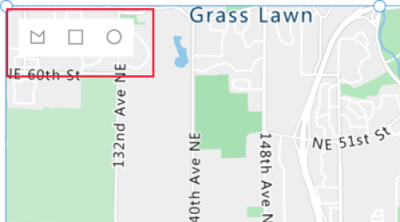
Panelet indeholder tre værktøjer:
- Et polygontegneværktøj til tegning af frie former
- Et firkantet tegneværktøj til tegning af firkanter og rektangler
- Et cirkeltegneværktøj til tegning af cirkler og ovaler
Vælg et værktøj, og tegn en figur på kortet. Dobbeltklik på det sidste punkt for at afslutte en figur med frie former.
Tegnede figurer navngives automatisk. Hvis du vil ændre et navn, skal du markere figuren og derefter angive et nyt navn i feltet i øverste højre hjørne af kortet.
Hvis du vil slette en figur, skal du markere den og derefter vælge papirkurven.
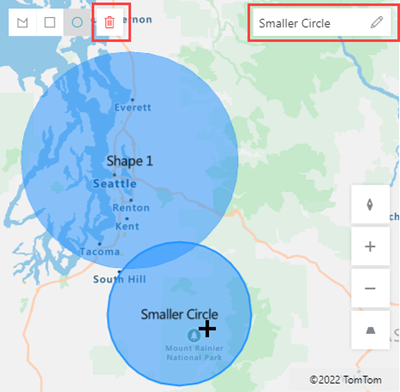
Importere GeoJSON-figurer til et kort
Hvis der allerede er defineret figurer i GeoJSON-format, kan du importere dem til kortet. Du kan f.eks. have en form, der definerer et bestemt område, som du vil fremhæve.
GeoJSON-strengen for hver form i datakilden skal være i det korrekte format i en enkelt celle.
Hvis du vil importere figurer, skal du først knytte datakilden til Kort-kontrolelementet. Tildel derefter kontrolelementets egenskaber til de relevante kolonner i datakilden som i følgende eksempel:
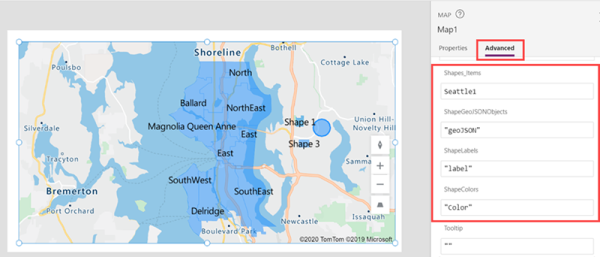
Din datakilde skal være en navngivet tabel med mindst tre kolonner. De enkelte kolonner svarer til en avanceret egenskab for Kort-kontrolelementet.
| Beskrivelse af kolonne | Svarer til | Obligatorisk |
|---|---|---|
| Figurens GeoJSON-koordinater i det korrekte format | GeoJSON-objekter til figur | Obligatorisk |
| Figurnavn | Figurnavne | Valgfrit |
| Farve på figur | Figurfarver | Valgfrit |
Tip
Angiv farven ved hjælp af et navn, CSS-farvedefinition eller RGBA-værdi. Hvis farven ikke er angivet, bruger figuren appens standardindstillinger.
Datakilden skal navngives. Hvis du bruger en Excel-projektmappe som datakilde, skal du bruge navnet på den tabel, der indeholder dataene. I dette eksempel skal du importere figurer fra en Excel-tabel med navnet Seattle1.
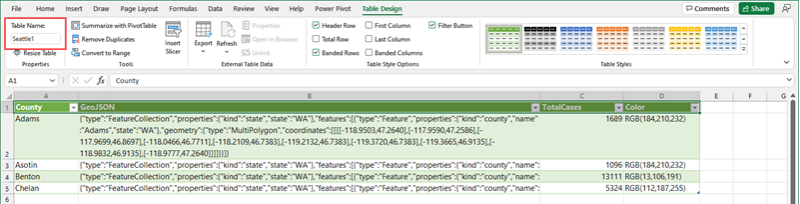
Kopiér følgende eksempeldata til en tom projektmappe, formatér dem som en tabel, og navngiv tabellen Seattle1. Du skal derefter knytte projektmappen til kortet som en datakilde. Du kan finde en detaljeret vejledning i at bruge et lignende eksempel under Bruge en datakilde til at anbringe nåle på et kort.
County GeoJSON Antal sager i alt Farve Adams {"type":"FeatureCollection","properties":{"kind":"state","state":"WA"},"features":[{"type":"Feature","properties":{"kind":"county","name":"Adams","state":"WA"},"geometry":{"type":"MultiPolygon","coordinates":[[[[-118.9503,47.2640],[-117.9590,47.2586],[-117.9699,46.8697],[-118.0466,46.7711],[-118.2109,46.7383],[-119.2132,46.7383],[-119.3720,46.7383],[-119.3665,46.9135],[-118.9832,46.9135],[-118.9777,47.2640]]]]}}]} 1689 RGB(184,210,232) Asotin {"type":"FeatureCollection","properties":{"kind":"state","state":"WA"},"features":[{"type":"Feature","properties":{"kind":"county","name":"Asotin","state":"WA"},"geometry":{"type":"MultiPolygon","coordinates":[[[[-117.0388,46.4261],[-117.0607,46.3549],[-116.9841,46.2946],[-116.9676,46.2015],[-116.9238,46.1687],[-116.9841,46.0920],[-116.9183,45.9934],[-117.4825,45.9989],[-117.4825,46.1194],[-117.4222,46.1194],[-117.4222,46.3823],[-117.2305,46.4096],[-117.2305,46.4644],[-117.1977,46.4206]]]]}}]} 1096 RGB(184,210,232) Benton {"type":"FeatureCollection","properties":{"kind":"state","state":"WA"},"features":[{"type":"Feature","properties":{"kind":"county","name":"Benton","state":"WA"},"geometry":{"type":"MultiPolygon","coordinates":[[[[-119.8759,46.6287],[-119.6240,46.6452],[-119.5144,46.7273],[-119.4542,46.6780],[-119.2680,46.5192],[-119.2680,46.2727],[-119.0434,46.1906],[-118.9448,46.0756],[-118.9393,46.0263],[-118.9886,45.9989],[-119.1256,45.9332],[-119.4323,45.9167],[-119.5692,45.9277],[-119.6678,45.8565],[-119.8704,45.8346],[-119.8649,46.0427],[-119.8759,46.6287]]]]}}]} 13111 RGB(13,106,191) Chelan {"type":"FeatureCollection","properties":{"kind":"state","state":"WA"},"features":[{"type":"Feature","properties":{"kind":"county","name":"Chelan","state":"WA"},"geometry":{"type":"MultiPolygon","coordinates":[[[[-120.7029,48.5292],[-120.6536,48.5347],[-120.6262,48.4964],[-120.6646,48.4471],[-120.6481,48.3978],[-120.5605,48.3704],[-120.5879,48.3211],[-120.5112,48.3101],[-120.3524,48.2170],[-120.3633,48.1568],[-120.3250,48.1294],[-120.1443,48.0637],[-120.1443,48.0363],[-120.0895,48.0199],[-120.0512,47.9596],[-119.8704,47.9596],[-119.9964,47.7789],[-120.2100,47.7515],[-120.1990,47.6803],[-120.2374,47.5872],[-120.3031,47.5215],[-120.3195,47.4557],[-120.2921,47.4010],[-120.0895,47.3407],[-120.0950,47.2640],[-120.3907,47.2586],[-120.5276,47.3352],[-120.5605,47.3079],[-120.8015,47.4229],[-120.9165,47.4284],[-121.1137,47.5981],[-121.1301,47.6748],[-121.0644,47.7132],[-121.1192,47.7789],[-121.0699,47.8282],[-121.1520,47.8446],[-121.1739,47.8884],[-121.1630,47.9541],[-121.1192,47.9980],[-121.1520,48.0418],[-121.0151,48.0746],[-120.9439,48.1130],[-120.9548,48.1513],[-120.9056,48.1623],[-121.0041,48.2937],[-121.0699,48.3156],[-121.0425,48.3485],[-121.0644,48.3923],[-121.0370,48.4306],[-121.0480,48.4854],[-120.8563,48.5511],[-120.7851,48.5073]]]]}}]} 5324 RGB(112,187,255) Bind følgende avancerede egenskaber for Kort-kontrolelementet til de relevante kolonner i datakilden:
Egenskab Kolonne GeoJSON-objekter til figur GeoJSON Figurnavne County Figurfarver Farve Dit kort skulle se nogenlunde sådan ud:
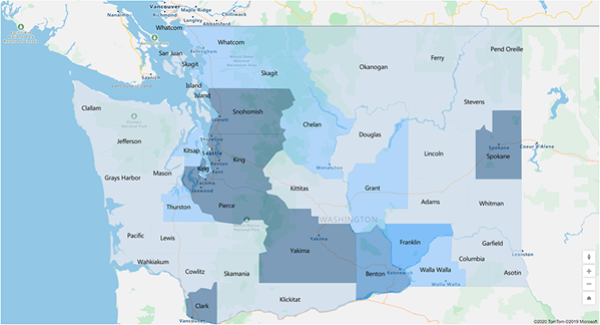
Vise omkredsen og arealet af tegnede eller indsatte figurer (forhåndsversion)
Dine apps kan vise omkredsen (i fod) og arealet (i kvadratfod) for en valgt figur på et kort.
- Åbn fanen Indsæt i din app, og udvid Vis.
- Vælg Tekstmærkat for at indsætte et navn på appskærmen. Flyt og tilpas størrelsen efter behov.
- Ret egenskaben Text for label-kontrolelementet til [Map].SelectedShape.Area eller [Map].SelectedShape.Perimeter for at vise den valgte figurs areal eller omkreds. (Tip: Angiv den givne værdi i formellinjen eller under fanen Egenskaber, alt efter hvad du foretrækker.)
I følgende eksempel har vi brugt fire tekstlabels til at få vist både arealet og omkredsen for den valgte figur:
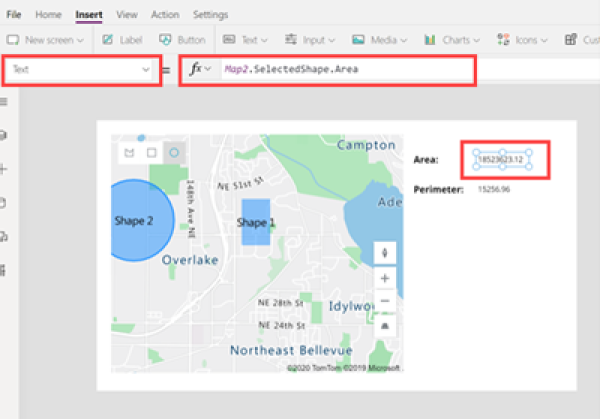
Andre interaktive kortfunktioner
Andre geospatiale kontrolelementer
For at få vist de dynamiske adresseforslag, mens du skriver, skal du anvende kontrolelementet Adresseinput.
Bemærk
Kan du fortælle os om dine sprogpræferencer for dokumentation? Tag en kort undersøgelse. (bemærk, at denne undersøgelse er på engelsk)
Undersøgelsen tager ca. syv minutter. Der indsamles ingen personlige data (erklæring om beskyttelse af personlige oplysninger).
Feedback
Kommer snart: I hele 2024 udfaser vi GitHub-problemer som feedbackmekanisme for indhold og erstatter det med et nyt feedbacksystem. Du kan få flere oplysninger under: https://aka.ms/ContentUserFeedback.
Indsend og få vist feedback om