Eksportløsninger
Du kan manuelt eksportere løsninger ved hjælp af trinnene i denne artikel. Det anbefales, at du opretter en ikke-administreret løsning, der skal bruges til at eksportere dine tilpasninger, og derefter eksportere tilpasningerne jævnligt, så du har en sikkerhedskopi, hvis der skulle ske noget uforudset. Du kan ikke eksportere administrerede løsninger af standardløsningen.
Bemærk
Hvis du vil implementere en sundt ALM (Application Lifecycle Management) i organisationen, kan du overveje at bruge et kildekontrolsystem til at gemme og samarbejde om dine løsninger og automatisere eksportprocessen til løsningen. Flere oplysninger: Grundlæggende om ALM i Power Platform ALM-guiden.
Eksportere fra Power Apps
Log på Power Apps, og vælg Løsninger fra den venstre navigation. Hvis elementet ikke findes i sidepanelruden, skal du vælge ...Flere og derefter vælge det ønskede element.
På listen over løsninger skal du vælge den ikke-administrerede løsning, du vil eksportere, og derefter vælge Eksportér. Bemærk, at du ikke kan eksportere administrerede løsninger.
Ruden Før du eksporterer til højre vises. Vælg mellem følgende indstillinger, og vælg derefter Næste:
- Publicer alle ændringer. Bemærk, at det kun er publicerede komponenter, der eksporteres, når du eksporterer en ikke-administreret løsning. Det anbefales, at du vælger Publicer alle ændringer for at sikre, at alle komponenter er inkluderet i den eksporterede løsning.
Ruden Eksportér denne løsning til højre vises. Angiv eller vælg mellem følgende indstillinger, og vælg derefter Eksportér:
- Versionsnummer: Power Apps øger automatisk din løsningsversion, samtidig med at den aktuelle version vises. Du kan acceptere standardversionen eller angive din egen.
- Eksportér som: Vælg pakketypen, enten Administreret eller Ikke-administreret. Flere oplysninger: Administrerede og ikke-administrerede løsninger
- Kør løsningskontrol ved eksport. Kør løsningskontrol på løsningen for at finde problemer med ydeevnen og stabiliteten.
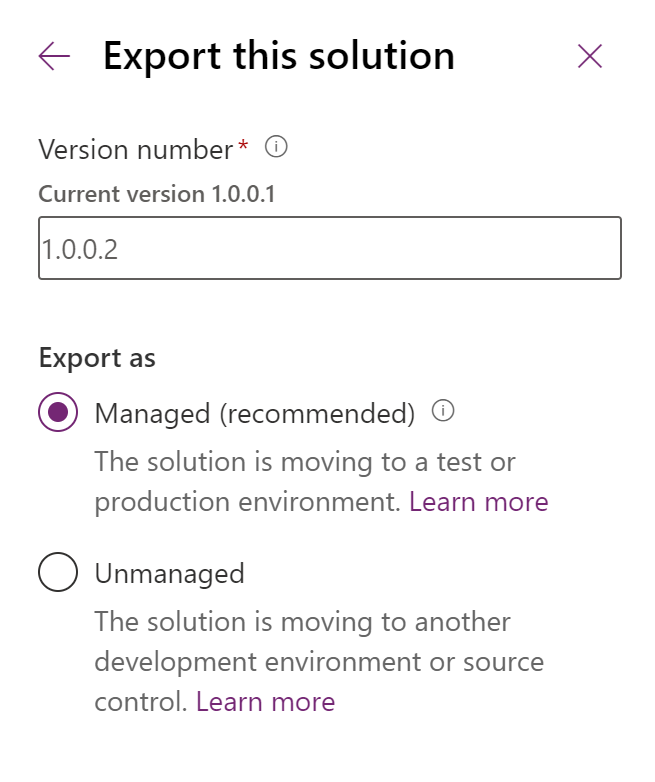
Det kan tage flere minutter at fuldføre eksporten. Når eksporten er afsluttet, er eksport .zip-filen placeret i mappen Overførsel, der er angivet af din webbrowser.
Eksportere vha. den klassiske oplevelse
Log på Power Apps, og vælg Løsninger fra den venstre navigation. Hvis elementet ikke findes i sidepanelruden, skal du vælge ...Flere og derefter vælge det ønskede element.
Vælg Skift til klassisk.
På listen skal du vælge den løsning, du vil eksportere, og derefter vælge Eksportér.
I Publicer tilpasninger bliver du gjort opmærksom på, at der kun eksporteres publicerede tilpasninger, og at du har mulighed for at Publicere alle tilpasninger, inden du vælger Næste.
Hvis din løsning indeholder manglende påkrævede komponenter, vises trinnet Mangler påkrævede komponenter. Du kan kun se bort fra denne advarsel, hvis du vil importere den som en ikke-administreret løsning tilbage til det oprindelige miljø. Ellers skal du følge vejledningen i dialogboksen for at annullere eksporten og tilføje de påkrævede komponenter.
I trinnet Indstillinger for eksportsystem (avanceret) kan du vælge bestemte systemindstillinger til din løsning. Hvis løsningen afhænger af nogen af grupperne i systemindstillingerne, skal du markere dem og vælge Næste.
Se Valg af indstillinger for eksport af løsning nedenfor for at få oplysninger om de indstillinger, der bliver inkluderet i de enkelte indstillinger.
I trinnet Pakketype skal du vælge, om du vil eksportere løsningen som en Ikke-administreret eller Administreret løsning.
I det næste trin kan du vælge en destinationsløsning for en bestemt version. Denne indstilling bruges typisk af uafhængige softwareleverandører, der vil eksportere en løsning, som er kompatibel med en tidligere version. Medmindre du ønsker at importere denne løsning i et miljø, der ikke kan opgraderes til samme version som den version af miljøet, du bruger, kan du acceptere standarden.
Vælg Eksportér for at hente løsningsfilen.
Den praktiske måde at hente filer på varierer fra webbrowser til webbrowser.
Valg af indstillinger for eksport af løsning
Hvis du eksporterer løsningen fra Power Apps, skal du se bort fra dette afsnit. I følgende tabel vises de forskellige måder, du kan eksportere en løsning på fra den klassiske oplevelse.
| Gruppe | Indstilling | Beskrivelse |
|---|---|---|
| Automatisk nummerering | Kampagnepræfiks | Det præfiks, der bruges til nummerering i kampagner. |
| Sagspræfiks | Præfiks til brug med alle sager i appen. | |
| Kontraktpræfiks | Præfiks til brug med alle kontrakter i appen. | |
| Fakturapræfiks | Præfiks til brug med alle fakturanumre i appen. | |
| Artikelpræfiks | Præfiks til brug med alle artikler i appen. | |
| Ordrepræfiks | Præfiks til brug med alle ordrer i appen. | |
| Længde på entydig streng | Det antal tegn, der er tilføjet faktura-, tilbuds- og ordrenumre. | |
| Kalender | Kalendertype | Systemets kalendertype. Som standard indstillet til gregoriansk amerikansk |
| Formatkode for dato | Angiver, hvordan datoer vises i Microsoft Dataverse. | |
| Datoseparator | Det tegn, der bruges til at adskille måned, dag og år i datoer i appen. | |
| Maksimal varighed af aftale | Maksimalt antal dage en aftale kan vare. | |
| Vis ugenummer | Oplysninger, der angiver, om der skal vises ugenumre i kalenderen i appen. | |
| Kode for klokkeslætsformat | Oplysninger, der angiver, hvordan klokkeslæt vises i appen. | |
| Koden for første dag i ugen | Den ugedag, der skal bruges som første ugedag i appen. | |
| Tilpasning | Er programtilstand aktiveret? | Angiver, om indlæsning af appen i et browservindue, der ikke har nogen adresse-, værktøjs- og menulinjer, er aktiveret. |
| Mailsporing | Tillad afsendelse af e-mail til ukendt adresse | Angiver, om brugere må sende e-mail til ukendte parter (parter skal have en e-mail-adresse). |
| Ignorer intern e-mail | Angiver, om den indgående mail, der er blevet sendt af appbrugere eller -køer, skal spores. | |
| Højeste sporingsnummer | Det maksimale sporingsnummer, inden der foretages genbrug. | |
| Gengiv sikker ramme til e-mail | Markér for at gengive brødteksten i mailen i webformularen i en IFRAME med attributsættet sikkerhed="begrænset". Dette er en ekstra sikkerhed, men den kan omfatte en anmodning om legitimationsoplysninger. | |
| Præfiks for sporing | Oversigt over sporing af tokenpræfikser. | |
| Basis for sporingstoken | Basisnummer, der bruges til at angive separate sporingstoken-id'er til brugere, der tilhører forskellige udrulninger. | |
| Cifre i sporingstoken | Det antal cifre, der bruges til at repræsentere et sporingstoken-id. | |
| Generelt | Blokér for vedhæftede filer | Forbyd overførsel eller hentning af bestemte typer vedhæftede filer, der vurderes at være farlige. |
| Formatkode for valuta | Oplysninger om, hvordan valutasymboler placeres i appen. | |
| Valutasymbol | Valutasymbol | |
| Visningsrækkefølge af fuldt navn | Den rækkefølge, som navne bliver vist med i appen. | |
| Tilstedeværelse er aktiveret | Oplysninger om, hvorvidt IM-tilstedeværelse er aktiveret. | |
| Negativt format | Oplysninger, der angiver, hvordan negative valutatal vises i appen. | |
| Talformat | Angiver, hvordan tal vises i appen. | |
| Decimalpræcision for prissætning | Antallet af decimaler, der kan bruges i priser. | |
| Del med tidligere ejer ved tildeling | Angiver, om der skal deles med den tidligere ejer ved tildeling. | |
| Marketing | Tillad automatisk oprettelse af svar | Angiver, om automatisk oprettelse af respons er tilladt |
| Tillad automatisk opsigelse | Angiver, om automatisk opsigelse af abonnement er tilladt. | |
| Tillad automatisk bekræftelse af opsigelse | Angiver, om det er tilladt automatisk at sende en e-mail som bekræftelse på en opsigelse af et abonnement. | |
| Tillad udsendelse af marketing-e-mail | Angiver, om det er tilladt at sende marketing-e-mails. | |
| Outlook-synkronisering | Tillad synkronisering af adressekartotek | Angiver, om synkronisering af adressekartotek i baggrunden er tilladt i Microsoft Office Outlook. |
| Tillad planlagt synkronisering offline | Angiver om offline-synkronisering i baggrunden er tilladt i Outlook. | |
| Tillad planlagt synkronisering | Angiver, om planlagte synkroniseringer med Outlook er tilladt. | |
| Pollingfrekvens for afsendelse af mail | Normal pollingfrekvens anvendt til e-mailafsendelse i Outlook. | |
| Minimumværdi for hyppighed af adressesynkronisering | Normal pollingfrekvens brugt til synkronisering af adressekartotek i Outlook. | |
| Minimumværdi for hyppighed af offlinesynkronisering | Normal pollingfrekvens brugt til offline-synkronisering i baggrunden i Outlook. | |
| Minimumværdi for hyppighed af synkronisering | Det mindste tid, der er tilladt mellem planlagte synkroniseringer med Outlook. | |
| Markér maksimumcyklusser automatisk | Det maksimale antal aggressive forespørgselscyklusser, der udføres for automatisk mærkning af mails, når der modtages en ny mail. | |
| Markér interval automatisk | Normal pollingfrekvens, anvendt til mail, mærkes automatisk i Outlook. | |
| ISV-konfiguration | Konfiguration af servicekalenders udseende | Du kan angive visuelle formater for servicekalendere. |
Flere oplysninger: Konfiguration af servicekalenders udseende
Se også
Importér løsninger
Opdatere løsninger
For udviklere: Oprette, eksportere eller importere en ikke-administreret løsning
Bemærk
Kan du fortælle os om dine sprogpræferencer for dokumentation? Tag en kort undersøgelse. (bemærk, at denne undersøgelse er på engelsk)
Undersøgelsen tager ca. syv minutter. Der indsamles ingen personlige data (erklæring om beskyttelse af personlige oplysninger).