Oprette din første app i Microsoft Teams
Du kan oprette, redigere og slette lærredapps i Teams. Hvis du opretter en-app ved hjælp af Power Apps i et Teams-team for første gang, oprettes der et nyt Dataverse for Teams-miljø. Flere oplysninger: Om Dataverse for Teams-miljøet
Det er hurtigt og nemt at oprette en app i Microsoft Teams i tre trin.
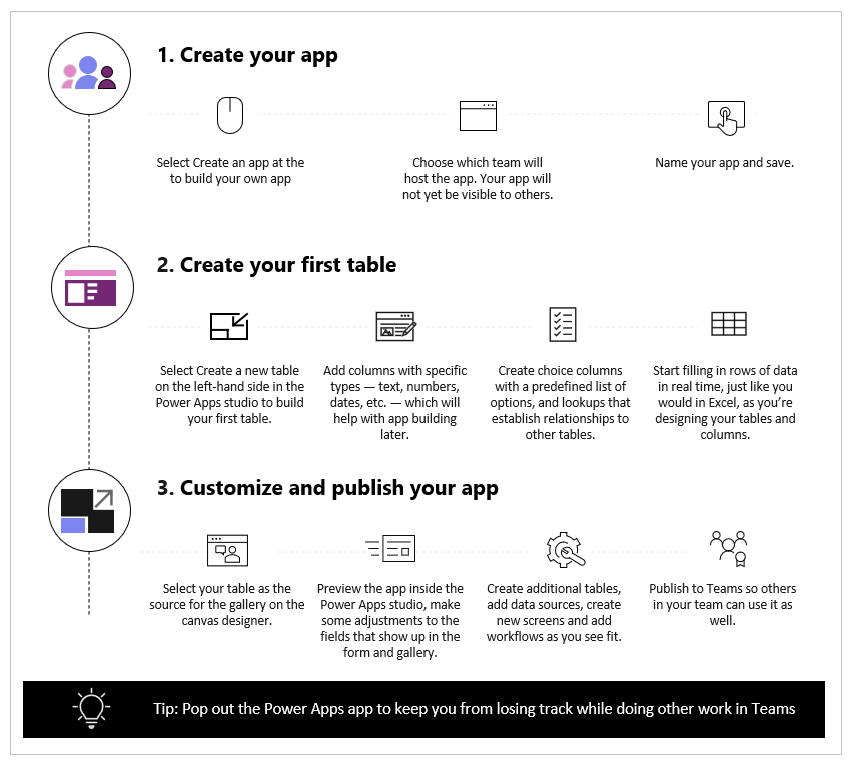
Se denne video for at få mere at vide om, hvordan du opretter din første app.
Sørg for, at du refererer til de seneste trin, når du opretter tabellen.
Lad os nu gennemgå hvert enkelt trin i detaljer.
Oprette din app
Efter installation af Power Apps-skabelonappen.
Start Teams, og log på.
Vælg i ruden til venstre Power Apps, og vælg derefter Start nu.
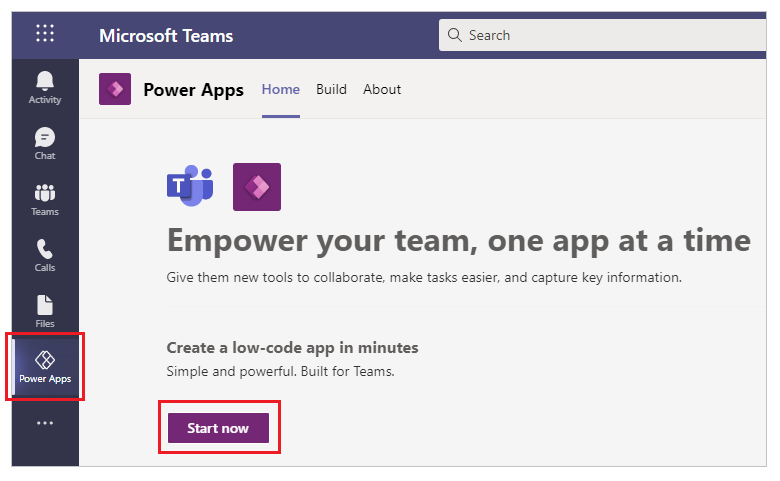
Tip
Hvis du ikke kan se appen Power Apps i venstre rude, skal du vælge
 (Flere tilføjede apps), og vælg derefter Power Apps.
(Flere tilføjede apps), og vælg derefter Power Apps.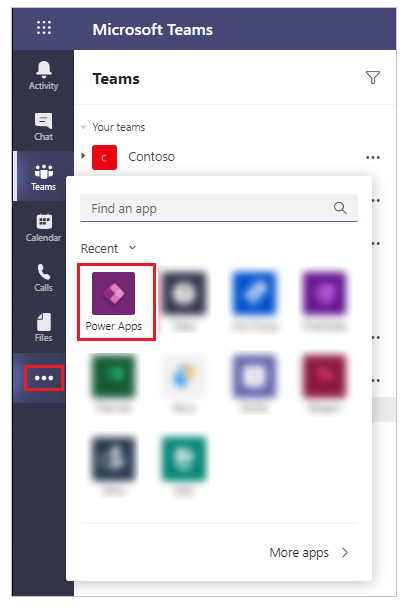
Du bliver bedt om at vælge et team, hvor du vil oprette appen. Det er her, appen vises. Teammedlemmerne kan først se appen, når du har udgivet appen. Du har også mulighed for at dele appen med kolleger i din virksomhed, der ikke er en del af teamet. Flere oplysninger Angive tilladelser og dele apps med kolleger
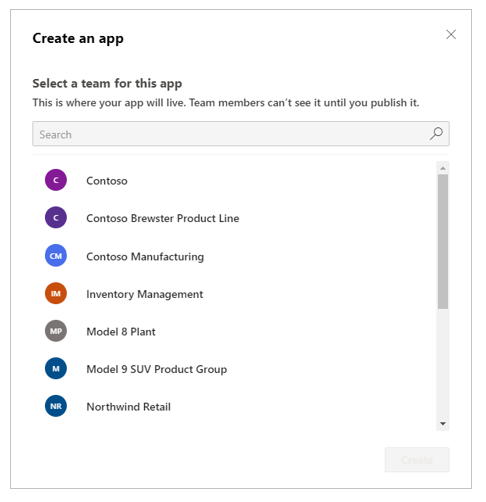
Hvis dette er den første app, der oprettes i det valgte team, oprettes der et nyt Dataverse for Teams-miljø for det valgte team. Der vises en meddelelse om dette, når du vælger teamet. Flere oplysninger: Om Dataverse for Teams-miljøet
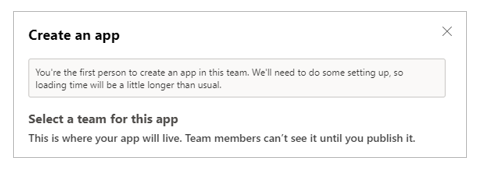
Vælg Opret. Du kan se en bekræftelse om, at der oprettes et Dataverse for Teams-miljø, som kan tage lidt tid. Du får besked, når du har adgang til miljøet for at oprette din første app med en mail og en meddelelse fra Teams.
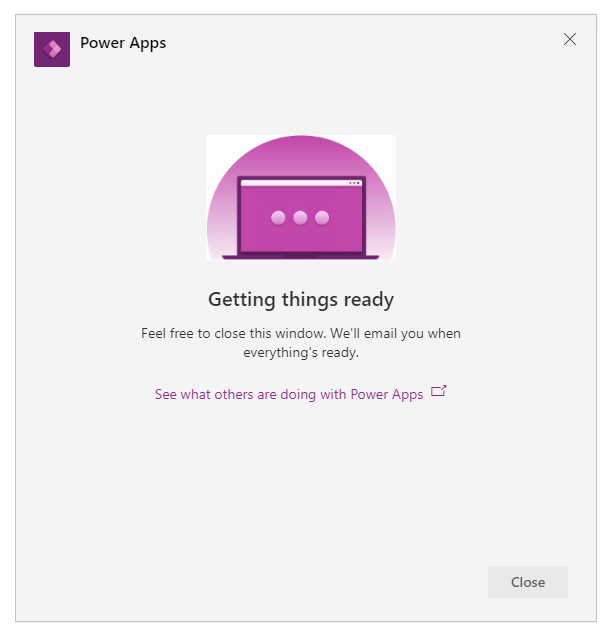
Bemærk
Det lykkes ikke at oprette miljøet, hvis det Teams-team, du har valgt, har Hiddenmembership aktiveret. Hvis det sker, skal du prøve at oprette en app i et andet team. Flere oplysninger: Skjulte medlemskabsgrupper
Angiv et appnavn, og vælg derefter Gem.
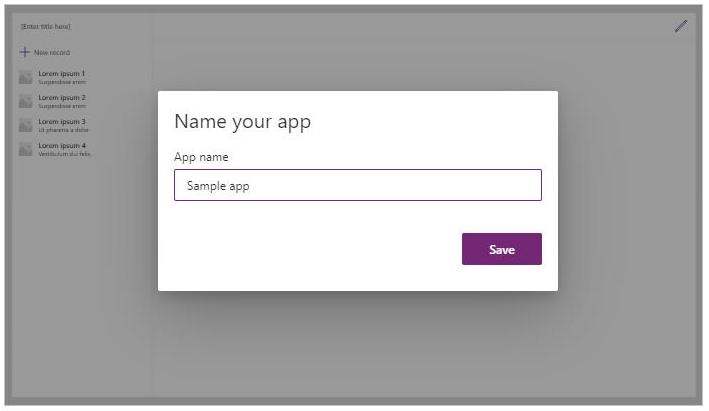
Tip
En appskabelon inkluderes som standard i appen, så du kan komme i gang med at oprette tabellen og bruge appen. Flere oplysninger: Om Power Apps Studio
Oprette din første tabel
Data for de apps, der er indbygget i Teams, er i Dataverse for Teams-miljøer som tabeller. På samme måde som med andre dataoplevelser kan du tilføje yderligere kolonner for at spore forskellige attributter for hver post, inden tabellen udfyldes med flere datarækker.
Tip
Hvis du vil vide mere om Dataverse for Teams-tabeller i detaljer, skal du gå til Oversigt over Dataverse for Teams.
Sådan kommer du i gang med at oprette din første tabel:
Vælg Med data.
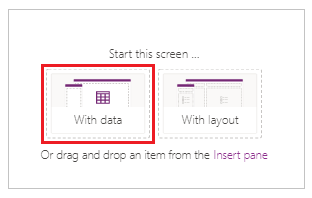
Vælg Opret ny tabel.
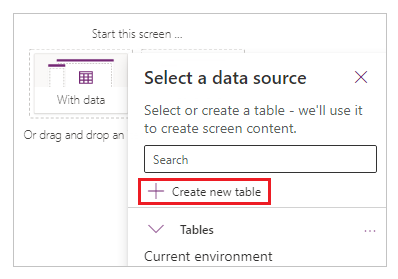
Skriv et sigende navn til den nye tabel, der beskriver dette datasæt, i dialogboksen Opret en tabel, og vælg derefter Opret.
Når tabellen er oprettet, kan du tilføje kolonner af forskellige typer, tilføje rækker og arbejde med data i visuel editor.
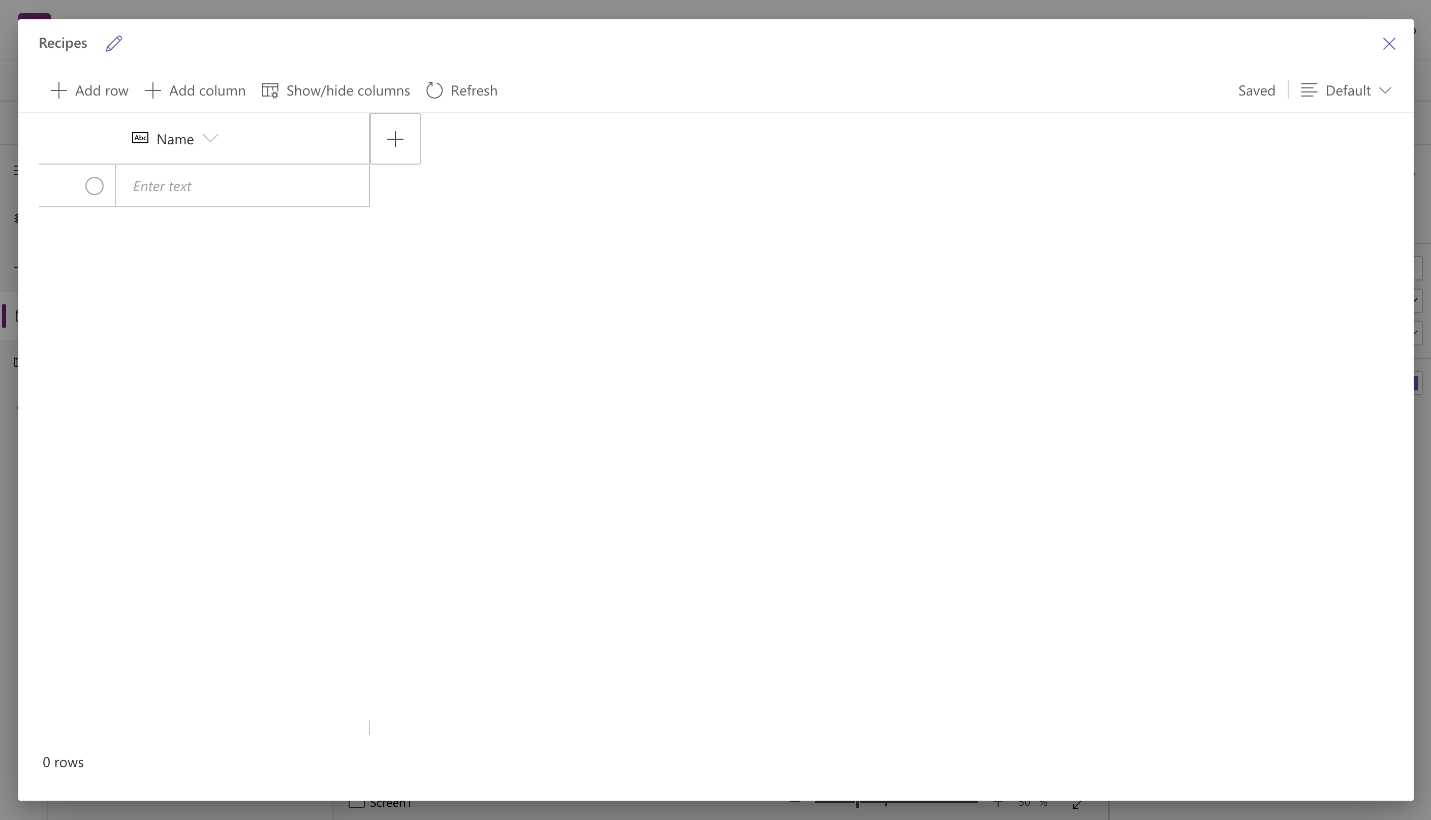
Føje kolonner til tabellen
Sådan tilføjer du en ny kolonne til sporing af nye data:
Vælg Tilføj kolonne.
Angiv et navn, der bedst beskriver den nye kolonne.
Vælg typen af kolonne.
Tip
Du kan finde flere oplysninger om de kolonnetyper, der understøttes af den visuelle editor, ved at gå til Understøttede kolonnetyper. Hvis du vil tilføje kolonner, der ikke understøttes af visuel editor, skal du oprette en tabel ved hjælp af løsningsoversigten. Flere oplysninger: Oprette tabeller
Rediger Avancerede indstillinger for den valgte kolonnetype, hvis det er nødvendigt.
Vælg Opret.
Gentag de forrige trin for at tilføje de øvrige datakolonner.
Føje rækker til tabellen
Hvis du vil tilføje rækker, skal du markere den tomme række og begynde at skrive flere data eller vælge Tilføj række.
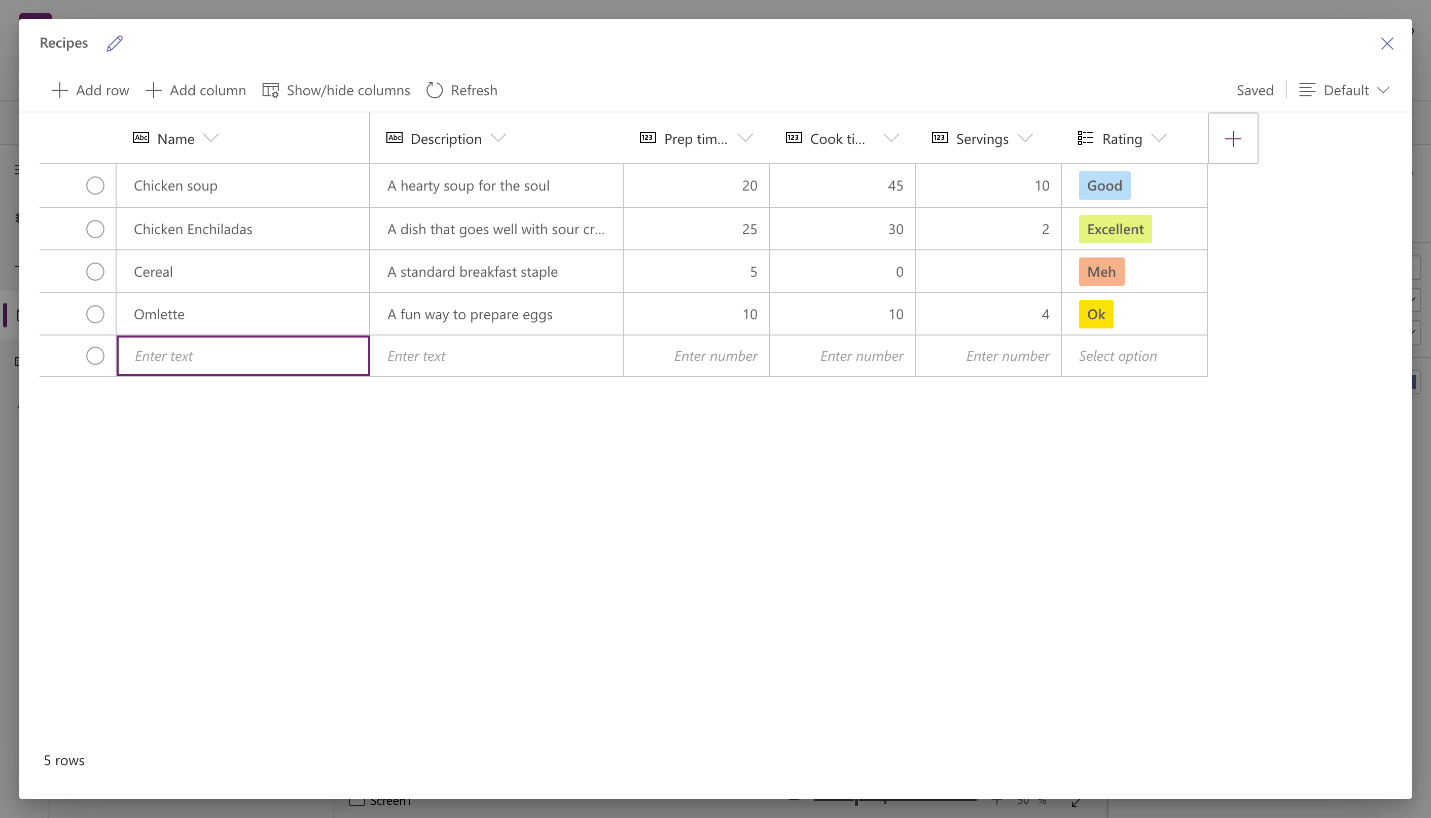
Indsætte de kopierede data i tabellen
Du kan indsætte op til 50 rækker data i en tabel. Hvis du vil oprette nye rækker fra de kopierede data, skal du først tilføje tomme rækker i tabellen. Hvis du tilføjer nye tomme rækker, overskrives de eksisterende data ikke ved et uheld, når du indsætter data fra Udklipsholder.
Forsigtigt
Indsættelseshandlinger gemmes automatisk, og det kan ikke fortrydes. Vær forsigtig, når du indsætter data over eksisterende rækker, da denne handling overskriver de eksisterende data i tabellen.
Sådan indsætter du dataene fra udklipsholderen i tabellen:
Markér den post, du vil tilføje nye poster over eller under.
Vælg Indsæt række over eller Indsæt række under for at indsætte rækker før eller efter eksisterende rækker.
Indsæt f.eks. en række over den valgte række: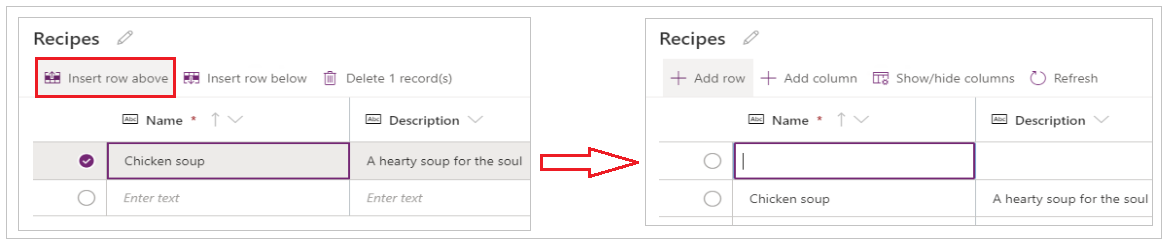
Hvis du i stedet vil tilføje rækker øverst, skal du vælge Tilføj række.
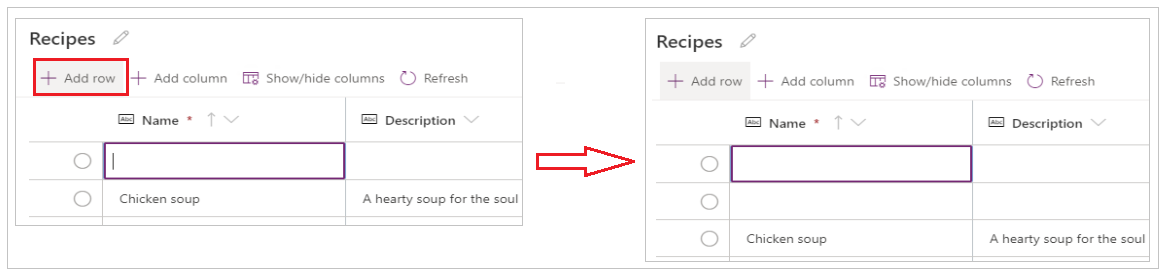
Gentag ovenstående trin for at tilføje flere tomme rækker efter behov.
Tip
Hvis du er usikker på, hvor mange rækker du har brug for, skal du oprette flere tomme rækker, før du indsætter data. Ekstra tomme rækker kan slettes senere.
Markér den øverste venstre celle fra de rækker, du netop har oprettet.
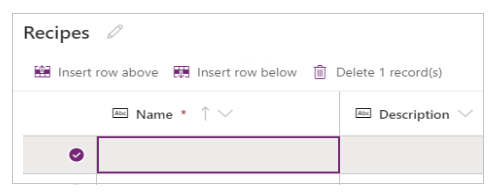
Indsæt de kopierede data.
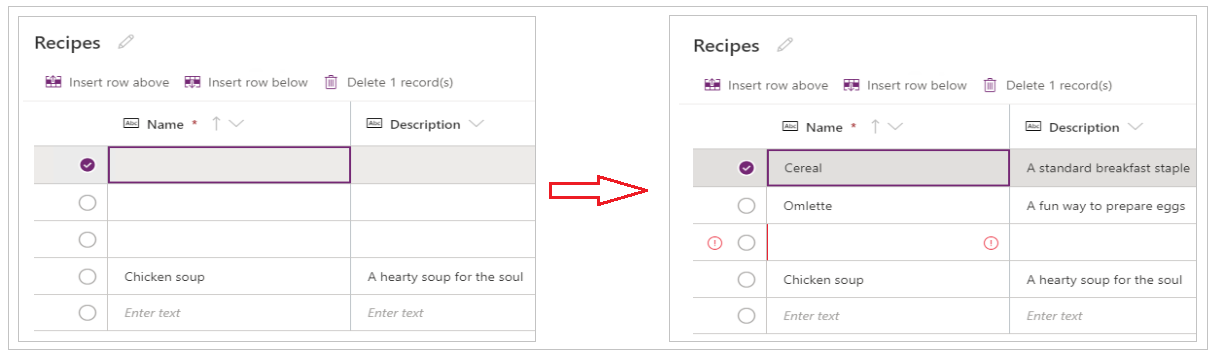
Bemærk
Hvis du indsætter data, når cellen er i redigeringstilstand (hvis du dobbeltklikker på cellen øverst til venstre), indsættes dataene i cellen. Hvis dette problem opstår, skal du slette de forkert indsatte data, markere en anden celle, markere celle øverst til venstre og forsøge at indsætte igen.
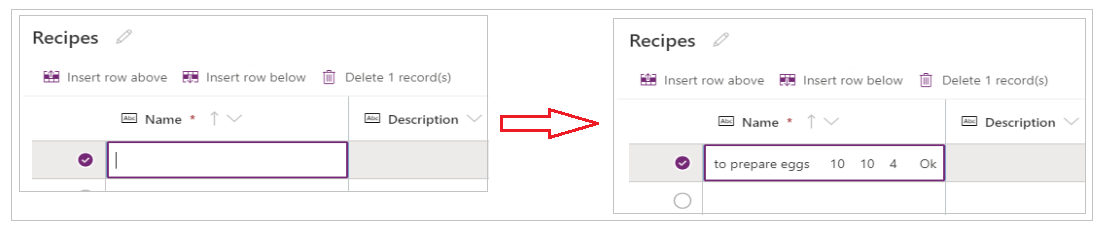
Fjern ekstra tomme rækker.
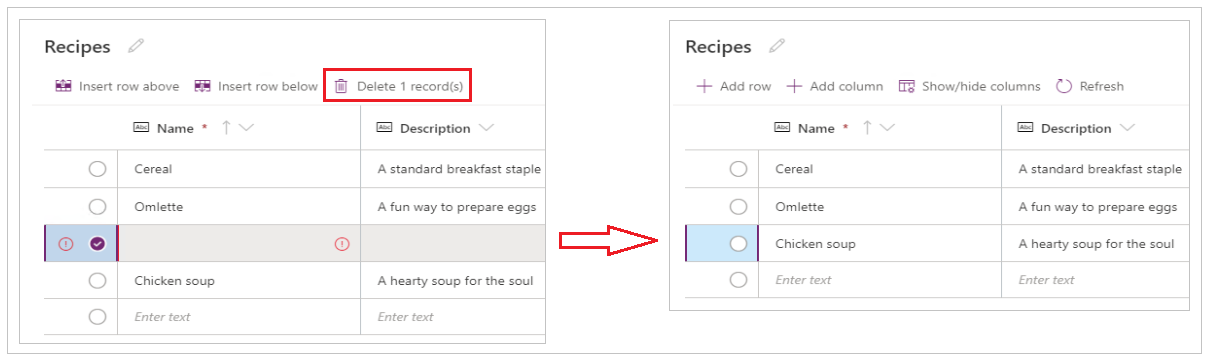
Tip
Hvis du vil slette flere rækker, der er sammen, skal du markere den øverste række og trykke på Skift-tasten på tastaturet. Mens du trykker på tasten, skal du markere den sidste række i de rækker, du vil slette. Vælg derefter Slet X antal poster.
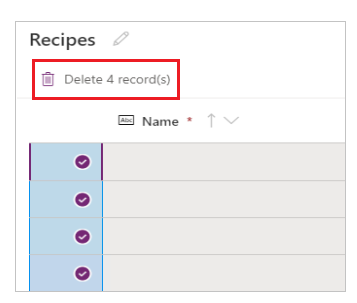
Ændringer af tabellen gemmes automatisk. Du skal dog kontrollere, om der er fejl, og rette dem, før du lukker den visuelle editor.
Tilpasse og publicere din app
Når du lukker tabellen, opdateres den appskabelon, der som standard er føjet til appskærmen, automatisk for at bruge den nye tabel.
Bemærk
Hvis du tilføjer flere datakilder, f.eks. en ny tabel, eller hvis du har genåbnet appen, skal du se Manuelt forbinde data til appen for manuelt at opdatere appen med de nye data.
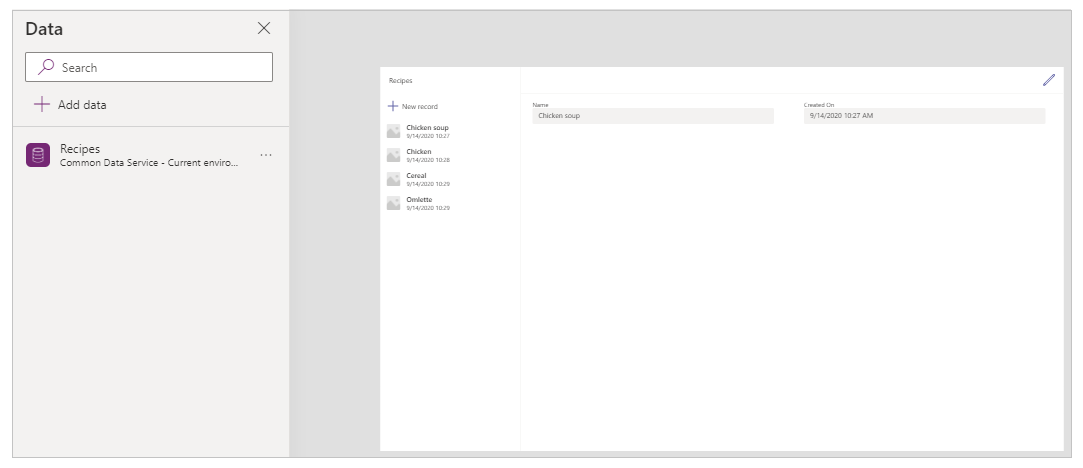
Afhængigt af det antal felter du har føjet til tabellen, skal appskabelonen muligvis have opdateringer til formularen og galleriet.
Manuelt forbinde data til appen
Galleriet og redigeringsformularens komponenter på skærmen opdateres kun automatisk med dataene for den første datakilde. Hvis du tilføjer flere datakilder, f.eks. en ny tabel, eller hvis du har genåbnet appen, skal du manuelt forbinde data til skabelongalleriet og formularen.
Tip
Spring disse trin over, hvis appens skærm allerede er knyttet til den tabel, du har oprettet.
Sådan forbinder du manuelt de nye data:
Vælg galleriet, og vælg derefter den rette datakilde.
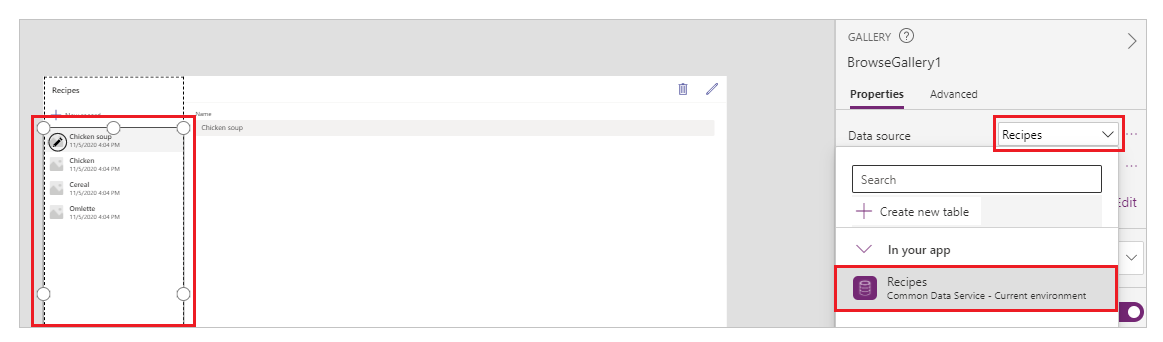
Vælg formularen, og vælg derefter den rette datakilde.
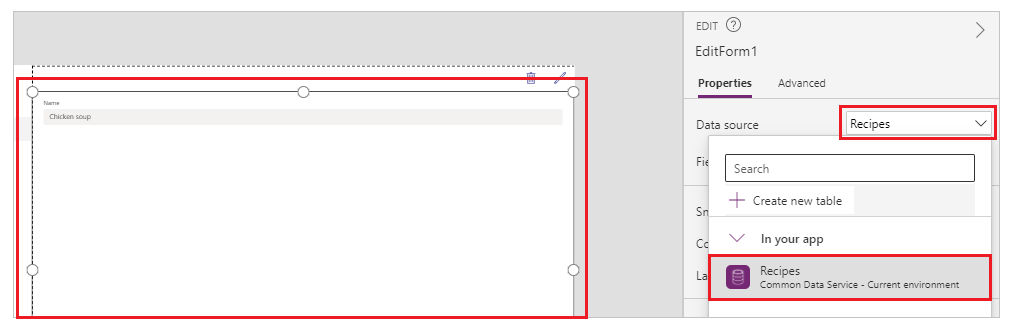
Hvis der vises en formelfejl, skal du vælge Rediger på formellinjen og opdatere formlen med datakildenavnet.
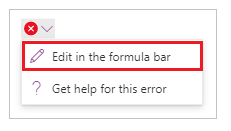
Hvis du f.eks. vil skifte fra at bruge Instruktioner som datakildenavn for redigeringsformularen til Opskrifter, skal du erstatte navnet på datakilden.
Ændre fra:
Remove(Instructions, selectedRecord); If(IsEmpty(Errors(Instructions, selectedRecord)),UpdateContext( {itemSelected:false, editMode:false, newMode:false, deleteMode:false}); Set(CurrentItem,First(Instructions)););Ændre til:
Remove(Recipes, selectedRecord); If(IsEmpty(Errors(Recipes, selectedRecord)),UpdateContext( {itemSelected:false, editMode:false, newMode:false, deleteMode:false}); Set(CurrentItem,First(Recipes)););Gentag det tidligere trin for at rette eventuelle yderligere formelfejl.
Opdatere baggrundsfarven for den valgte galleripost
I galleriet vises de poster, der er oprettet tidligere. Baggrundsfarven skal dog ændres for en post, når den vælges i galleriet, for at vise det markerede.
Sådan opdaterer du det valgte elements baggrundsfarve:
Markér galleriet.
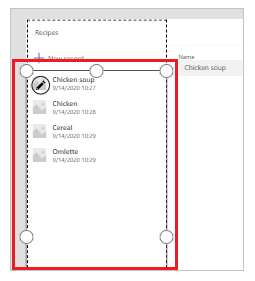
Vælg egenskaben TemplateFill fra rullelisten for egenskaber øverst til venstre.
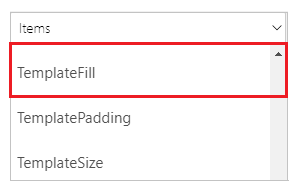
Opdater værdien i egenskaben TemplateFill i formellinjen til følgende formel:
If(ThisItem.IsSelected, RGBA(0,0,0,.05), RGBA(0,0,0,0))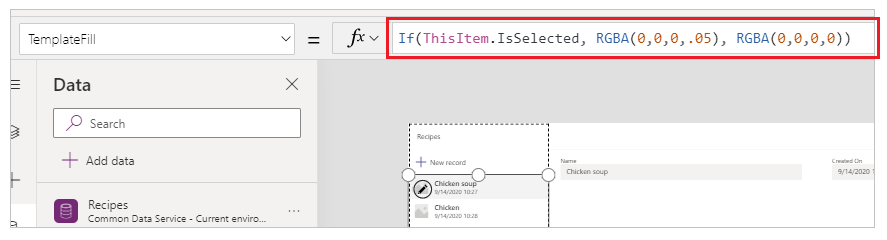
Opdatere felter i formularen
Skabelonen indeholder som standard to felter i formularen. Sådan føjer du flere felter til formularen:
Vælg formularen.
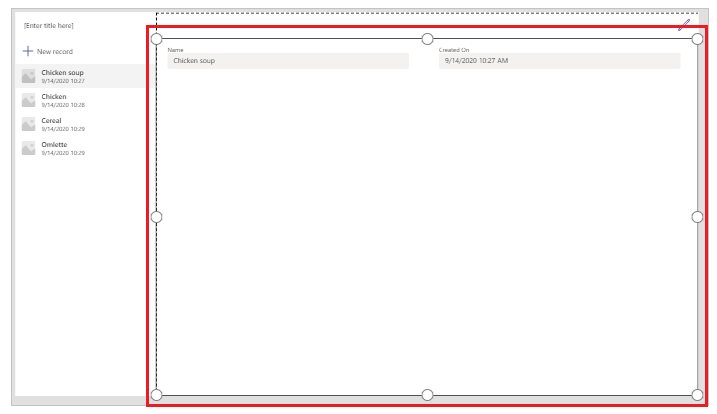
Vælg Rediger felter i egenskabsruden til højre.
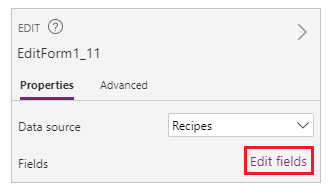
Vælg Tilføj felter.
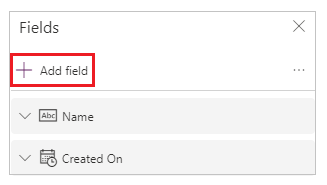
Vælg de felter, du vil føje til formularen.
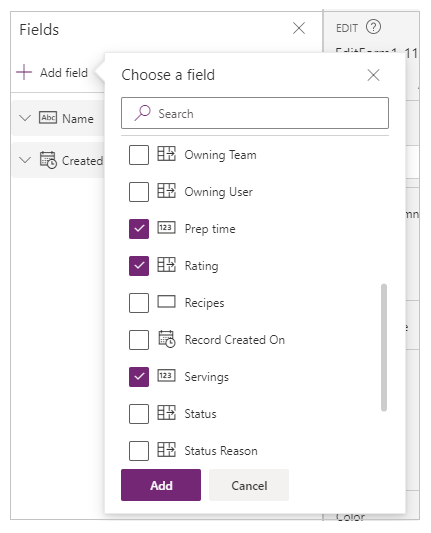
Vælg Tilføj.
(Valgfrit) Vælg felter, der skal flyttes op eller ned, eller fjern uønskede felter ved at vælge Fjern.
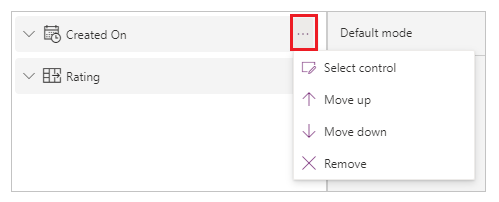
Luk feltruden.
Når du tilføjer, fjerner og ændrer rækkefølgen af felter, opdateres formularen automatisk.
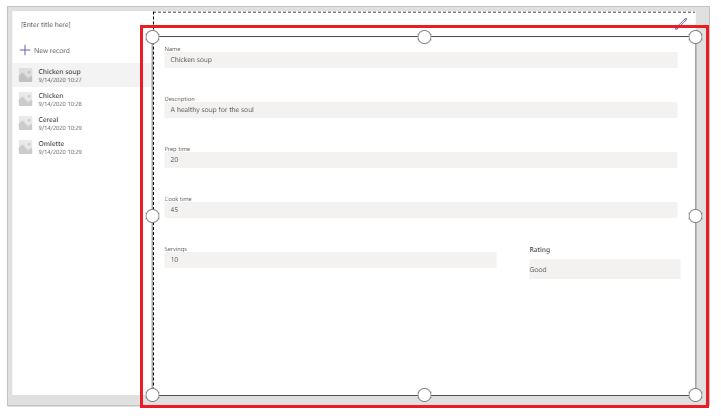
Opdatere felter i galleriet
Galleriet i standardappskabelon skal muligvis opdateres for at afspejle felterne fra den tabel, du har oprettet.
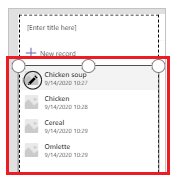
Sådan opdaterer du felter i galleriet:
Vælg Rediger felter i egenskabsruden til højre.
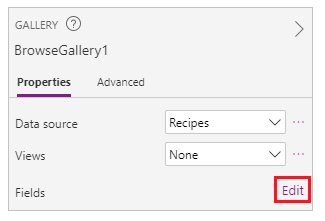
Vælg rullemenuen for en gallerikomponent (f.eks. billede, titel eller undertitel), og ret markeringen til det ønskede felt.
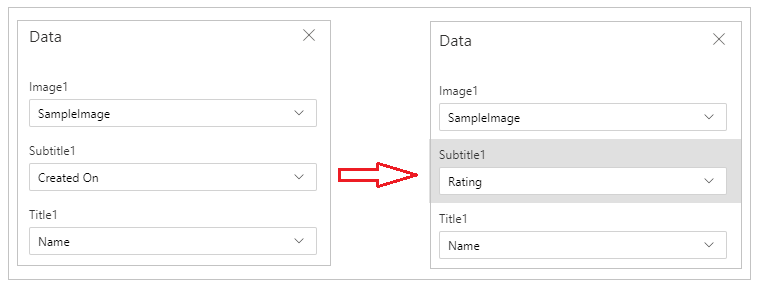
Luk dataruden.
Galleriet opdateres med de valgte ændringer.
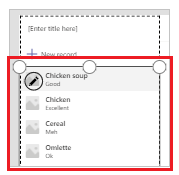
Opdatere apptitlen
Sådan opdaterer du apptitlen:
Vælg navnet i øverste venstre hjørne af skærmen.
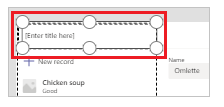
Rediger værdien for egenskaben Tekst i egenskabsruden til højre.
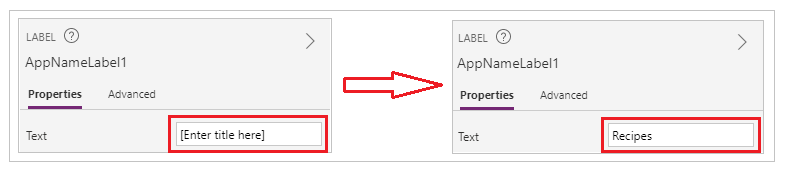
Kontrollér alle de ændringer, du har foretaget i appen.
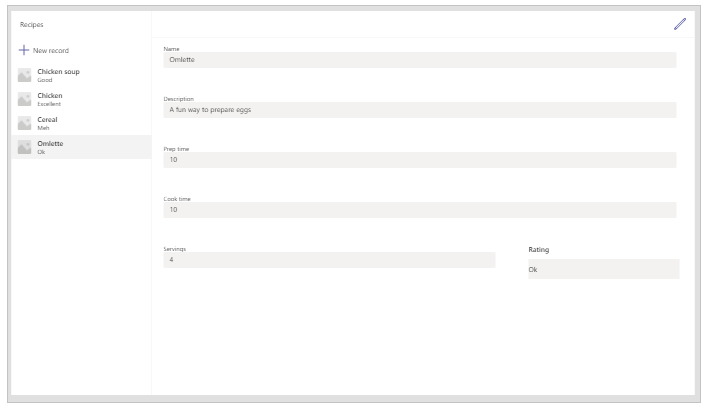
Tip
For at opnå en bedre reaktion har datakortene som standard egenskaben Width fit slået Til. Hvis du vil ændre størrelsen på datakortene manuelt, skal du markere datakortene og derefter først slå egenskaben Width fit Fra.
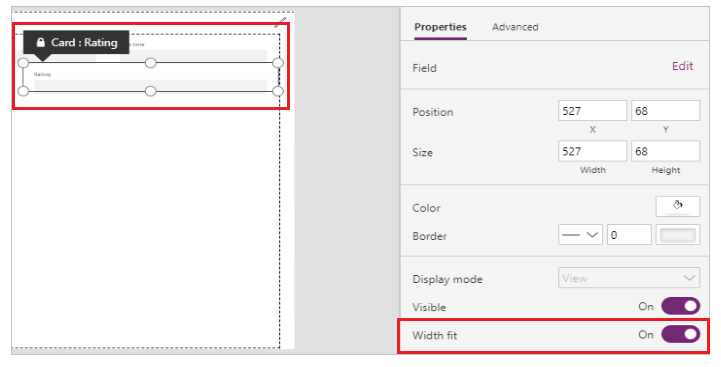
Gem og vis eksempel på appen
Nu, hvor du har oprettet din første app med data, kan du gemme dine ændringer og gennemse appen.
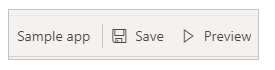
Vælg Gem.
Vælg Forhåndsvisning.
- Hvis du vil tilføje en ny post, skal du vælge Ny post og udfylde formularen.
- Hvis du vil redigere en post, skal du vælge posten i ruden til venstre og redigere værdierne.
- Luk eksemplet ved at vælg Luk eller Esc-tasten.
Udgiv og føj app til Teams-kanal
Vælg Udgiv til Teams for at udgive appen, så andre i dit team kan bruge appen og føje appen til Teams-kanalen. Flere oplysninger: Publicere og føje en app til Teams
Nu, hvor du har oprettet din første app fra en tom tabel, vil vi se nærmere på Power Apps-grænsefladen, Studio, kontrolelementerne, og hvordan du kan oprette yderligere apps.
Yderligere overvejelser vedrørende Microsoft 365-gruppe
Når du vælger Opret for at oprette en app i den valgte gruppe, aktiverer Power Apps automatisk den valgte gruppes Microsoft 365-gruppe for sikkerhed. Men hvis gruppen ikke kan aktiveres af sikkerhedsmæssige årsager, vises følgende fejlmeddelelse:
The request failed with error: 'Insufficient privileges to complete the operation.' The tracking Id is '[xxxxxxx-xxxx-xxxx-xxxx-xxxxxxxxxxxx]'.
Du kan løse dette problem ved manuelt at opdatere Microsoft 365-gruppeindstillingen SecurityEnabled fra False til True ved hjælp af PowerShell. Du kan se detaljerede trin i Dele en app med Microsoft 365-grupper. Flere oplysninger: Microsoft 365-grupper og Microsoft Teams
Aktivere sikkerhed for teams med samme navn
Teamnavne er ikke altid entydige. I nogle tilfælde kan mere end ét team i Teams dele det samme viste navn. Der kan f.eks. være mere end ét team med navnet "Inspektion" i en lejer. Men den gruppe Microsoft 365, der er knyttet til de enkelte team, har et andet ObjectId i Azure Active Directory (Azure AD), også selvom gruppenavnene er de samme. ObjectId i Azure AD for en gruppe Microsoft 365 er det samme som GroupId i Teams for det tilknyttede team.
Sådan finder du GroupId (ObjectId i Azure AD) for et team:
Gå til teamet i Teams.
Vælg en hvilken som helst kanal i teamet.
Vælg Flere indstillinger (...) i øverste højre hjørne, og vælg derefter Hent link til kanal.
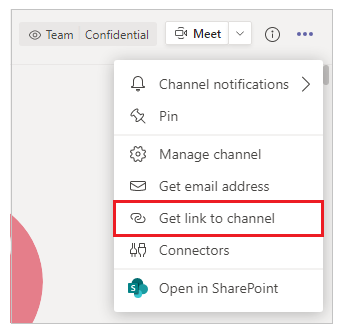
Kopiér GroupID fra linket.
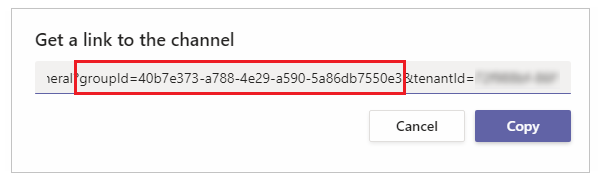
Du kan også kopiere kanallinket ved at vælge Kopiér og derefter indsætte det i et tekstredigeringsprogram for at få GroupID-værdien.
https://teams.microsoft.com/l/channel/19%3a06f038959c9f4387a35f5d776484cff2%40thread.tacv2/General?groupId=40b7e373-a788-4e29-a590-5a86db7550e3&tenantId=00000000-0000-0000-0000-0000000000000000Nu, hvor du har det korrekte GroupID (ObjectID i Azure AD), skal du bruge instruktionerne i Del en app med Microsoft 365-grupper for at aktivere sikkerheden for teamets Microsoft 365-gruppe.
Næste trin
Oversigt over Power Apps-appen
Om Power Apps Studio
Bruge Fluent UI-kontrolelementer
Oprette yderligere apps
Bemærk
Kan du fortælle os om dine sprogpræferencer for dokumentation? Tag en kort undersøgelse. (bemærk, at denne undersøgelse er på engelsk)
Undersøgelsen tager ca. syv minutter. Der indsamles ingen personlige data (erklæring om beskyttelse af personlige oplysninger).