Eksportér til en Excel PivotTable
Du kan eksportere appdata til en Office Excel PivotTable for at se mønstre og tendenser i data. En Excel PivotTable er en fantastisk måde at opsummere, analysere, udforske og præsentere dine appdata på. Du kan eksportere op til 100.000 rækker på én gang.
Du skal være opmærksom på et par ting:
- Muligheden for at eksportere data til en Excel PivotTable er ikke tilgængelig i alle rækketyper. Hvis du ikke kan se indstillingen, er den ikke tilgængelig for den pågældende række.
- Valutaværdier eksporteres til Excel som tal. Når du har fuldført eksporten, kan du gå til emnet "Vis tal som valuta" i Excel Hjælp for at formatere dataene som valuta.
- De værdier for dato og klokkeslæt, du får vist i appen, vises kun som dato, når du eksporterer filen til Excel, mens både dato og klokkeslæt vises i cellen.
Eksportere data til PivotTable
Vælg en tabel i venstre navigationslinje.
Vælg menuen Eksportér til Excel på kommandolinjen, og vælg derefter Dynamisk PivotTable.

I dialogboksen Vælg kolonner til pivot Excel skal du vælge kolonneindstillingerne og derefter vælge Eksportér.

PivotTable-kolonnelisten indeholder som standard kun de kolonner, der vises på listen Vælg kolonner til pivot Excel.
Når overførslen er fuldført, skal du navigere til placeringen af den hentede fil.
Bemærk
Når du henter et regneark, gemmes det automatisk på computeren. Men hvis den ikke derefter sikrer dig, at du gemmer den, før du åbner og redigerer den. Ellers kan du få denne fejlmeddelelse: Excel kan ikke åbne eller gemme flere dokumenter, fordi der ikke er nok tilgængelig hukommelse eller diskplads.
Sådan løses problemet:
- Åbn Excel, og gå til Filer > Indstillinger > Center for sikkerhed og rettighedsadministration Indstillinger for Center for sikkerhed og rettighedsadministration > Beskyttet visning.
- I Beskyttet visning skal du rydde alle tre elementer.
- Vælg OK > OK.
Det anbefales på det kraftigste, at du gemmer og derefter åbner datafilen i stedet for at deaktivere beskyttet visning, fordi det kan indebære en risiko for din computer.
Åbn den gemte Excel-fil.
Hvis du får vist sikkerhedsadvarslen Eksterne dataforbindelser er deaktiveret, skal du vælge Aktivér indhold.
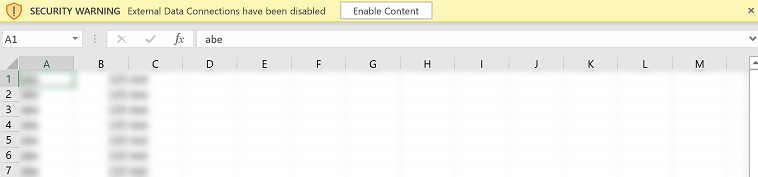
Bemærk
Hvis der ikke vises data, og du får en fejlmeddelelse, kan du se, at opdatering af alle ikke fungerer.
Vælg en PivotTable under fanen Indsæt for at tilføje en PivotTable.
Bemærk
Du skal fuldføre dette trin for at indsætte PivotTable. PivotTable oprettes ikke automatisk.
Træk kolonnerne fra PivotTable-kolonnelisten til PivotTable. Du kan finde flere oplysninger under Oversigt over PivotTables og PivotCharts.
Bemærk
Kan du fortælle os om dine sprogpræferencer for dokumentation? Tag en kort undersøgelse. (bemærk, at denne undersøgelse er på engelsk)
Undersøgelsen tager ca. syv minutter. Der indsamles ingen personlige data (erklæring om beskyttelse af personlige oplysninger).
Feedback
Kommer snart: I hele 2024 udfaser vi GitHub-problemer som feedbackmekanisme for indhold og erstatter det med et nyt feedbacksystem. Du kan få flere oplysninger under: https://aka.ms/ContentUserFeedback.
Indsend og få vist feedback om