Konfiguration af Microsoft-overvågningsagent
Microsoft-overvågningsagenten skal være installeret og konfigureret på computeren med dataindsamling. Den skal også installeres på Log Analytics Gateway, hvis det pågældende scenarie installeres.
Du kan finde detaljerede oplysninger om Microsoft-overvågningsagenten, herunder systemkrav, konfigurationskrav til netværksfirewall, TLS 1.2-krav, download- og installationsinstruktioner, i artiklen Agent Windows
Oplysningerne nedenfor viser de proxy- og firewallkonfigurationsoplysninger, der kræves, for at Linux- og Windows-agenten kan kommunikere med Log Analytics i det kommercielle Azure-cloudmiljø. Du kan få komplette og opdaterede oplysninger om netværkskravene til MMA samt netværkskrav til Azure Government eller andre nationale Azure Log Analytics-tjenester i artiklen
| Agentressource | Porte | Retning | Tilsidesæt HTTPS-inspektion |
|---|---|---|---|
| * .ods.opinsights.azure.com | Port 443 | Udgående | Ja |
| * .oms.opinsights.azure.com | Port 443 | Udgående | Ja |
| * .blob.core.windows.net | Port 443 | Udgående | Ja |
| * .azure-automation.net | Port 443 | Udgående | Ja |
Download og installér installationsfilen til Microsoft Monitoring Agent (MMA) fra Azure Log Analytics
På den angivne maskine til dataindsamling og Log Analytics Gateway (hvis du bruger) skal du fuldføre følgende trin. Hvis Log Analytics Gateway-scenariet udrulles, skal du først installere og konfigurere MMA på gatewayen.
Bemærk!
Hvis indsamlingscomputeren ikke har en internetforbindelse, skal du udføre de første tre trin fra en computer med forbindelse til internettet.
- I Azure Portal skal du gå til Log Analytics, vælge dit arbejdsområde og klikke på ikonet Avancerede indstillinger.
- Klik på Forbundne kilder, og vælg derefter Windows-servere.
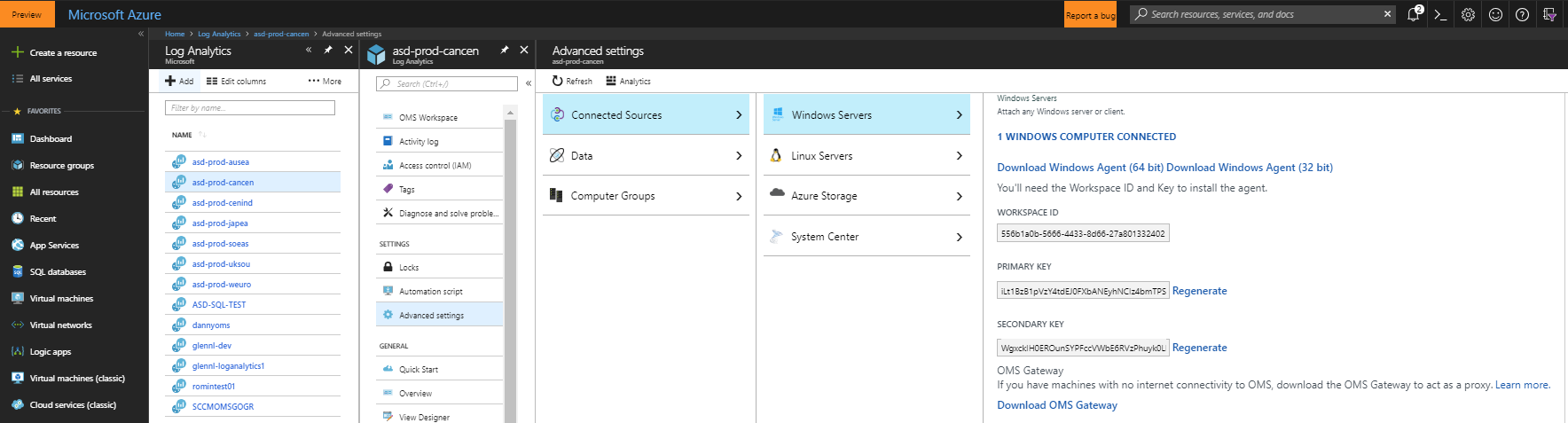
- Klik på linket Download Windows Agent , der gælder for din computerprocessortype, for at hente installationsfilen. Hvis agenten downloades på en anden computer, skal du kopiere installationsfilen til indsamlingscomputeren eller Log Analytics Gateway-serveren.
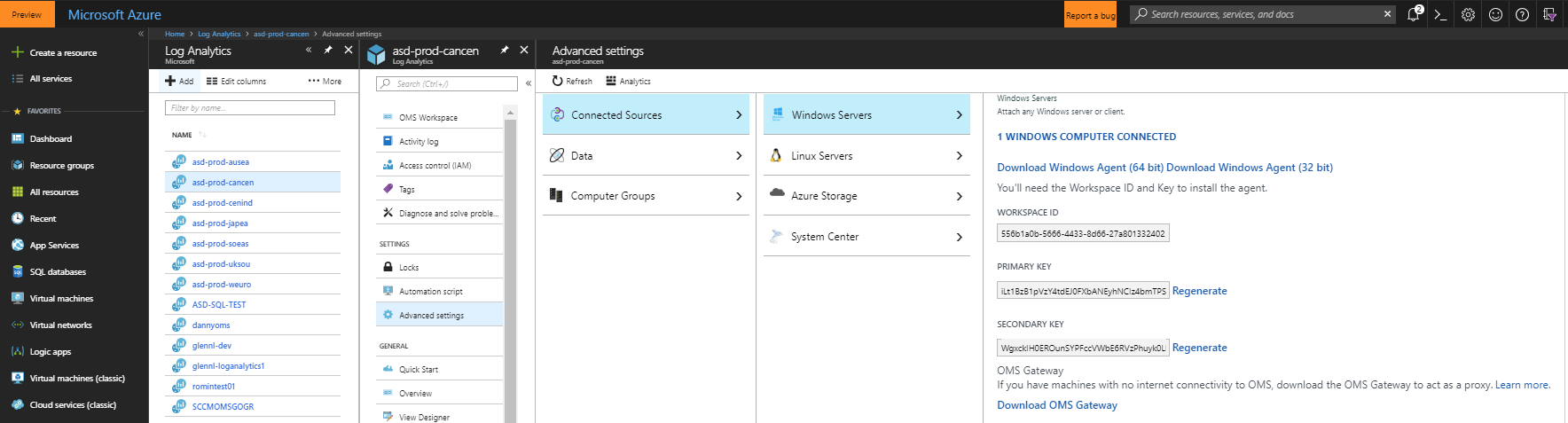
Bemærk!
Hvis der er installeret en overvågningsklient til SCOM (System Center Operations Manager), tilbyder konfigurationen kun opgradering af agenten, så eksisterende indstillinger bevares. Opgraderingen af SCOM-agenten omfatter ikke nogen af konfigurationstrinnene nedenfor.
De næste trin gælder for installationer, hvor der ikke blev installeret en overvågningsklient til SCOM. Se afsnittet Opgradering af Microsoft-overvågningsagent i dette dokument, når du udfører en opgradering af overvågningsagenten for SCOM.
- Kør installationsprogrammet for at installere agenten.
- Klik på Næste på velkomstsiden.
- På siden Licensvilkår skal du læse licensen og derefter klikke på Jeg accepterer.
- På siden Destinationsmappe skal du ændre eller beholde standardinstallationsmappen og derefter klikke på Næste.
- På siden Indstillinger for agentopsætning skal du vælge indstillingen Opret forbindelse mellem agenten og Azure Log Analytics (OMS). Klik på Næste.
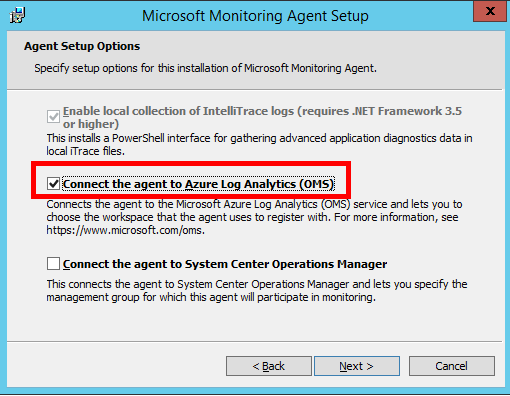
På siden Oversigt, Dashboard med indstillinger skal du klikke på Forbundne kilder og derefter kopiere og indsætte arbejdsområde-id'et og arbejdsområdenøglen (primær nøgle) fra loganalyseportalen. (Tip! Klik på kopiknappen, og indsæt derefter det tilsvarende felt agentopsætning ). Vælg Azure Commercial , eller hvis du bruger en Azure US Government-cloud, skal du vælge Azure US Government i rullemenuen i Azure Cloud og klikke på OK.
Hvis du i øjeblikket installerer agenten på computeren med dataindsamling og bruger et Log Analytics Gateway-installationsscenarie, eller hvis din virksomhed kræver adgang via en proxyserver, skal du klikke på knappen Avanceret for at angive HTTP-proxykonfiguration . Hvis du ikke bruger nogen af ovenstående, skal du klikke på Næste og gå til trin 12.
Angiv det fuldt kvalificerede domænenavn (FQDN) eller IP-adressen og porten for Log Analytics Gateway. Hvis du bruger en proxyserver i stedet for en Log Analytics Gateway, skal du tilføje oplysningerne for din proxyserver og, hvis det er nødvendigt, legitimationsoplysninger til godkendelse (ikke påkrævet for Log Analytics Gateway) og derefter klikke på Næste to gange.
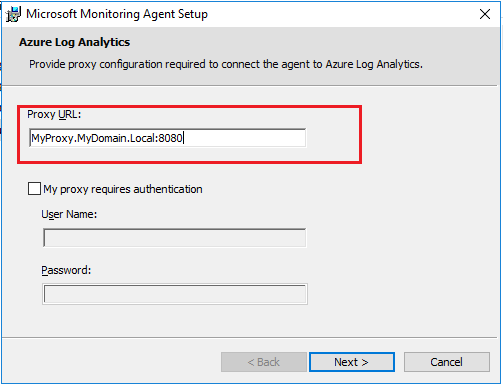
- På siden Microsoft Update kan du vælge Brug Microsoft Update, når jeg søger efter opdateringer (anbefales) og derefter klikke på Næste.
- Gennemse dine valg på siden Klar til installation , og klik derefter på Installér.
- Klik på Udfør på siden Konfiguration af Microsoft Monitoring Agent blev fuldført.
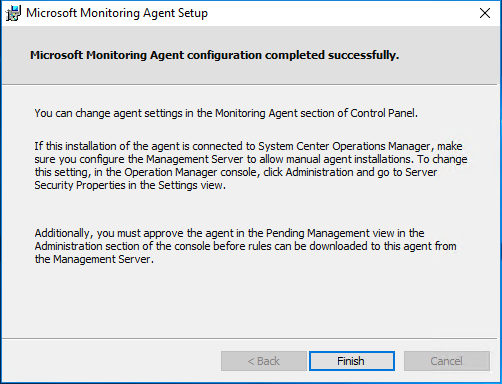
- Når du er færdig, vises Microsoft-overvågningsagenten i Kontrolpanel. Du kan gennemse konfigurationen der og bekræfte, at agenten har forbindelse til Azure Log Analytics. Når der er oprettet forbindelse til Log Analytics, viser agenten en meddelelse, der angiver: Microsoft-overvågningsagenten har oprettet forbindelse til loganalysetjenesten.
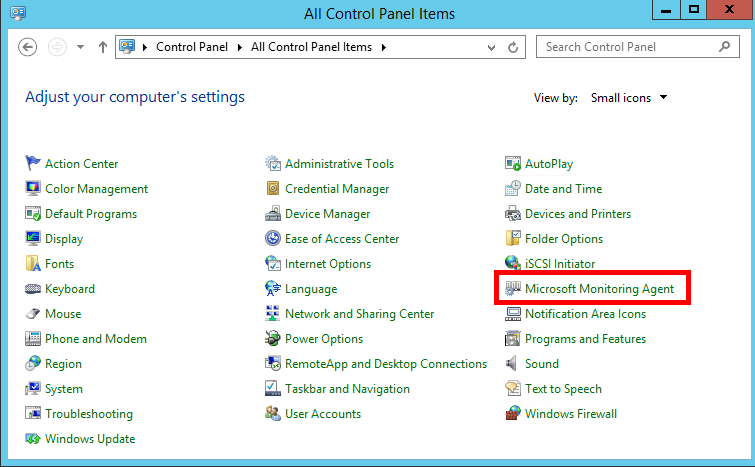
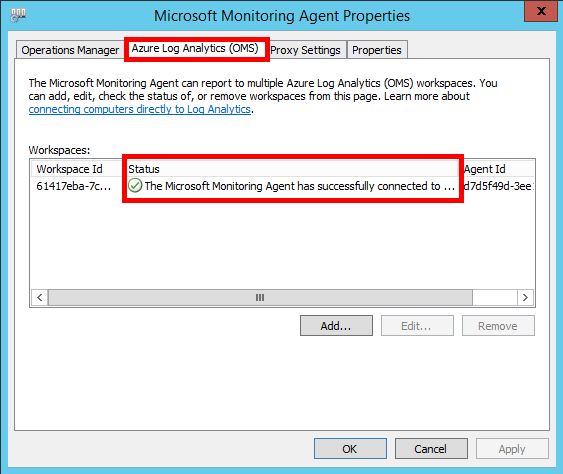
Bemærk!
Hvis du har installeret Microsoft Monitoring Agent på Log Analytics Gateway, skal du gentage installationstrinnene ovenfor på computeren til dataindsamling.
Når du har konfigureret computeren til dataindsamling, skal du fortsætte med at komme i gang med vurderinger efter behov ved at vælge artiklen Konfigurer Microsoft On-demand-vurderinger i indholdsfortegnelsen.
Opgradering af Microsoft-overvågningsagent
Hvis der allerede er installeret en overvågningsagent, viser konfigurationen af Microsoft-overvågningsagenten kun opgraderingsindstillingen. Opgraderingen bevarer den eksisterende konfiguration og tilføjer en ny indstilling for at konfigurere et Log Analytics-arbejdsområde.
Følg nedenstående trin for at udføre en opgradering og konfigurere agenten for Log Analytics-arbejdsområdet.
- Kør installationsprogrammet for at installere agenten
- Klik på Næste på velkomstsiden
- Læs licensen på siden Licensvilkår, og klik derefter på Jeg accepterer
- Klik på Opgrader på siden Start opgradering
- Klik på Udfør på siden Fuldførelse
- Når agentinstallationen er fuldført, skal du gå til Kontrolpanel
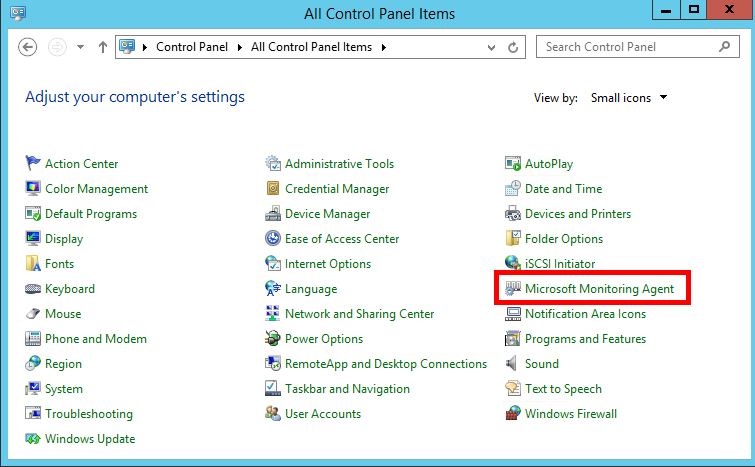
- Klik på Microsoft-overvågningsagent
- Hvis Log Analytics Gateway-scenariet er valgt, eller hvis der er en proxyserver på plads, skal du gå til fanen Proxyindstillinger. Når dette scenarie ikke bruges, skal du gå til trin 9
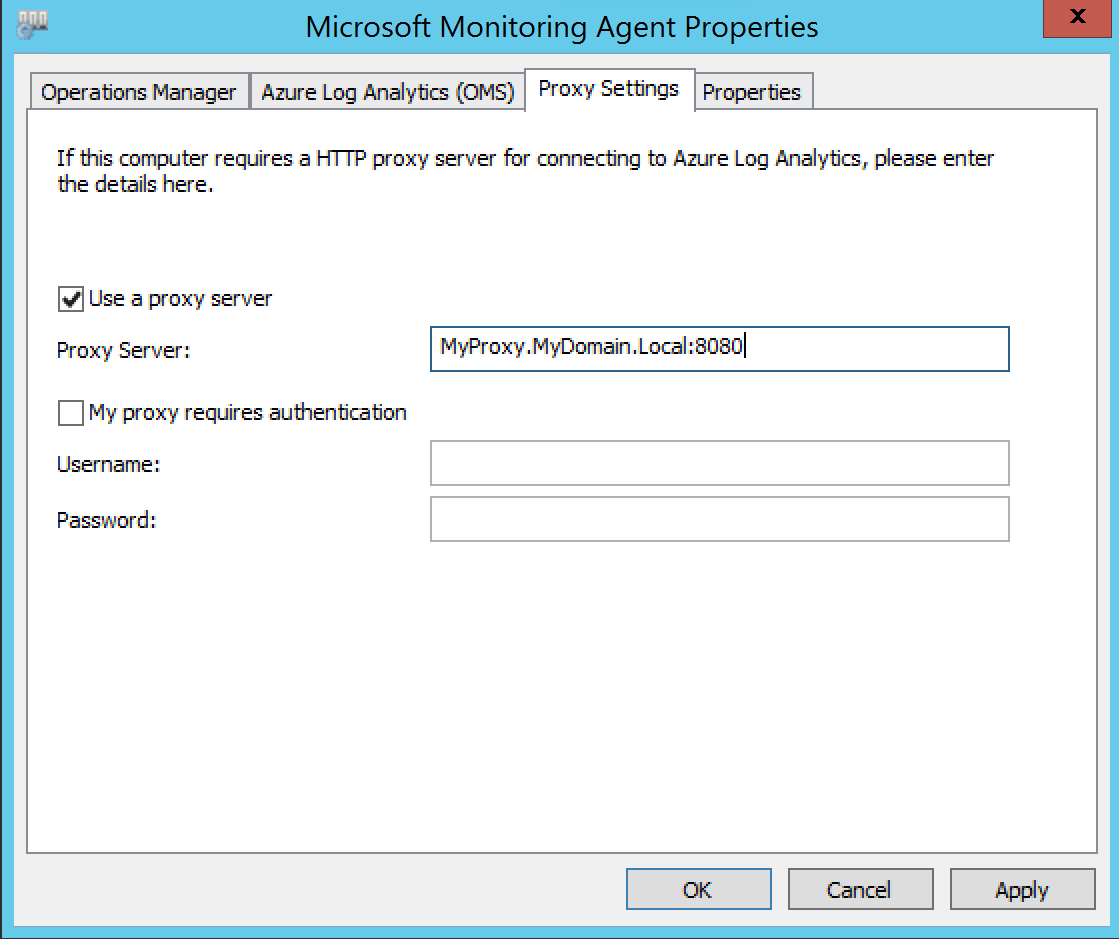
Vælg Brug en proxyserver, og angiv det fuldt kvalificerede domænenavn (FQDN) eller IP-adressen og porten for Log Analytics Gateway. Hvis du bruger en proxyserver i stedet for en Log Analytics Gateway, skal du tilføje oplysningerne for din proxyserver og, hvis det er nødvendigt, legitimationsoplysninger til godkendelse (ikke påkrævet for Log Analytics Gateway) og derefter vælge Anvend 9. Vælg fanen Azure Log Analytics (OMS), og klik på Tilføj.
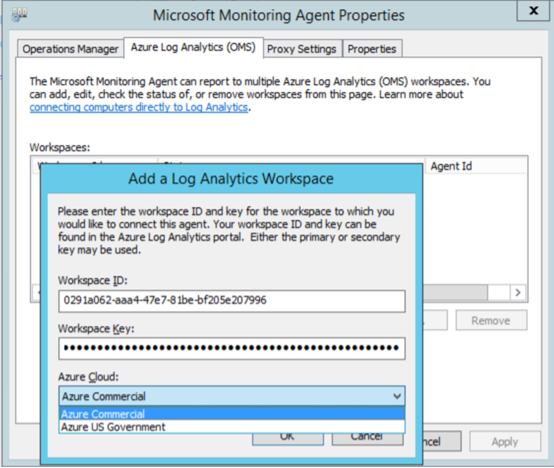
- Kopiér og indsæt arbejdsområde-id'et og arbejdsområdenøglen (primær nøgle) fra loganalyseportalen. (Tip! Klik på kopiknappen, og indsæt derefter det tilsvarende felt agentopsætning). Vælg Azure Commercial, eller hvis du bruger en Azure US Government-cloud, skal du vælge Azure US Government i rullemenuen i Azure Cloud og klikke på OK.
- Et udråbstegn vil være synligt i ruden Arbejdsområder. Klik på Anvend. Dette stopper og starter agenten, og ruden Arbejdsområder bør ligne følgende eksempel efter et par sekunder.
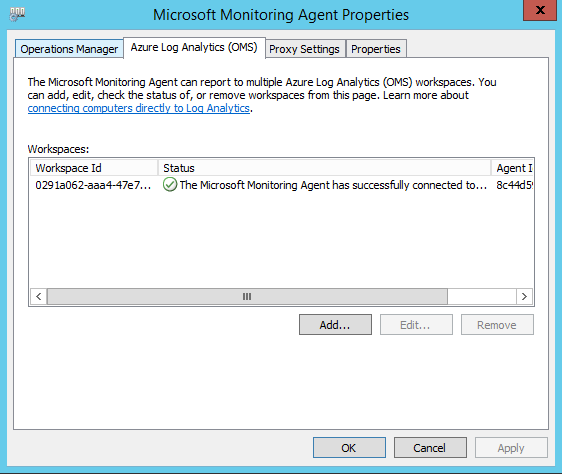
- Klik på OK for at afslutte
- Klik på OK for at afslutte Opgraderingen af Microsoft Monitoring Agent til Log Analytics.
Når du har konfigureret computeren til dataindsamling, skal du fortsætte med at komme i gang med vurderinger efter behov ved at vælge artiklen Konfigurer Microsoft On-demand-vurderinger i indholdsfortegnelsen.
Feedback
Kommer snart: I hele 2024 udfaser vi GitHub-problemer som feedbackmekanisme for indhold og erstatter det med et nyt feedbacksystem. Du kan få flere oplysninger under: https://aka.ms/ContentUserFeedback.
Indsend og få vist feedback om