View OneDrive URLs for users in your organization
As a SharePoint Administrator, you can confirm OneDrive URLs for specific users in your organization. Whether you’re troubleshooting, provisioning new accounts, or simply ensuring accurate information, understanding the methods to retrieve OneDrive URLs is essential.
About OneDrive URLs
The URL for a user's OneDrive is usually in the following format: https://<tenant name>-my.sharepoint.com/personal/<user principal name>. For the user principal name (UPN), any special characters such as a period, comma, space, and the at sign ("@") are converted to underscores ("_"). See the following table for examples.
| Domain | UPN | OneDrive URL |
|---|---|---|
onmicrosoft.com |
rsimone@contoso.onmicrosoft.com |
https://contoso-my.sharepoint.com/personal/rsimone_contoso_onmicrosoft_com |
| custom | rsimone@contoso.com |
https://contoso-my.sharepoint.com/personal/rsimone_contoso_com |
Numbers or GUIDs might be appended to the URL if a conflict is detected. We recommend you confirm a user's OneDrive URL if you need to specify it.
Note
Unless OneDrive accounts are pre-provisioned, the URL isn't created until a user accesses their OneDrive for the first time.
Also, the OneDrive URL will automatically change if the user's UPN changes. For example, if the user changes their name or the domain name changes for a rebranding or business restructuring.
Use the OneDrive usage report to view the list of OneDrive users and URLs
Go to the OneDrive usage report in the Microsoft 365 admin center and sign in as a SharePoint Administrator, global reader, or reports reader. (If you see a message that you don't have permission to access the page, you don't have one of these roles in your organization.)
Note
If you have Office 365 operated by 21Vianet (China), sign in to the Microsoft 365 admin center, browse to Reports > Usage. Under OneDrive files, select View more.
Scroll to the table below the charts.
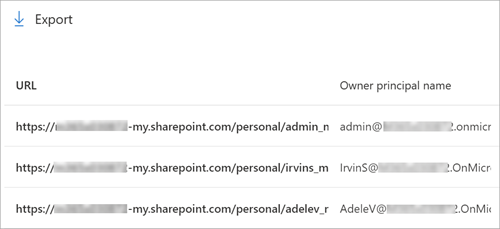
If you see GUIDs in the table instead of URLs and names, go to the Reports setting and clear the box In all reports, display deidentified names for users, groups, and sites.
You can copy individual OneDrive URLs from the URL column. For easier searching and copying, export the table as a .csv file. In the upper left of the table, select Export.
Learn more about the Microsoft OneDrive usage report
Use PowerShell to create a list of all the OneDrive URLs in your organization
The list you create in these steps are saved to a text file.
Download the latest SharePoint Online Management Shell.
Note
If you installed a previous version of the SharePoint Online Management Shell, go to Add or remove programs and uninstall "SharePoint Online Management Shell."
Save the following text to a PowerShell file. For example, you could save it to a file named OneDriveSites.ps1.
$TenantUrl = Read-Host "Enter the SharePoint admin center URL" $LogFile = [Environment]::GetFolderPath("Desktop") + "\OneDriveSites.log" Connect-SPOService -Url $TenantUrl Get-SPOSite -IncludePersonalSite $true -Limit all -Filter "Url -like '-my.sharepoint.com/personal/'" | Select -ExpandProperty Url | Out-File $LogFile -Force Write-Host "Done! File saved as $($LogFile)."Open the SharePoint Online Management Shell. Navigate to the directory where the script was saved and run:
PS C:\>.\OneDriveSites.ps1Note
If an error message about being unable to run scripts appears, you'll need to change your execution policies. For more information, see About Execution Policies.
The script prompts you for the SharePoint admin center URL. For example,
https://contoso-admin.sharepoint.comis the Contoso SharePoint admin center URL.When prompted, sign in with your SharePoint Administrator account credentials.
After the script successfully completes, a text file is created in the location specified by the $LogFile variable in the script. This file contains a list of all OneDrive URLs in your organization. The following text provides an example of how the list of URLs in this file should be formatted.
https://contoso-my.sharepoint.com/personal/annb_contoso_onmicrosoft_com/
https://contoso-my.sharepoint.com/personal/carolt_contoso_onmicrosoft_com/
https://contoso-my.sharepoint.com/personal/esterv_contoso_onmicrosoft_com/
https://contoso-my.sharepoint.com/personal/hollyh_contoso_onmicrosoft_com/
Once you have the URL for a user's OneDrive, you can get more info about it by using the Get-SPOSite cmdlet, and change settings by using the Set-SPOSite cmdlet.
Other methods to retrieve OneDrive URLs
Method 1: Using the Diagnostic Information section in OneDrive settings
- As an administrator of the OneDrive site, navigate to the site.
- In the upper right-hand corner, select the Settings icon.
- Select OneDrive Settings and More Settings.
- Under the Diagnostic Information section, copy the OneDrive Web URL.
Method 2: Using PnP PowerShell (Get-PnPUserProfileProperty)
PnP PowerShell is a versatile tool for managing SharePoint and OneDrive. To retrieve the PersonalURL (OneDrive URL) for a user, follow these steps:
Install PnP PowerShell if you haven't already. Run the following command in PowerShell:
Install-Module PnP.PowerShell -Scope CurrentUser- If you need more details on installation, refer to the official PnP PowerShell installation guide.
Run the following command:
Get-PnPUserProfileProperty -Account "user@example.com" | Select-Object -ExpandProperty PersonalUrl- Replace
"user@example.com"with the actual user's email address.
- Replace
Method 3: Microsoft Graph API
The Microsoft Graph API provides programmatic access to OneDrive and other Microsoft 365 services. To get the OneDrive URL using Graph API:
Install the Microsoft Graph PowerShell module if you haven't already. Use this command:
Install-Module Microsoft.Graph- For step-by-step instructions, check out this tutorial on installing PnP PowerShell for SharePoint Online and Azure Cloud Shell.
Authenticate and connect to Microsoft Graph:
Connect-MgGraph -Scopes "Directory.ReadWrite.All", "Sites.ReadWrite.All", "Files.ReadWrite.All"Retrieve the OneDrive URL for a specific user:
$userPrincipalName = "user@example.com" $userObject = Get-MgUser -Filter "userPrincipalName eq '$userPrincipalName'" $userOneDrive = Get-MgUserDefaultDrive -UserId $userObject.id $oneDriveWebUrl = $userOneDrive.webUrl Write-Host "OneDrive WebURL for $userPrincipalName: $oneDriveWebUrl"
Feedback
Kommer snart: I hele 2024 udfaser vi GitHub-problemer som feedbackmekanisme for indhold og erstatter det med et nyt feedbacksystem. Du kan få flere oplysninger under: https://aka.ms/ContentUserFeedback.
Indsend og få vist feedback om