Udforsk Power BI Desktop
Idéen om oprettelse og deling af rapporter er abstrakt. Den vil give mere mening, hvis du udforsker Power BI Desktop praktisk. Det første trin er at starte og udforske brugergrænsefladen (UI).
I denne lektion skal du:
- Starte Power BI Desktop.
- Udforske brugergrænsefladen.
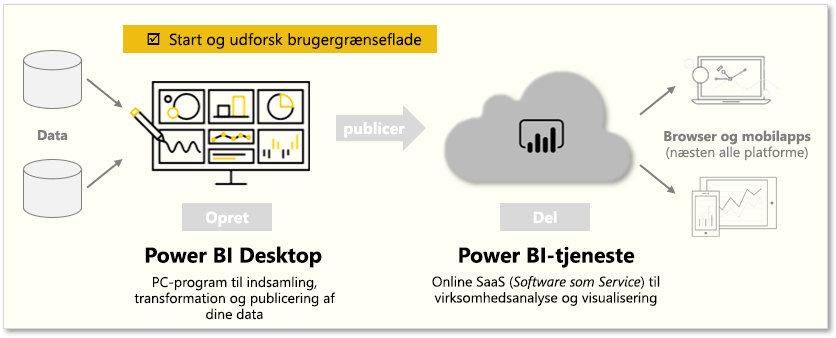
Bemærk
Hvis du vil følge med i eksemplerne i dette modul, skal du downloade Excel-eksempelprojektmappen her og importere den i Power BI Desktop (Hent data > Excel), hvis du ikke allerede har gjort det.
Start Power BI Desktop
Når du starter Power BI Desktop, vises dialogboksen Introduktion, hvor du kan finde nyttige links til forummer, blogge og indledende videoer. Luk denne dialogboks for nu, men sørg for, at indstillingen Vis denne skærm ved opstart er valgt, så du kan udforske den senere.
Udforsk rapportbygningsmiljøet
I Power BI Desktop begynder du at oprette rapporter i visningen Rapport. Du arbejder på fem hovedområder:
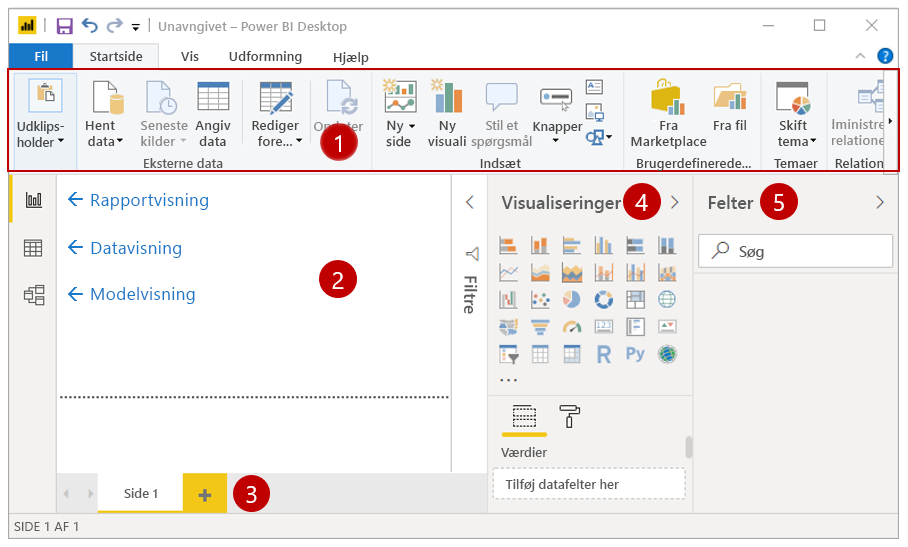
- Bånd – viser almindelige opgaver, som er knyttet til rapporter og visualiseringer.
- Rapportvisningen eller lærredet – hvor du opretter og arangerer visualiseringer. Du kan skifte mellem visningerne Rapport, Data og Model visninger ved at vælge ikonerne i venstre kolonne.
- Fanen Sider – dette område er placeret nederst på siden og giver dig mulighed for at kan vælge eller tilføje en rapportside.
- Ruden Visualiseringer – hvor du kan ændre visualiseringer, tilpasse farver eller akser, anvende filtre, trække felter m.m.
- Ruden Felter – hvor du kan trække forespørgselselementer og filtre til visningen Rapport eller til området Filtre i ruden Visualiseringer.
Tip
Du kan skjule ruderne Visualiseringer og Felter for at give mere plads i visningen Rapport ved at vælge den lille pil som vist på følgende skærmbillede.
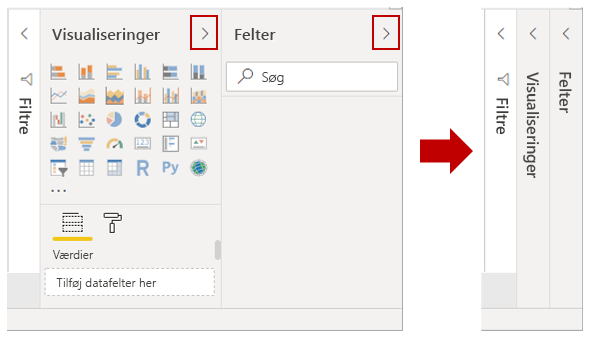
Opret en visualisering
Hvis du vil oprette en visualisering, skal du trække et felt fra listen Felter til Rapportvisning.
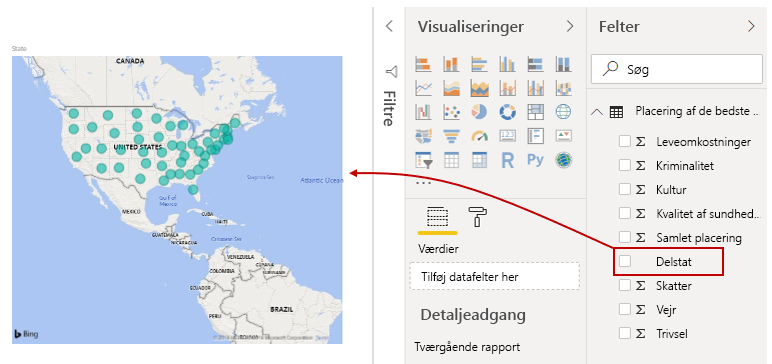
Power BI Desktop f.eks. automatisk oprettet en kortbaseret visualisering, fordi den genkendte, at feltet Land indeholdt geoplaceringsdata.
Publicer en rapport
Når du har oprettet en rapport med nogle få visuelle elementer, er du klar til at publicere til Power BI-tjenesten. På båndet Hjem i Power BI Desktop skal du vælge Publicer.
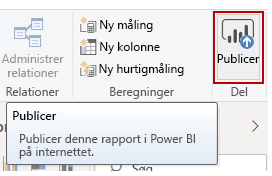
Du bliver bedt om at logge på Power BI. Når du har logget på, og rapporten er blevet publiceret, vises følgende dialogboks. Du kan vælge linket under Succes!, som fører dig til Power BI-tjenesten, hvor du kan se den rapport, du har publiceret.
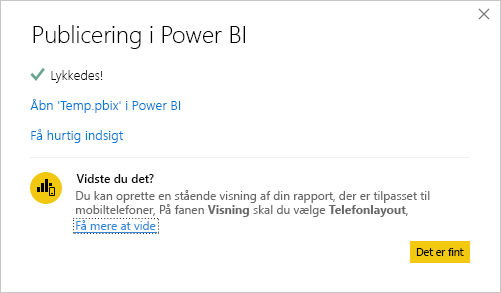
Fastgør en visualisering til et dashboard
Når du ser en publiceret rapport i Power BI-tjenesten, kan du vælge ikonet Fastgørelse for at fastgøre den pågældende visual til et dashboard.
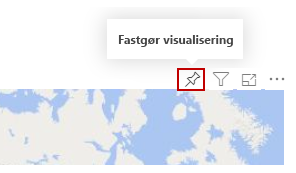
Du kan vælge, om du vil fastgøre denne visual til et eksisterende dashboard eller oprette et nyt dashboard.
Se Rapportvisning i Power BI Desktop for at få mere at vide.