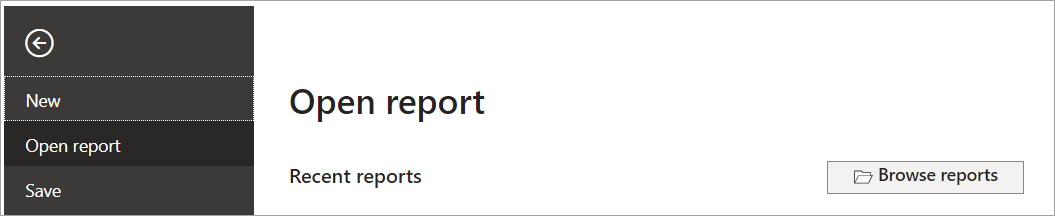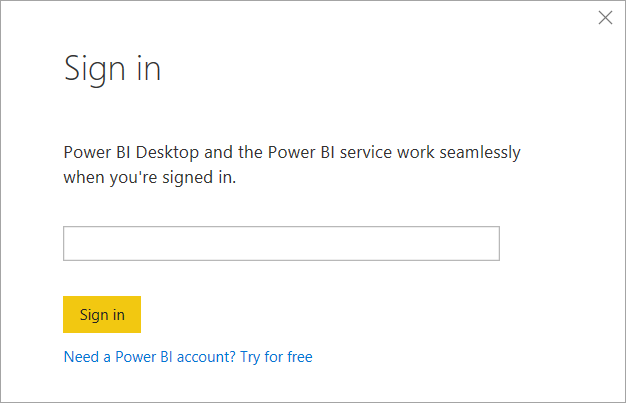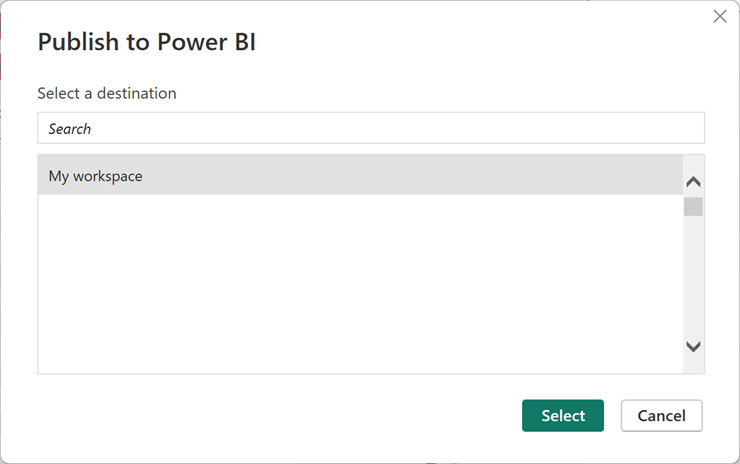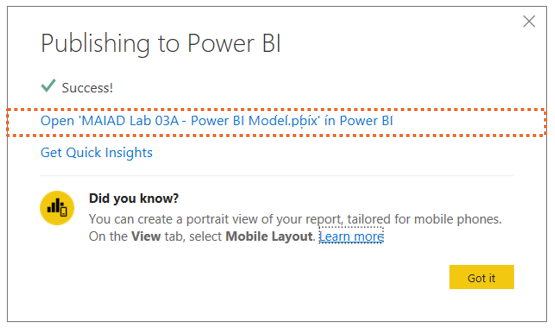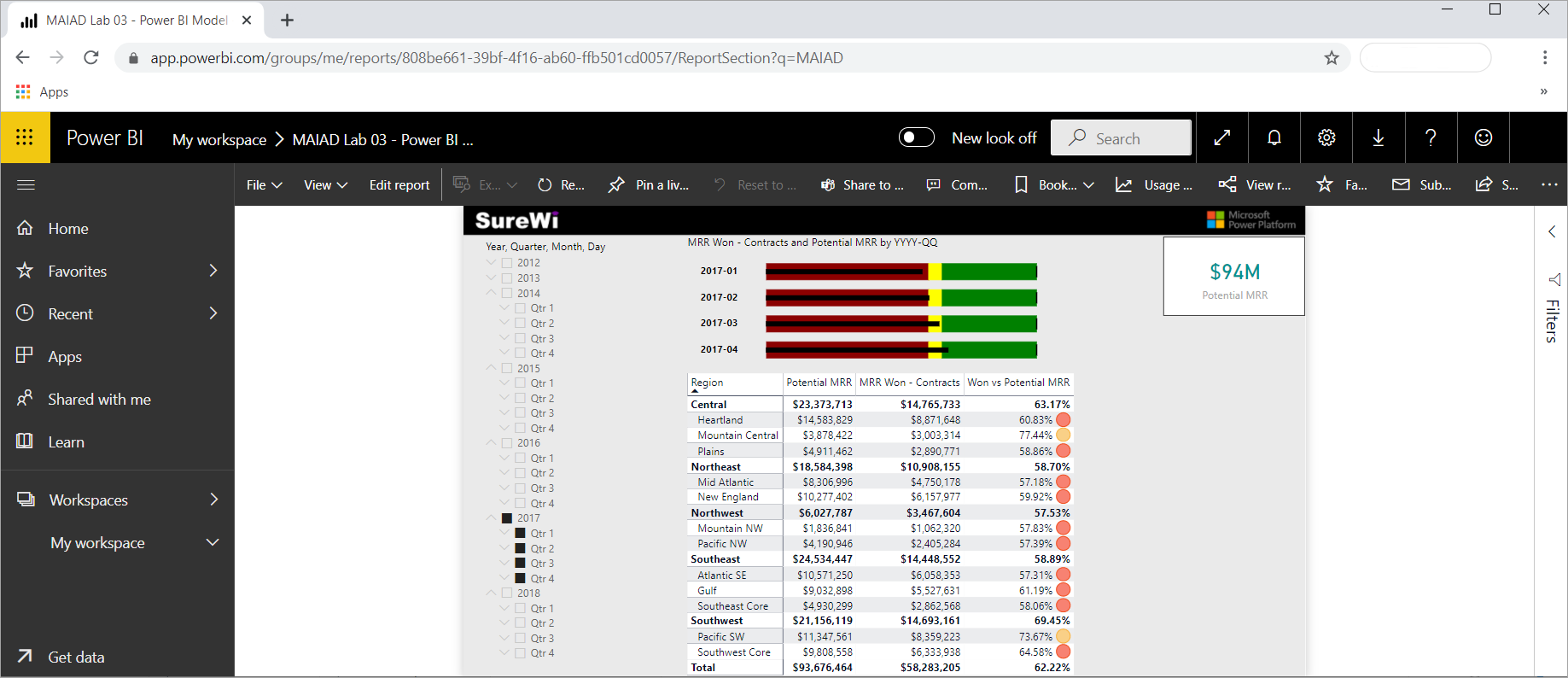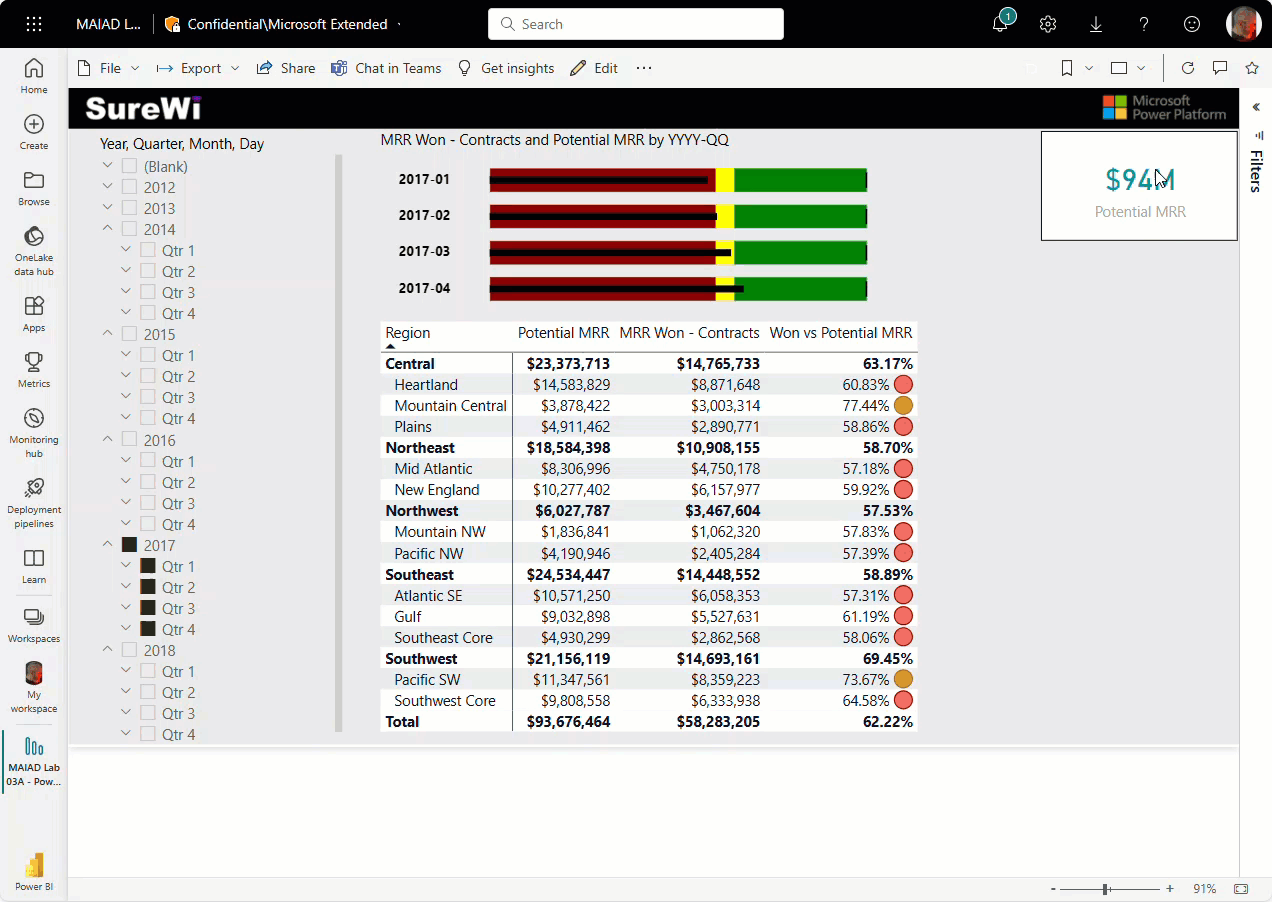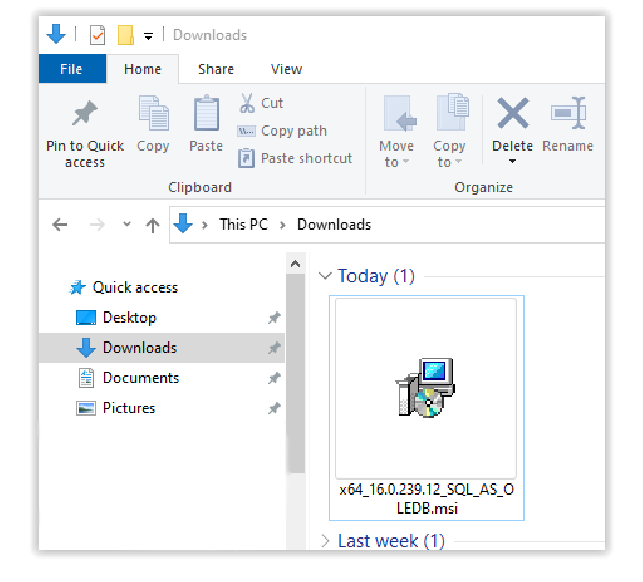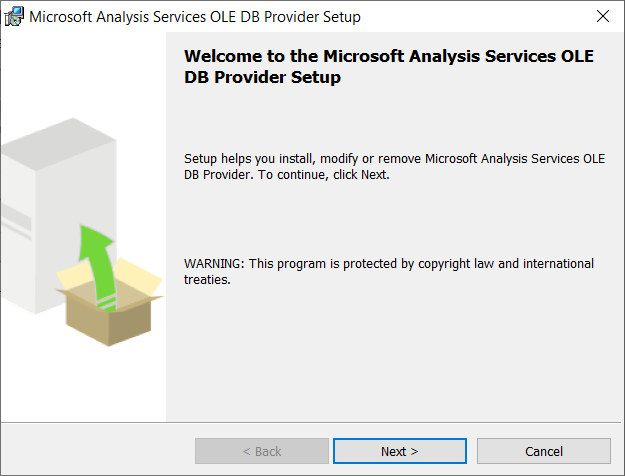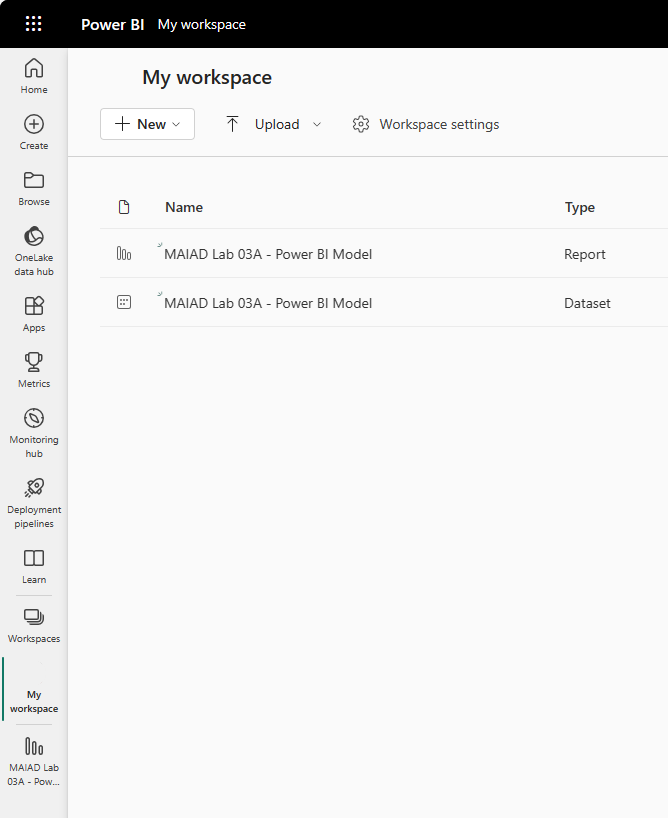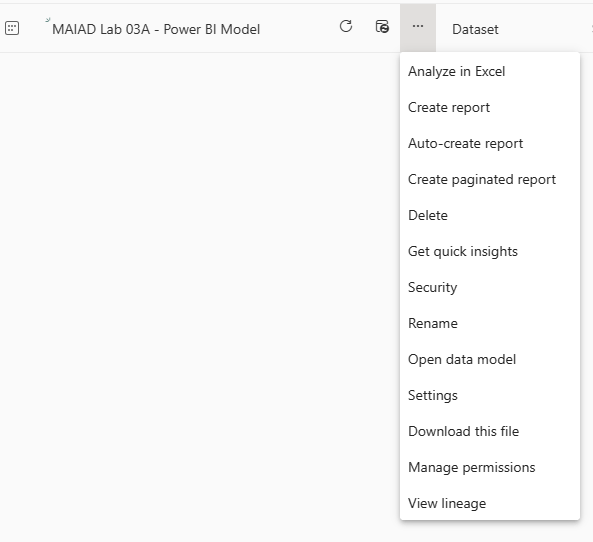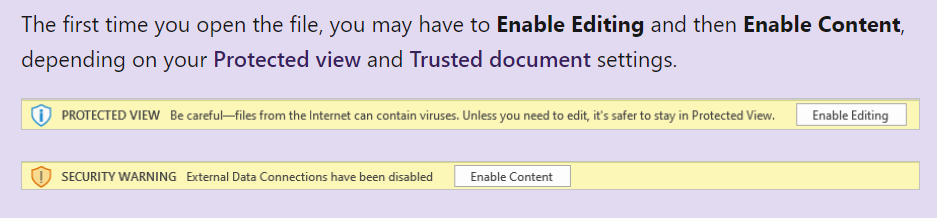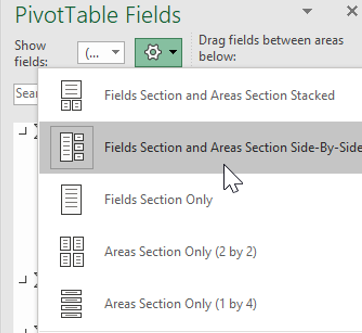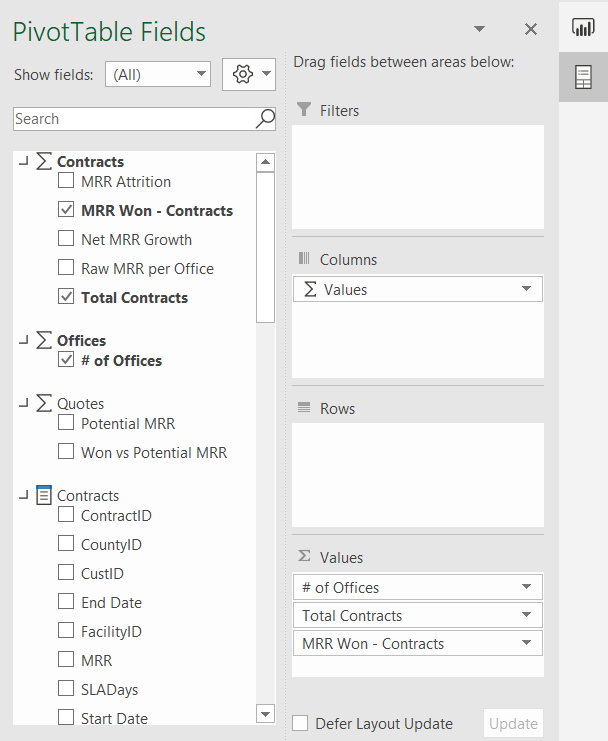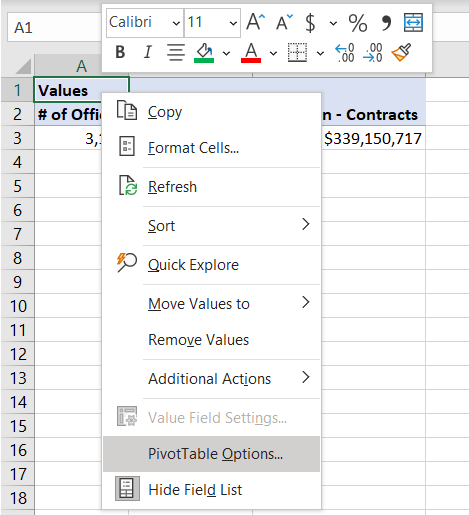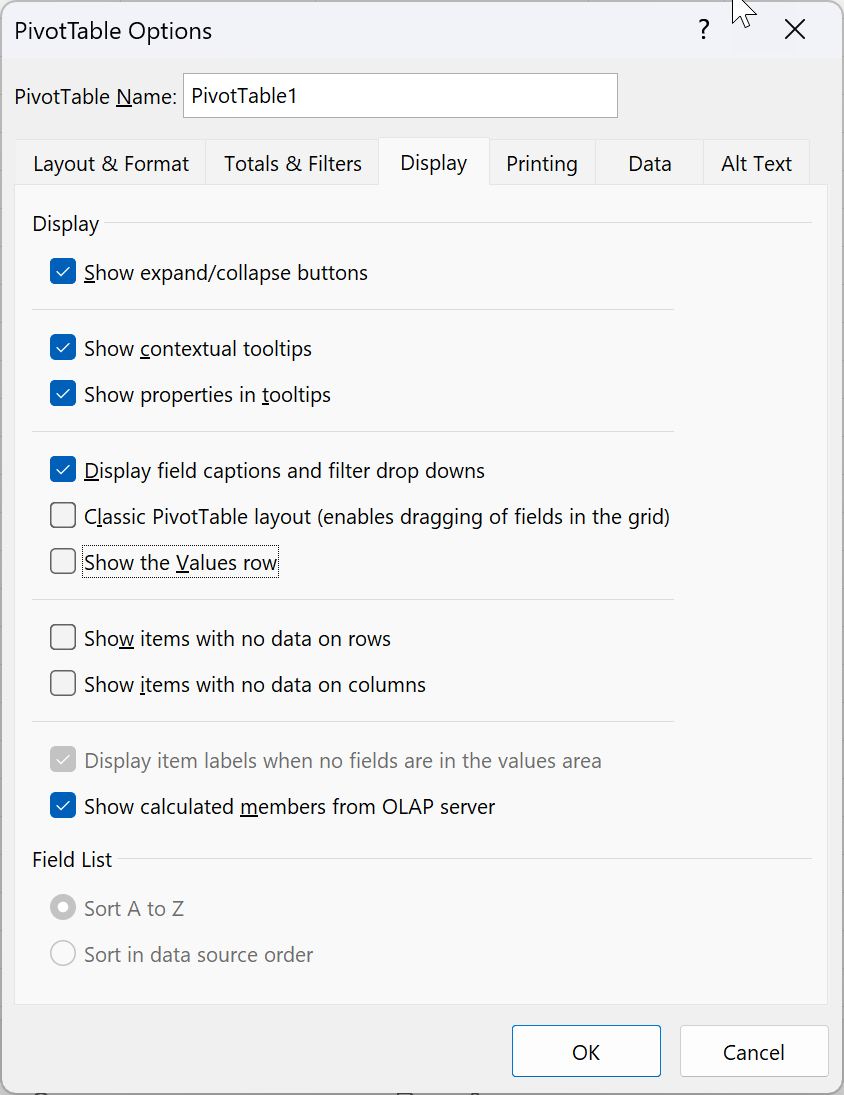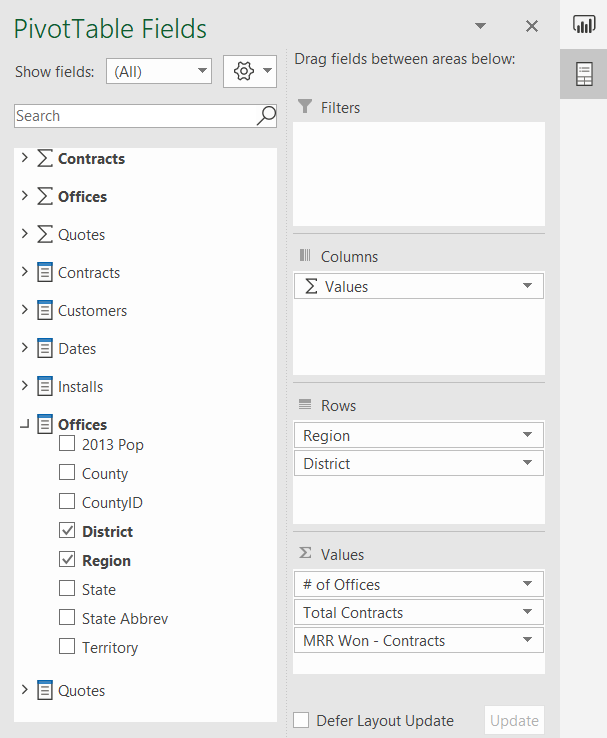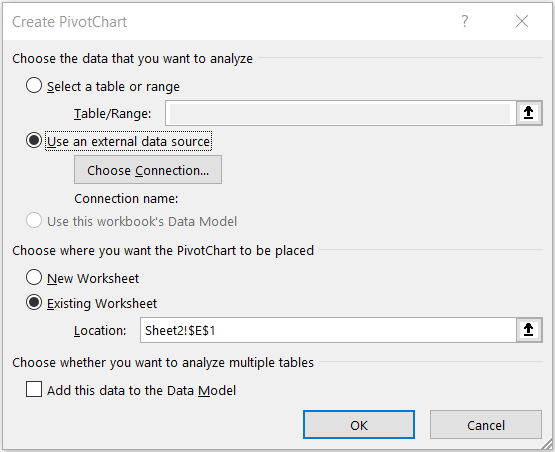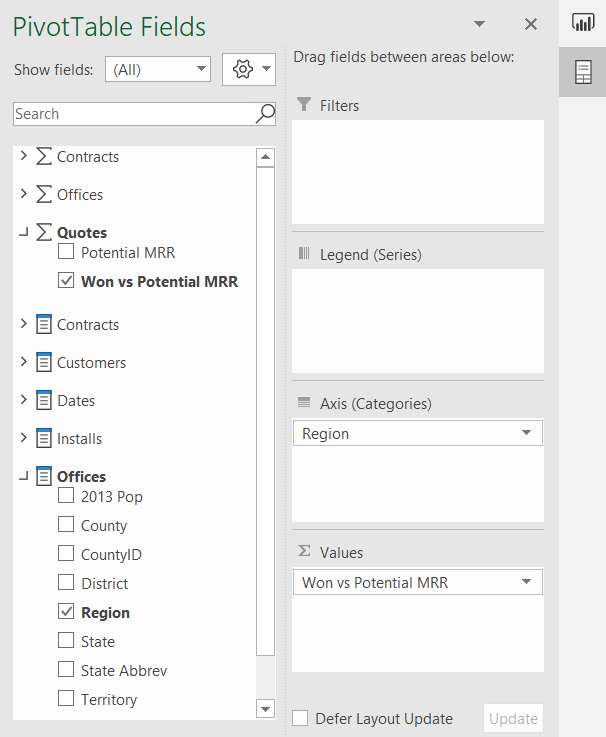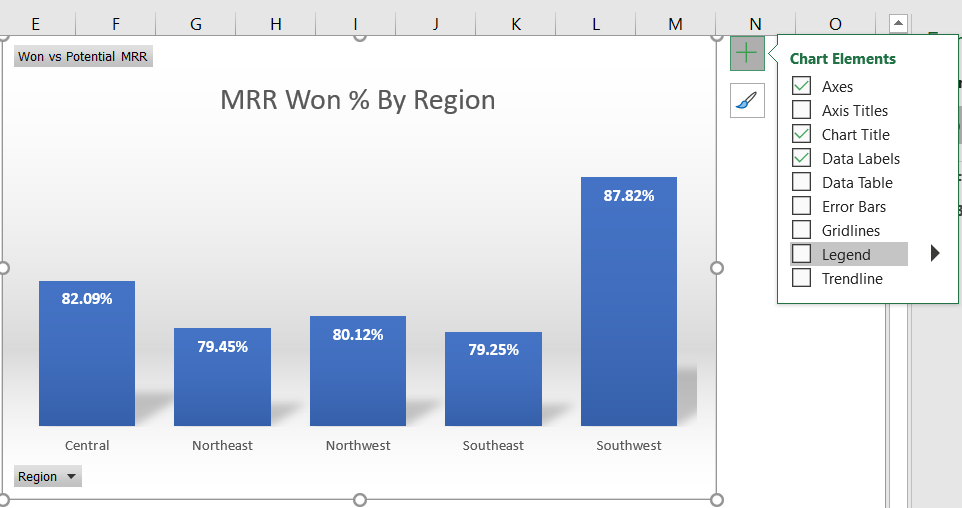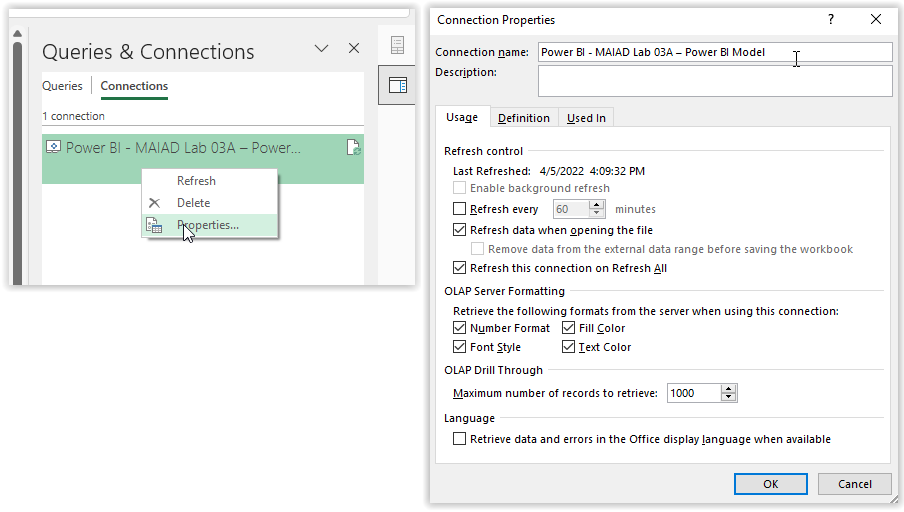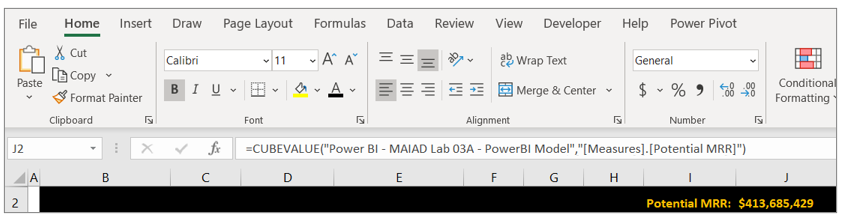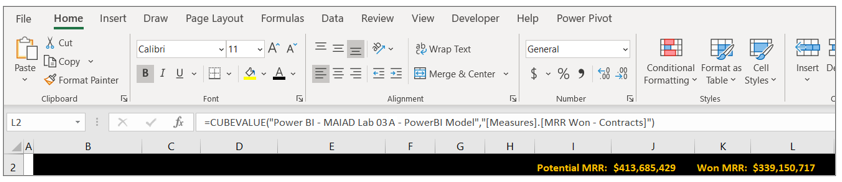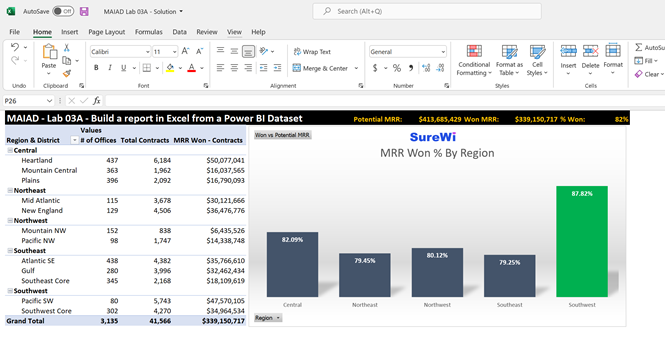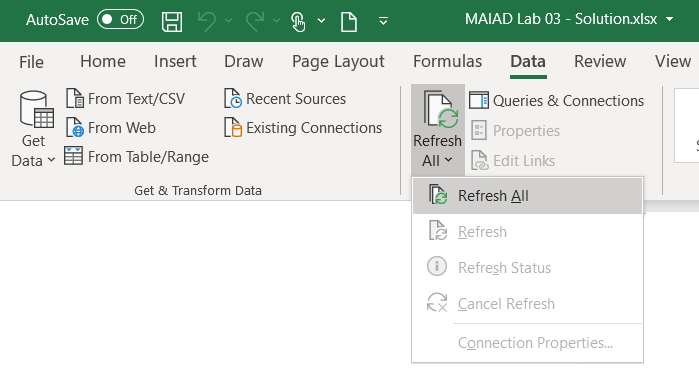Øvelse – oprettelse af en Excel-rapport ved hjælp af et Power BI-datasæt
Oversigt
Den anslåede tid til at fuldføre denne øvelse er 30 minutter.
I denne øvelse skal du udføre følgende opgaver:
- Publicer et Power BI Desktop datasæt & rapport til Power BI-tjeneste
- Download, installér og brug Analysér i Excel
- Opret en Excel-rapport ved hjælp af et Power BI-datasæt
Bemærk
Denne øvelse er oprettet på baggrund af salgsaktiviteterne for det fiktive Wi-Fi firma kaldet SureWi, som er leveret af P3 Adaptive. Dataene er egenskab for P3 Adaptive og er blevet delt med det formål at demonstrere Excel- og Power BI-funktionalitet med brancheeksempeldata. Enhver brug af disse data skal omfatte denne tilskrivning til P3 Adaptive. Hvis du ikke allerede har gjort det, kan du downloade og udtrække laboratoriefilerne fra https://aka.ms/modern-analytics-labs i mappen C:\ANALYST-LABS .
Opgave 1: Publicer et Power BI Desktop datasæt & rapport til Power BI-tjeneste
I denne øvelse skal du bruge Power BI Desktop til at publicere dit datasæt og rapport til Mit arbejdsområde i Power BI-tjeneste.
Opgave 1: Start Power BI Desktop
I denne opgave skal du starte Power BI Desktop og åbne en PBIX-fil.
- Start Power BI Desktop.
- Hvis det er relevant, skal du bruge X i øverste højre hjørne for at lukke velkomstvinduet.
Opgave 2: Åbn PBIX-filen
I denne opgave skal du navigere og åbne PBIX-startfilen med det datasæt og den rapport, der er oprettet fra Lab 02.
Vælg Filer>Åbn rapport>Gennemse rapporter.
Gå til mappen C:\ANALYST-LABS\Lab 03A .
Vælg filen MAIAD Lab 03A – Power BI Model.pbix , og vælg Åbn.
Opgave 3: Publicer PBIX-filen til tjenesten
I denne opgave skal du publicere datasættet og rapporten fra Power BI Desktop-filen til Power BI-tjeneste.
Først skal du logge på Power BI. Vælg Log på i øverste højre hjørne af Power BI Desktop.
Derefter skal du angive dit Brugernavn og din adgangskode til Power BI. Når du er logget på, ændres logon til dit navn.
Vælg knappen Publicer under fanen Hjem i hovedmenuen.
Vælg Mit arbejdsområde.
Vælg knappen Vælg for at publicere datamodellen og rapportsiden til Power BI-tjeneste.
Bemærk
Alle brugere har Mit arbejdsområde i Power BI-tjeneste. Dette er din personlige sandkasse. Alle organisationer har forskellige arbejdsområder. Arbejdsområder kan oprettes, og brugere kan føjes til Arbejdsområder for at dele datasæt og rapporter på tværs af organisationen.
Når publiceringen er fuldført, får du vist meddelelsen Lykkedes! med et link, som du kan vælge for at åbne rapporten i Power BI-tjeneste.
Vælg linket Open MAIAD Lab 03A – Power BI Model.pbix i Power BI .
Når du har valgt linket, åbnes browseren, og din rapport, der er publiceret til Power BI-tjeneste, vises på placeringen Mit arbejdsområde.
Bemærk
Hvis du vil navigere direkte til Power BI-tjeneste, skal du angive URL-adressen: https://app.powerbi.com i din browser.
Bemærk
Den valgte rapportside, udsnit og filtre registreres som standardindstillinger, når de publiceres på Power BI-tjeneste.
Opgave 2: Download, installér og brug Analysér i Excel
I denne øvelse skal du downloade Analysér i Excel-biblioteker og bruge Analysér i Excel til at oprette forbindelse til den publicerede MAIAD Lab 03A – Power BI-model i Power BI fra Excel-programmet.
Opgave 1: Download Analysér i Excel-opdateringer
I denne opgave skal du downloade et Excel-bibliotek, der gør det muligt for Excel at oprette forbindelse til Power BI-datasæt.
I Power BI-tjeneste skal du vælge Analysér i Excel-opdateringer i menuen Downloads, som er i øverste højre hjørne.
Vælg knappen Download .
Opgave 2: Installér analysér i Excel
I denne opgave skal du installere De Excel-biblioteker, der gør det muligt for Excel at oprette forbindelse til Power BI-datasæt.
Når overførslen er fuldført, findes installationsfilen i standardmappen Downloads. Naviger til den downloadede fil, og dobbeltklik på filen for at starte installationsguiden (.msi).
Bemærk
Du kan åbne denne fil direkte fra sektionen Downloads i browseren. For Firefox er dette i øverste højre hjørne. For Microsoft Edge er dette øverste højre hjørne under Indstillinger og mere menu. Downloadplaceringen varierer efter browser.
Følg trinnene i guiden for at installere Analysér i Excel-biblioteker.
Opgave 3: Start analysér i Excel fra datasæt + dataflow
I denne opgave skal du navigere til placeringen Mit arbejdsområde i Power BI-tjeneste for at starte Analysér i Excel ved hjælp af MAIAD Lab 03A – Power BI Model Dataset.
Vælg Mit arbejdsområde i navigationsruden til venstre.
Bemærk
Når du publicerer din PBIX-fil til tjenesten, oprettes der to Power BI-artefakter: datamodellen og rapporten.
Fra MAIAD Lab 03A – Power BI Model-datasættet skal du vælge Flere indstillinger og derefter vælgeAnalysér i Excel.
Opgave 4: Start filen Analysér i Excel
I denne opgave starter du den Excel-fil, der er oprettet forbindelse til MAIAD Lab 03A – Power BI Model Data Model.
Vælg Åbn i Excel til world wide web. Vælg rullelisten Redigering i øverste højre hjørne af Excel til world wide web, og vælg derefter Åbn i Desktop App for at åbne filen i Excel på din lokale computer.
Når Excel starter, skal du muligvis vælge knapperne til Aktivér redigering og Aktivér indhold. Dette gør det muligt for Excel at oprette forbindelse til den datamodel, der er publiceret til Power BI-tjeneste, som er en ekstern dataforbindelse til Microsofts Azure-lager i cloudmiljøet.
Bemærk
Hvis du ikke bliver spurgt med meddelelserne Aktivér redigering og Aktivér indhold, skal du muligvis kontrollere Indstillinger for>Center for sikkerhed og rettighedsadministration>... for at sikre, at indstillingerne for meddelelseslinjen er slået til.
Opgave 3: Opret en Excel-rapport ved hjælp af et Power BI-datasæt
I denne øvelse skal du oprette en rapport i Excel ved hjælp af Det Power BI-datasæt, der er forbundet til MAIAD Lab 03A – Power BI-model , der er oprettet ved hjælp af Analysér i Excel. Excel-rapporten indeholder en pivottabel, et pivotdiagram og kubeformler.
Opgave 1: Føj målinger til værdierne i pivottabelfelterne
I denne opgave skal du udfylde pivottabellen med målingsfelter fra Power BI-datasætforbindelsen.
Vælg ikonet Værktøjer (tandhjul) i vinduet Pivottabelfelter, og vælg Feltsektion og Områdesektion side om side.
Bemærk
Som standard vises pivottabelfelterne med sektionen Felter og sektionen Områder stablet. I de efterfølgende instruktioner vises pivottabelfelterne som feltsektion og områdesektion side om side.
Fra målingstabellen Offices skal du trække målingen # of Offices til afsnittet Values på listen pivottabelfelter.
I tabellen Kontrakter-måling skal du markere afkrydsningsfeltet for Total Contracts og MRR Won – Contracts measures to the Values (Værdier) på listen felter i pivottabellen.
Bemærk
Når du vælger felter fra målingstabellerne, flyttes feltet som standard til afsnittet Værdier. Det skyldes, at det kun er målinger, der kan gå ind i afsnittet Værdier på en pivottabelfeltliste, når Excel forbindes med et Power BI-tjeneste datasæt.
Højreklik på pivottabellen, og vælg Indstillinger for pivottabel....
Vælg fanen Vis , og fjern derefter markeringen i afkrydsningsfeltet Vis rækken Værdier . Vælg OK.
Bemærk
Dette gøres af æstetiske årsager for at fjerne rækken med Værdier i overskriften, der sker som standard, når der tilføjes mere end én måling i afsnittet Værdier i pivottabelfelterne.
Opgave 2: Føj felter til rækkerne i pivottabelfelter
I denne opgave skal du udfylde pivottabellen med opslagsfelter fra forbindelsen til Power BI-datasættet.
Fra felttabellen Kontorer skal du trække kolonnerne Region og District til sektionen Rækker på pivottabelfeltlisten.
Brug musen til at placere markøren i celle A1 , og skriv navnet Region & District i cellen for at ændre navnet på standardoverskriften.
Opgave 3: Indsæt et pivotdiagram
I denne opgave skal du indsætte et pivotdiagramarbejdsområde i Excel-regnearket til højre for pivottabellen. Derefter føjer du felter til sektionerne Akse og Værdier.
Brug musen til at vælge Celle E1 i regnearket. Dette vælger placeringen af pivotdiagrammet.
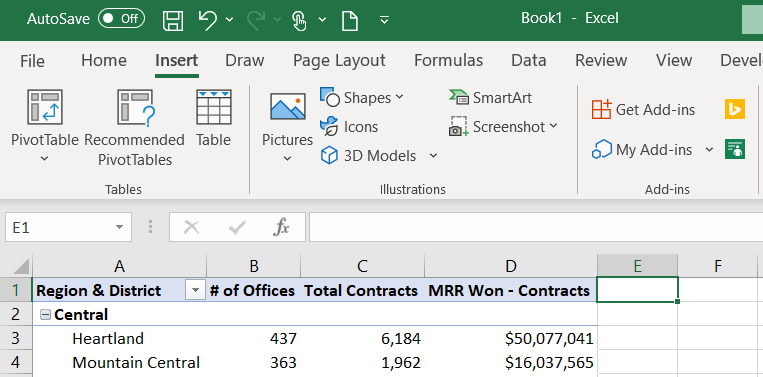 ] (.. /media/location.png#lightbox)
] (.. /media/location.png#lightbox)Vælg fanen Indsæt i hovedmenuen, og vælg indstillingen Pivotdiagram på rullelisten Pivotdiagram .
I vinduet Opret pivotdiagram skal du vælge alternativknappen Brug en ekstern datakilde .
Vælg vælg forbindelse... Knappen.
Vælg det forbindelsesstreng stinavn under fanen Connections og Connections
pbiazure//api.powerbi.comi denne projektmappe for at oprette forbindelse mellem pivotdiagrammet og den eksterne datakilde for Power BI-datasættet.Bemærk
Det nøjagtige navn på din pbiazure://api.powerbi.com forbindelsesstreng vil være anderledes end det, der vises på det foregående billede. Dette er det entydige forbindelsesplacerings-id for et publiceret Power BI-datasætartefakt.
Vælg Åbn, og vælg derefter OK.
I målingstabellen Anførselstegn skal du klikke på afkrydsningsfeltet ud for målingen Vundet vs. potentiel MRR for at flytte den til afsnittet Værdier på pivottabelfeltlisten.
Fra felttabellen Kontorer skal du trække målingen Region til sektionen Akse (kategorier) på listen felter i pivottabellen.
Opgave 4: Formatér pivotdiagram
I denne opgave skal du formatere pivotdiagrammet ved hjælp af nogle af de velkendte formateringsindstillinger i Excel.
Vælg Typografi 4 under fanen Design i hovedmenuen.
Dobbeltklik på diagramtitlen, og ret standardtitleteksten til MMR Won % by Region.
Brug musen til at holde markøren over øverste højre side af pivotdiagrammet for at få vist indstillingerne for diagramelementer, og fjern markeringen i afkrydsningsfeltet Forklaring.
Opgave 5: Tilføj KPI'er ved hjælp af CUBEVALUE
I denne opgave skal du bruge KUBeformler til at oprette KPI'er på højt niveau for rapporten.
Omdøb dataforbindelsen med et brugervenligt navn. Vælg fanen Data, og vælg derefter Forespørgsler & Connections for at åbne ruden Forespørgsler & Connections i højre side.
Vælg Connections, højreklik på din forbindelse, vælg Egenskaber, og skift forbindelsesnavnet til Power BI – MAIAD Lab 03A – Power BI-model. Vælg OK.
Bemærk
Den bedste praksis, når der refereres til datamodeller i Excel, er at angive brugervenlige navne til reference og at angive en detaljeret beskrivelse af dataforbindelsen.
Højreklik på Række 1, og vælg derefter Indsæt for at tilføje en række over pivottabellen og pivotdiagrammet.
Tryk på Ctrl + Y for at gentage det sidste trin, og tilføj endnu en række over pivottabellen og pivotdiagrammet.
Højreklik på Kolonne A, og vælg derefter Indsæt for at tilføje en kolonne før pivottabellen.
Bemærk
Dette indeholder en række- og kolonnebuffer til æstetiske formål og indeholder en række til en rapportoverskrift og KPI'erne ved hjælp af CUBEVALUE-formler.
Højreklik på Kolonne A, vælg Kolonnebredde, og angiv 1. Vælg OK.
Vælg fanen Hjem . Vælg Række 2, og vælg derefter Sort på rullelisten Fyldfarve for at oprette en rapportoverskrift i række 2.
Vælg Guld, Farve 4 på rullelisten Skriftfarve .
Markér celle I2, og indtast teksten "Potentiel MRR:". Dette fungerer som KPI-beskrivelsen.
I Celle J2 skal du angive følgende CUBEVALUE-formel og trykke på Enter:
=CUBEVALUE("Power BI – MAIAD Lab 03A – Power BI-model","[Målinger].[ Potentiel MRR]")
Tip
Når du skriver formlen CUBEVALUE, vil du bemærke, at Intellisense hjælper dig med den syntaks, der er nødvendig for at fuldføre formlen. En CUBEVALUE-formel kan kombineres til brug sammen med udsnit.
Markér celle K2, og indtast teksten "Vundet MRR:". Dette fungerer som KPI-beskrivelsen.
I celle L2 skal du angive følgende CUBEVALUE-formel og trykke på Enter:
=CUBEVALUE("Power BI – MAIAD Lab 03A – Power BI-model","[Målinger].[ MRR Won – Kontrakter]")
Markér celle M2, og indtast teksten "% Vundet:". Dette fungerer som KPI-beskrivelsen.
Angiv følgende Excel-formel i celle N2, og tryk på Enter:
=L2/J2
Tip
Du kan kombinere Kendskab og funktioner i Excel med Datasæt, der er publiceret i Power BI.
Højreklik på Celle N2, vælg Formatér celler, og vælg Procent. Vælg OK.
Vælg Fil i excel-hovedmenuen på båndet, og gem derefter en kopi.
Gå til mappen C:\ANALYST-LABS\Lab 03A .
Gem filen som MAIAD Lab 03A – Power BI-model – Mit Solution.xlsx.
I denne øvelse har du publiceret et Power BI Desktop Datasæt og Rapport til Power BI-tjeneste. Derefter oprettede du en rapport i Excel med funktionerne Pivottabel, Pivotdiagram og KUBe, der er forbundet til et Power BI-datasæt. Denne sidste øvelse illustrerer, hvad der er muligt, når du bruger Power BI sammen med Excel.
Vigtigt
Nu, hvor du har oprettet din rapport, skal du holde den opdateret. Men bare rolig, det kræver blot to klik på knappen: Opdater data>alle.