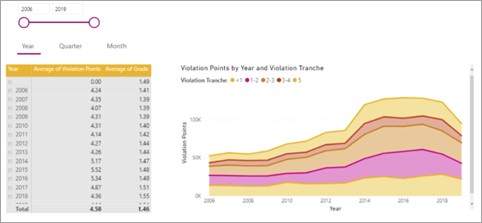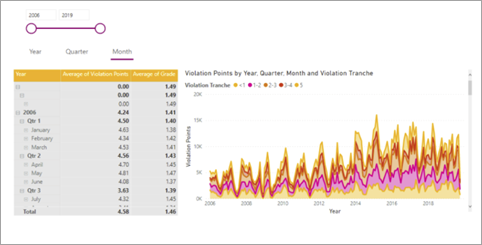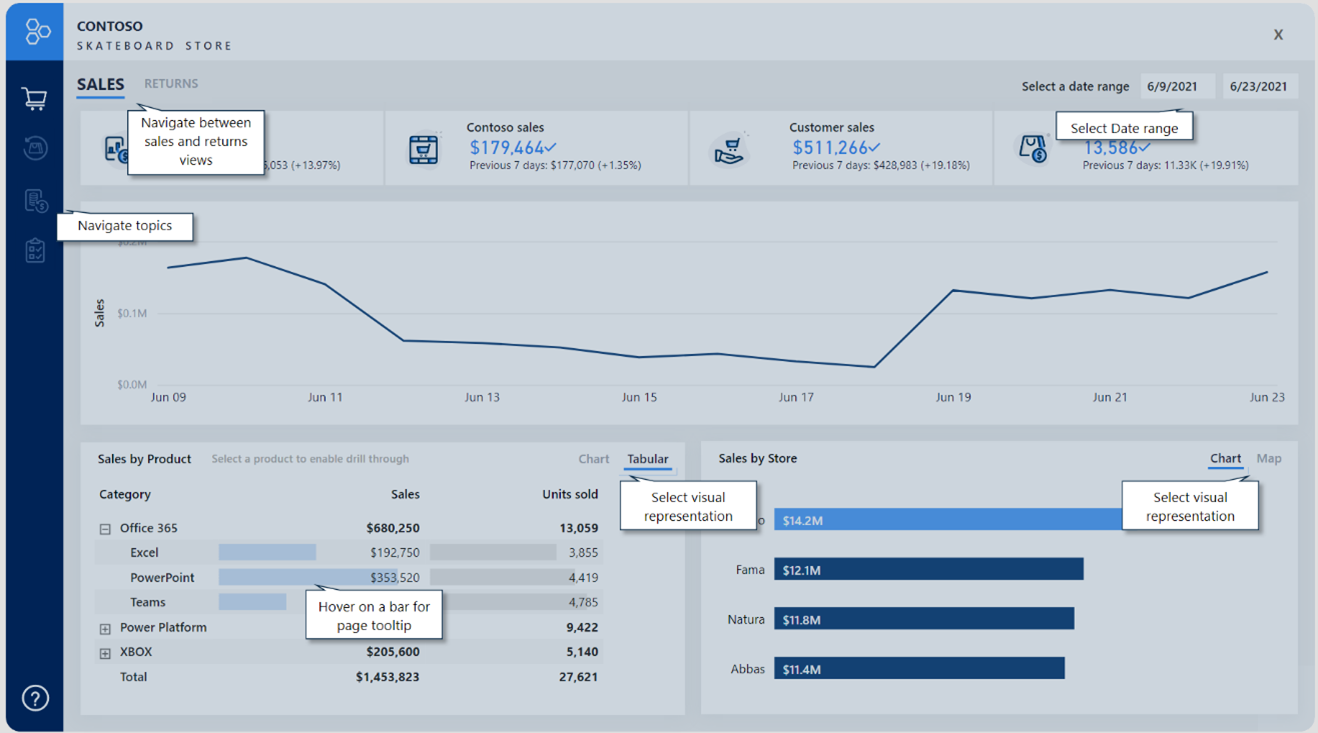Arbejd med bogmærker
Bogmærker er en effektiv måde at gøre en Power BI-rapport til en guidet analytisk oplevelse. Bogmærker kan også hjælpe med at maksimere den tilgængelige sideplads og give brugervenlige interaktioner. Mulighederne er næsten uendelige, lige fra simple resultater, f.eks. nulstilling af filtre, til mere komplekse funktionsmåder, der skifter visualiseringer eller navigerer i visualiseringens dybde.
Du føjer ofte knapper til et rapportdesign og konfigurerer deres handlinger til at anvende et bogmærke. Figurer og billeder kan også anvende bogmærker.
Hvis du vil vide, hvad du kan opnå med bogmærker, skal du vide, hvordan du konfigurerer dem. Du kan konfigurere den tilstand, de registrerer, og omfanget af de visualiseringer, de påvirker.
Tip
Hvis du vil sikre, at alle handlinger giver det ønskede resultat, skal du være så præskriptiv som muligt, når du beslutter dig for de aktiverede tilstande og omfanget.
Bogmærketilstand
Bogmærker registrerer en anden tilstand, der relaterer til data, visning og den aktuelle side. Et nyt bogmærke registrerer som standard alle tilstandstyper, men du kan beslutte at deaktivere dem.
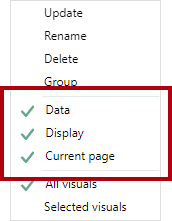
Datatilstanden registrerer alt, der påvirker de forespørgsler, som Power BI sender til den semantiske model. Hvis et udsnit f.eks. er inkluderet i bogmærkets område, bevarer datatilstanden de anvendte udsnitselementer, da bogmærket blev oprettet (eller opdateret). Det henter også sorteringsrækkefølgen og detaljedybden i en visualisering, fordi forespørgslen påvirkes.
Visningstilstanden er relateret til synligheden af et rapportobjekt. Objekter består af visualiseringer og også elementer som tekstfelter, knapper, figurer og billeder. Ved hjælp af ruden Markering kan du skjule eller vise objekter og grupper af objekter. Derudover kan du skifte visualiseringer på en rapportside ved at oprette bogmærker, der registrerer skjulte og skjulte objekter.
Tilstanden Aktuel side bestemmer, om bogmærket dirigerer rapportforbrugeren til siden med bogmærket eller anvender den aktuelle side. Det er sjældent, at tilstanden Aktuel side deaktiveres, men du bør overveje nogle kreative use cases. På et sideværktøjstip kan et bogmærke f.eks. ændre visualiseringerne uden at navigere fra den side, som rapportforbrugeren har valgt.
Bogmærkeområde
Bogmærker kan anvendes på alle sidevisualiseringer eller bestemte visualiseringer, du vælger.
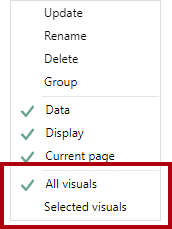
Området Alle visualiseringer er aktiveret som standard, hvilket betyder, at bogmærket gælder for alle rapportobjekter, selvom det er skjult.
Området Valgte visualiseringer er kun rettet mod de visualiseringer, der er valgt, da bogmærket blev opdateret.
Tip
Tryk på Ctrl for at vælge flere visualiseringer. Den nemmeste måde at vælge flere visualiseringer på er ved at bruge ruden Markering . Når du opretter et markeret bogmærke for visualiseringer, der viser/skjuler flere objekter, skal du også oprette en gruppe af disse objekter og konfigurere synligheden for gruppen. På den måde kan du tilføje eller fjerne objekter fra gruppen uden at skulle opdatere bogmærket.
Angivelse af bogmærkeomfang beskrives bedst med et eksempel. Hvis du vil have vist en demonstration af brugen af området Valgte visualiseringer , skal du se følgende video.
Eksempler på bogmærker
Ved at kombinere forskellige bogmærketilstande og -områder kan du oprette intuitive oplevelser.
Bemærk
Sørg for, at du medtager bogmærkekrav i alle designbeslutninger. Hvis du vil have de optimale oplevelser, skal du oprette bogmærker i slutningen af rapportudvikling, når du har tilføjet alle rapportelementer. Denne fremgangsmåde hjælper dig med at undgå den komplekse og tidskrævende opdatering af bogmærker, når du tilføjer nye elementer.
De efterfølgende afsnit fremhæver almindelige use cases for bogmærker.
Nulstil udsnit
Du kan gøre det nemt for rapportforbrugere hurtigt at nulstille udsnit til en standardtilstand ved at følge disse trin:
Konfigurer bogmærket for at registrere datatilstanden .
Konfigurer bogmærket til at bruge området Valgte visualiseringer , der er målrettet til de udsnit, du vil nulstille. Området Valgte visualiseringer er nøglen, fordi du ikke vil påvirke andre udsnit eller visualiseringer. Hvis der f.eks. er en visualisering, der kan analyseres, på siden, bør bogmærket ikke overskrive detaljetilstanden, når udsnitsværktøjerne nulstilles.
Angiv udsnitsværktøjet til standardværdierne.
Opdater bogmærket.
Tildel bogmærket til en knaphandling.
Byt om på visualiseringer
Hvis du bytter en visualisering, erstattes den med en anden visualisering. Din rapport kan f.eks. give rapportforbruger mulighed for at vælge typen af visualisering, måske et diagram eller en tabel. Alternativt kan du give rapportbrugeren tilladelse til at bestemme enhedssystemet, uanset om det er metrikværdi eller imperial.
I følgende eksempel giver knapper rapportforbruger mulighed for at skifte et liggende søjlediagram med en kortvisualisering.
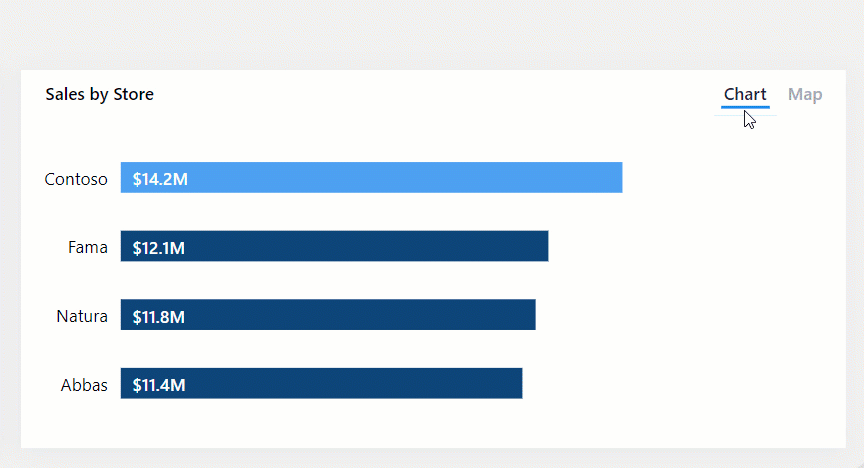
Ombytning af en visualisering kræver to bogmærker, og det kan du gøre ved at følge disse trin:
Konfigurer hvert bogmærke for at registrere visningstilstanden , men ikke datatilstanden . Disse indstillinger bevarer enhver sortering eller yderligere filtrering.
Konfigurer hvert bogmærke for at bruge området Valgte visualiseringer , der er målrettet til det visuelle element, der oprindeligt er synligt, og det skjulte visual.
Opdater det første bogmærke med ét visuelt element, der er så synligt, og det andet som skjult.
Opdater det andet bogmærke ved hjælp af den inverse synlighedstilstand.
Tildel bogmærkerne til knaphandlinger.
Bemærk
Ingen ydeevne påvirkes af, at der er skjulte visualiseringer på en side. Skjulte visualiseringer kører ikke forespørgsler. Hvis du bytter visualiseringer, får du fleksible forbrugsmuligheder for rapportforbruger, samtidig med at du bevarer den optimale ydeevne og får mest muligt ud af rapportsideområdet.
Detailudledning af flere visualiseringer og navigation med direkte dybde
Når visualiseringer har mange niveauer af detaljedybde, kan knapper og bogmærker give rapportforbrugere en hurtig og enkel måde at nå frem til den nødvendige dybde på.
I følgende eksempel navigerer bogmærker i matrixvisualiseringen og områdediagramvisualiseringen på tværs af år og måned.
Du kan oprette et bogmærke for hver påkrævet detaljedybde ved hjælp af følgende trin:
Konfigurer hvert bogmærke for at registrere datatilstanden , hvilket bevarer detaljetilstanden for visualiseringer.
Konfigurer hvert bogmærke for at bruge området Valgte visualiseringer , der er målrettet til de visualiseringer, der skal opdateres.
I visualiseringerne skal du foretage detailudledning til det påkrævede niveau og derefter opdatere det tilsvarende bogmærke.
Tildel bogmærkerne til knaphandlinger.
Tip
I området Bogmærke kan du overveje at inkludere en figur eller alternativ knap, der vises som fremhævet. På den måde vil rapportforbrugerne være opmærksomme på det valgte detaljeniveau.
Pop op-overlejringer
Brug knapper og bogmærker til at overlejre et billede, en figur eller et tekstfelt. Et godt eksempel på en pop op-overlejring er en, der giver indbygget hjælp. Design af rapporter med indbygget hjælp er beskrevet i enhed 7.
Når rapportforbruger i det følgende eksempel vælger knappen Hjælp i nederste venstre hjørne af siden, bliver et billede på hele siden synligt. Billedet indeholder mange trænermærker, som peger på de målrettede objekter på rapportsiden. Billedet bruger også gennemsigtighed, så det underliggende rapportdesign forbliver delvist synligt. Når rapportforbruger vælger et vilkårligt sted på siden, skjules billedet (pga. en handling på det billede, der bruger et bogmærke).
Der kræves to bogmærker for at oprette en pop op-overlejring:
Konfigurer det første bogmærke for at registrere visningstilstanden .
Kontrollér, at overlejringsobjektet er synligt, og opdater derefter bogmærket.
Tildel bogmærket til en handling med knappen Hjælp .
Konfigurer det andet bogmærke for at registrere visningstilstanden .
Kontrollér, at overlejringsobjektet er skjult, og opdater derefter bogmærket.
Tildel bogmærket til overlejringsobjektet.