Rediger farver i diagrammer og visualiseringer
Det kan nogle gange være en god idé at redigere de farver, der bruges i diagrammer eller visualiseringer. Power BI giver dig kontrol over, hvordan farver vises. Start med at vælge en visualisering, og vælg derefter malerpenselikonet i ruden Visualiseringer.
Video: Rediger farver
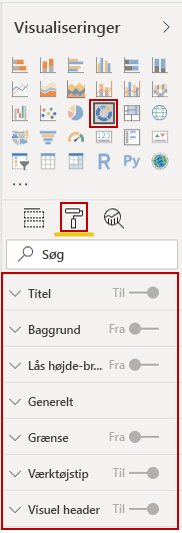
Power BI indeholder mange muligheder for at ændre farverne eller formateringen af visualiseringen. Du kan ændre farven på alle søjler i en visualisering ved at vælge farvevælgeren ud for Standardfarve og derefter vælge din ønskede farve.
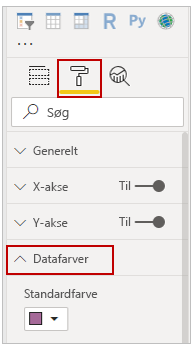
Du kan ændre farven på hver søjle (eller et andet element afhængigt af den type visualisering, du har valgt) ved at slå skyderen Vis alleTil. Der vises derefter en farvevælger for hvert element.
Betinget formatering
Du kan ændre farven på baggrund af en værdi eller et mål. Det gør du ved at vælge formelfeltet ud for Standardfarve.
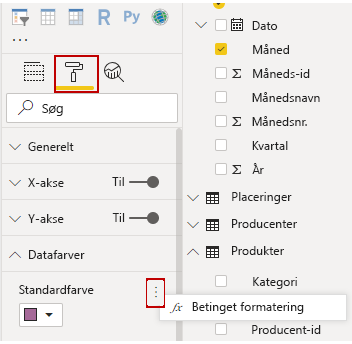
De oprettede visualiseringer farves på baggrund af det gradueringsfyld, du vælger.
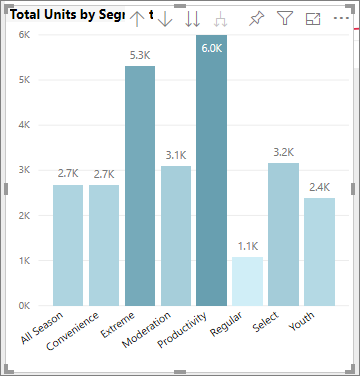
Du kan bruge disse værdier til at oprette regler, f.eks. for at give værdier over nul en bestemt farve og værdier under nul en anden farve.
I ruden Analyse kan du oprette mange andre kurver for en visualisering, f.eks. Min., Maks., Gennemsnit, Median og fraktilkurver.
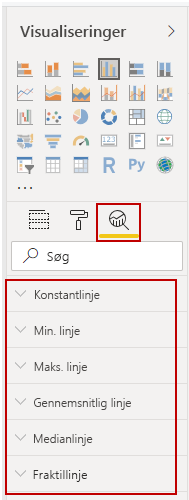
Du kan oprette en kant omkring en individuel visualisering, og ligesom med andre kontrolelementer kan du også angive farven på den pågældende kant.
Du kan finde flere oplysninger under Tip og tricks til farveformatering i Power BI.