Sidelayout og formatering
Power BI Desktop giver dig mulighed for at styre layoutet og formateringen af dine rapportsider, f.eks. størrelse og retning.
Video: Formatér rapporter
Brug menuen Sidevisning under fanen Visning til at ændre den måde, dine rapportsider skaleres på. De tilgængelige indstillinger omfatter Tilpas til side (standard), Tilpas til bredde og Faktisk størrelse.
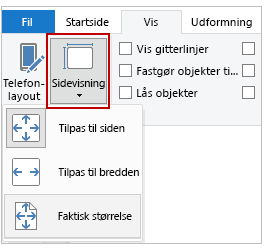
Du kan også ændre sidestørrelsen. Rapportens sidestørrelse er som standard angivet til 16:9. Hvis du vil ændre sidestørrelsen, skal du sørge for, at der ikke er markeret nogen visualiseringer, vælge malerpenselikonet i ruden Visualiseringer og derefter vælge Sidestørrelse for at udvide den pågældende sektion.
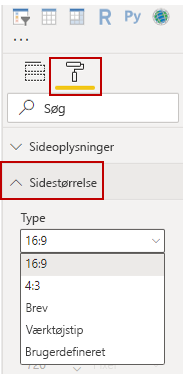
Indstillinger for sidestørrelse omfatter 4:3 (et højde-bredde-forhold, der er mere kvadratisk) og Dynamisk (siden strækkes for at udfylde den tilgængelige plads). Der er også en standardstørrelse for bogstaver tilgængelig for rapporter. Du skal muligvis tilpasse størrelsen af dine visualiseringer, når du har ændret sidestørrelsen for at sikre, at de befinder sig helt på lærredet.
Du kan angive en brugerdefineret sidestørrelse eller angive størrelsen efter tommer eller pixels, og du kan også ændre baggrundsfarven for hele rapporten.
En anden mulighed er at vælge Cortana, der tilpasser størrelsen af rapporten, så den kan bruges som et resultat for søgninger, der bruger Cortana.
Tilføj statiske elementer
Udover databundne visualiseringer kan du også tilføje statiske elementer, f.eks. tekstfelter, billeder og figurer for at forbedre det visuelle design af dine rapporter. Hvis du vil tilføje en visualisering, skal du vælge Tekstfelt, Billede eller Figurer under fanen Startside.
Video: Tilføj en visualisering

Du kan få vist store titler, billedtekster eller korte afsnit i Tekstfelter, der også kan indeholde links og URL-adresser.
Når du vælger Billede, åbnes en filbrowser, hvor du kan vælge billedet fra din computer eller en anden netværkskilde. Når du tilpasser størrelsen af billedet i din rapport, bevares højde-bredde-forholdet som standard.
Du kan indsætte fem typer Figurer, f.eks. rektangler og pile. Figurer kan være uigennemsigtige eller gennemsigtige med en farvet kant. Sidstnævnte er praktisk, hvis du vil oprette kanter omkring grupper af visualiseringer.
Administrer, hvordan elementer overlapper hinanden
Når du har flere elementer i en rapport, giver Power BI dig mulighed for at administrere, hvordan de overlapper hinanden. Denne rækkefølge af lag kaldes z-rækkefølgen.
Video: Administrer elementernes z-rækkefølge
Hvis du vil administrere z-rækkefølgen af elementer i en rapport, skal du vælge et element og bruge knapperne Flyt fremad og Send bagud under fanen Formatér .
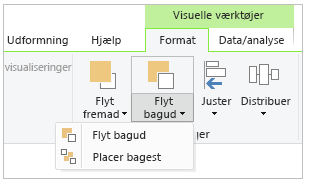
Genbrug et rapportlayout
Individuelle sider i en rapport kan være komplekse med flere visualiseringer, der interagerer på bestemte måder og har præcis formatering. Det kan nogle gange være en god idé at bruge de samme visualiseringer og det samme layout på to forskellige sider, når du opretter en rapport. Hvis du f.eks. lige har oprettet en rapportside om bruttoindtægterne, kan du have en næsten identisk side om nettoindtægterne.
Det kan være svært at genskabe alt dit arbejde, men med Power BI Desktop kan du duplikere en rapportside.
Højreklik på den fane, du vil kopiere, og vælg derefter Dupliker side.
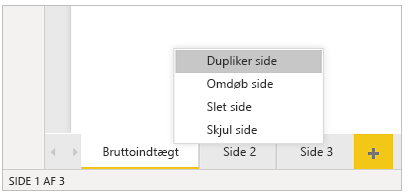
Du kan finde flere oplysninger under Selvstudium: Tilføjelse af formateringsindstillinger til en brugerdefineret Power BI-visualisering.