Bemærk
Adgang til denne side kræver godkendelse. Du kan prøve at logge på eller ændre mapper.
Adgang til denne side kræver godkendelse. Du kan prøve at ændre mapper.
Hvad koster træningen?
Microsoft Learn-kurser er gratis og tilgængelige for alle, der har interesse i at få mere at vide om Microsoft-produkter.
Hvilke typer indhold findes der på Microsoft Learn?
Vi forsyner dig med rolle- og produktfokuseret dokumentation, praktisk træning og certificeringer, så du kan få mest muligt ud af Microsofts produkter.
Skal jeg oprette en profil for at bruge Microsoft Learn?
Nej, oprettelse af profil er ikke påkrævet. Hvis du ikke har en profil, kan du stadig få adgang til og forbruge alt indhold.
Fordelene ved at logge på er:
- Visning af tilpassede anbefalinger
- Lagring af bogmærker
- Sporing af status for læringsaktiviteter
- Oprettelse og deling af modulsamlinger
- Optjening af point og gennemførelser
- Gratis brug af Azure-ressourcer og interaktive sandkasser
- Deltagelse i udfordringer
- Interager med Microsoft Q&A-community
- Tilmelding til certificeringseksamener
Hvad er et læringsforløb?
Læringsforløb er samlinger af træningsmoduler, som er organiseret i forhold til de specifikke roller (som udvikler, arkitekt eller systemadministrator) eller teknologier (som Azure Web Apps, Power BI eller Xamarin.Forms). Når du er færdig med et læringsforløb, har du fået en ny forståelse for forskellige aspekter af den teknologi eller rolle, du undersøger. Du får også et trofæ for din præstation!
Hvad er et modul/en enhed/læringsforløb/osv.?
Du kan se en liste over alle Learn-indholdstyperne og få mere at vide om dem i artiklen Microsoft Learn-indholdstyper .
Hvad er en samling?
Samlinger gør det nemt at sammensætte og organisere indholdssæt og dele dem med alle. De kan indeholde alle typer indhold på webstedet – dokumentation, moduler, læringsforløb, videoer osv. Selvom samlinger ikke vises i søgeresultater eller i din offentlige profil, kan alle, der har URL-adressen til en offentlig samling, få adgang til den. Ejeren kan kun få adgang til en privat samling.
Hvad er gennemførelser og legitimationsoplysninger? Hvad er forskellen?
Gennemførelser er en anerkendelse, der tildeles en bruger, der har gennemført et træningsmodul på Learn.microsoft.com. Videnstjek ved afslutningen af hver oplæring validerer, at du har forstået materialet i det pågældende modul.
Når du har opnået et resultat, kan du få vist et badge for præstation for hver træning, du har fuldført på din Learn-profil. Log på Microsoft Learn-webstedet øverst til højre på siden. Når du er logget på, kan du se dit profilikon øverst til højre, vælge det og vælge "Profil" for at finde fanen Gennemførelser, der viser alle dine præstationsbadges til fuldførelse af træningsmoduler. (URL-adressen er /learn.microsoft.com/users/<your name>/achievements, der erstatter <your name> det brugernavn, du har valgt).
Legitimationsoplysninger er en anerkendelse, der beviser, at en bruger er dygtig til et bestemt sæt færdigheder, som er lært ved at gennemføre flere uddannelsesmoduler eller læringsforløb. Legitimationsoplysninger giver målrettet validering af tekniske scenarier i den virkelige verden for at demonstrere færdigheder i specifikke scenariebaserede færdigheder. De optjenes ved at bestå en vurdering (eller eksamen) for at bevise, at du kender materialet og kan deles for at validere, at du har den tekniske færdighed.
Når du har optjent legitimationsoplysninger, kan du få adgang til din legitimationsoplysninger på din Learn-profil. Log på Microsoft Learn-webstedet øverst til højre på siden. Når du er logget på, kan du se dit profilikon øverst til højre, vælge det og vælge "Profil" for at finde fanen Legitimationsoplysninger, der viser alle dine certificeringslegitimationsoplysninger. (URL-adressen er /learn.microsoft.com/users/<your name>/credentials, der erstatter <your name> det brugernavn, du har valgt). Du kan dele dine legitimationsoplysninger med perspektivarbejdsgivere eller uddannelsesinstitutioner via et link, udskrive eller føje den til din LinkedIn-profil.
Legitimationsoplysninger adskiller sig fra gennemførelser på flere måder:
- Gennemførelser repræsenterer fuldførelse af et enkelt træningsmodul. Legitimationsoplysninger repræsenterer fuldførelsen af en bredere scenariebaseret færdighed.
- Gennemførelser valideres af en kort og specifik videnstjek. Legitimationsoplysninger valideres af en mere robust kvalifikationsvurderingseksamen, der dækker en større bredde af materiale.
Hvad er der sket med bogmærker?
Bogmærker er blevet flyttet til den nye samling "Favoritter". Du kan finde samlingen Favoritter under fanen Samlinger på din profil. Du kan tilføje nye favoritter ved at klikke på knappen "Gem" på en indholdsside og vælge samlingen "Favoritter" på listen.
Hvilke sprog er træningerne tilgængelige på?
Vores læringsforløb for træningsprodukter understøtter følgende sprog. Hvis et af sprogene endnu ikke er tilgængeligt for et givent modul, vises indholdet på engelsk, mens vi fortsætter med at lokalisere det.
Azure (17 sprog): japansk, koreansk, kinesisk (traditionelt), kinesisk (forenklet), russisk, tysk, spansk, fransk, italiensk, portugisisk (Brasilien), ungarsk, svensk, tjekkisk, hollandsk, portugisisk (iberisk), polsk, tyrkisk
Dynamics (4 sprog): japansk, tysk, spansk, fransk
PowerBI (23 sprog): japansk, koreansk, kinesisk (traditionelt), kinesisk (forenklet), russisk, tysk, spansk, fransk, italiensk, portugisisk (Brasilien), ungarsk, svensk, tjekkisk, hollandsk, portugisisk (Portugal), polsk, tyrkisk, dansk, græsk, slovakisk, finsk, thai, norsk
PowerApps, PowerAutomate (4 sprog): japansk, tysk, spansk, fransk
SQL Server (10 sprog): japansk, koreansk, kinesisk (traditionelt), kinesisk (forenklet), russisk, tysk, spansk, fransk, italiensk, portugisisk (Brasilien)
Windows Developer (10 sprog) japansk, koreansk, kinesisk (traditionelt), kinesisk (forenklet), russisk, tysk, spansk, fransk, italiensk, portugisisk (Brasilien)
.Net (13 sprog): japansk, koreansk, kinesisk (traditionelt), kinesisk (forenklet), russisk, tysk, spansk, fransk, italiensk, portugisisk (Brasilien), tjekkisk, polsk, tyrkisk
Xamarin (13 sprog): japansk, koreansk, kinesisk (traditionelt), kinesisk (forenklet), russisk, tysk, spansk, fransk, italiensk, portugisisk (Brasilien), tjekkisk, polsk, tyrkisk
M365 (10 sprog): japansk, koreansk, kinesisk (traditionelt), kinesisk (forenklet), russisk, tysk, spansk, fransk, italiensk, portugisisk (Brasilien)
Hvordan får jeg adgang til rapporter om tilgængelighed af Microsoft Learn?
Sådan finder du rapporterne om tilgængelighed af Microsoft Learn:
- Gå til: https://cloudblogs.microsoft.com/industry-blog/government/2018/09/11/accessibility-conformance-reports/
- Søg efter: DevRel – Doc-websteder og Open Publishing
- Download den ønskede rapport på det ønskede sprog
Kan jeg få en aktuel liste over, hvad der er tilgængeligt på webstedet?
Ja. Microsoft Learn Catalog-API indeholder en offentlig web-API, hvor du kan hente en liste over moduler, læringsforløb, instruktørledede kurser, eksamener og certificeringer samt de URL-adresser, der kræves for at få adgang til træningen. Vi fortsætter med at udvide vores API-tilbud for at inkludere alle typer indhold på webstedet.
Hvor er min profil?
Log på for at få adgang til din profilside på Microsoft Learn. Hvis du ikke har oprettet en Microsoft Learn-profil, kan du logge på og oprette en.
Hvorfor skal jeg have en profil?
Selvom oprettelse af profil ikke er påkrævet for at få adgang til indholdet på webstedet, er fordelene ved at logge på med en profil:
- Visning af tilpassede anbefalinger
- Lagring af bogmærker
- Sporing af status for læringsaktiviteter
- Oprettelse og deling af modulsamlinger
- Optjening af point og gennemførelser
- Gratis brug af Azure-ressourcer og interaktive sandkasser
- Deltagelse i udfordringer
- Interager med Microsoft Learn Q&A-community
- Tilmelding til certificeringseksamener
- Få vist, udskriv og del poster med legitimationsoplysninger
Kan jeg beholde min profil på ubestemt tid, uanset min ansættelsesstatus?
Ja, men kun hvis der er tilknyttet en personlig konto til din Microsoft Learn-profil. Hvis det kun er din arbejds-/skolekonto, der er knyttet til din profil, og din ansættelsesstatus ændres, hvilket medfører, at du mister adgangen til godkendelse med arbejds-/skolekontoen, mister du adgangen til din Microsoft Learn-profil.
Hvis du vil tage profilen med dig, uanset din ansættelsesstatus, skal du sørge for at knytte din personlige konto til din profil. Du kan tilføje en konto på siden med profilindstillinger.
Hvor mange konti kan jeg knytte til min profil?
Du kan sammenkæde op til fem skole- eller arbejdskonti og én personlig konto med din profil. Du kan bruge enhver tilknyttet konto til at logge på og få adgang til din profil.
Hvad er XP-point?
XP-point eller "eXperience-point" måler din præstation, når du færdiggør Microsoft Learn-træningsindhold. Du kan se, hvor mange XP-point du har optjent, ud for titlen på læringsforløbet, modulet og lektionen.
Hvad er badges?
Badges er gennemførelser, du optjener, når du færdiggør et modul. Disse belønninger vises på din profil, og du kan dele dem via sociale medier og andre kanaler.
Hvad er trofæer?
Du får trofæer, når du er færdig med et læringsforløb. De vises også på din Learn-brugerprofil, og du kan dele dem via sociale medier og andre kanaler.
Hvordan redigerer jeg min Microsoft Learn-profil?
Du kan redigere din profil på siden profilindstillinger for Microsoft Learn.
Hvilke oplysninger under min profil er offentligt tilgængelige?
Når du opretter en Microsoft Learn-profil, er den offentligt tilgængelig på URL-adressen https://learn.microsoft.com/users/<your-username>. Dit viste navn, dine digitale gennemførelser (herunder niveau, badges og trofæer), samt aktiviteter vises. Alle samlinger, du har oprettet, er også offentligt tilgængelige via denne URL-adresse.
Du kan skjule din profil fra offentligheden ved at vælge privat tilstand på siden med profilindstillinger.
Du kan finde oplysninger om, hvordan du skifter din profil til offentlig eller privat, i afsnittet Administrer indstillingerne for beskyttelse af personlige oplysninger for din profil i artiklen Administrer din Learn-profil .
Kan jeg downloade en kopi af alle mine brugerdata?
Ja. Dette kan du gøre i afsnittet "Download dine data" på siden med profilindstillinger.
Du kan finde oplysninger om, hvordan du downloader dine Microsoft Learn-data, i afsnittet Download dine data i artiklen Administrer din Learn-profil .
Hvordan sletter jeg mine brugerdata?
Hvis du vil slette alle dine brugerdata i Microsoft Learn, fjernes de og kan ikke gendannes. Sletning af brugerdata er en selvbetjeningsproces. Sletningen skal startes af ejeren af Learn-profilen, mens du er logget på Microsoft Learn.
Dette kan du gøre i afsnittet "Slet din profil" på siden med profilindstillinger. Sletningen sletter alle brugerdata, der er gemt af Microsoft Learn-platformen (f.eks. dine legitimationsoplysninger – certificeringer og færdigheder, din læringshistorik og dine resultater, Q&A-bidrag og -aktiviteter, tilsluttede udfordringer osv.).
Du kan finde oplysninger om, hvordan du sletter dine Microsoft Learn-data, i afsnittet Slet din Microsoft Learn-profil i artiklen Administrer din Learn-profil .
Hvordan ændrer jeg min adgangskode?
Microsoft Learn administrerer ikke brugeradgangskoder. Administration af adgangskoder udføres ved hjælp af standardprocesserne for Microsoft-kontoen (MSA eller Microsoft Entra ID). Hvis du har brug for at ændre adgangskoden til din Microsoft-konto, skal du følge denne vejledning.
Hvad skal jeg gøre, hvis jeg mister adgangen til min Learn-profil?
Microsoft Learn administrerer ikke Learn-profiler på vegne af brugere. Onlinegodkendelse via en Microsoft-konto (MSA eller Microsoft Entra ID) er den eneste metode til at bekræfte ejerskabet og få adgang til en Learn-profil. Hvis du har mistet adgangen til den konto, der er knyttet til din Learn-profil, og ikke længere har adgang til din Learn-profil, skal du gendanne godkendelseskontoen via genoprettelsesprocessen for at få adgang til din Learn-profil igen.
Hvis du kun har en arbejds-/skolekonto knyttet til din Learn-profil, kan du undgå denne situation ved at overveje også at knytte din personlige konto til din Learn-profil. Du kan "Tilføj konto" på siden Få mere at vide om profilindstillinger .
Du kan finde oplysninger om, hvordan du knytter flere konti til din Microsoft Learn-profil, i afsnittet Link andre konti til din Microsoft Learn-profil i artiklen Administrer din Learn-profil .
Kan jeg samle to af mine profiler i én?
Ja! Antag, at du har profil A og profil B. Du kan flette dine fuldførelser og gennemførelser af profil B til profil A ved at klikke på "tilføj konto" på siden med profilindstillinger, når du er logget på Profil A. Når du har flettet konti, er det kun profil A, der findes, da begge profilers læringshistorik kombineres. Logikken for fletning er som følger:
- Din læringshistorik, dine certificeringsdata og dine gennemførelser flettes med dubletter fjernet fra profil B til profil A.
- Dine Q&A-bidrag og -aktiviteter flettes med dubletter fjernet fra profil B til profil A.
- Dine sammenkædede konti flettes fra profil B til profil A. Bemærk! Hvis grænsen på "op til fem skole- eller arbejdskonti og én personlig konto" overskrides under fletteprocessen, annulleres din fletteanmodning. Sker dette, skal du løse dette problem, før du forsøger igen.
- Dine gemte elementer og forbundne udfordringer flettes fra profil B til profil A, og alle dubletter fjernes.
- Tilstanden Privat profil aktiveres, hvis denne indstilling er aktiveret i en af de to profiler.
- Alle andre indstillinger forbliver uændrede i profil A og kan redigeres når som helst på siden med profilindstillinger.
Tips
Du kan finde al support til din Microsoft-konto på denne side.
Hvor kan jeg finde en transskription af min uddannelse og historik over fuldførelse af legitimationsoplysninger?
Din Microsoft Learn-profil har en transskription, som du kan udskrive eller dele digitalt med andre. Hvis du vil finde den, skal du gå til din Learn-profilside og vælge Transskription i venstre kolonne. Den indeholder oplysninger om dine aktive certificeringer, beståede eksamener, legitimationsoplysninger for anvendte færdigheder og fuldførte træningsmoduler.
Hvor kan jeg finde mine legitimationsoplysninger?
Du kan finde links til dine legitimationsoplysninger i din Microsoft Learn-profil. Du kan få adgang til dem ved at gå til din Learn-profilside og vælge Legitimationsoplysninger i venstre kolonne.
Hvis du vil have vist dine certificeringer, skal du vælge fanen Certificeringer . Vælg Få vist certificeringsoplysninger om certificeringsposten for at få vist oplysninger om certificeringen.
Hvis du vil have vist dine legitimationsoplysninger for anvendte færdigheder, skal du vælge Fanen Anvendte færdigheder . Vælg Vis oplysninger om legitimationsoplysninger for posten med legitimationsoplysninger for at få vist oplysninger om den anvendte færdighed.
Hvis du kan se et tag med teksten "Online Verificerbart", kan du dele legitimationsoplysningerne via en række forskellige afsætningsmuligheder, f.eks. Facebook, LinkedIn osv.
Du kan få flere supportoplysninger om certificeringer og legitimationsoplysninger under Ofte stillede spørgsmål om certificeringer.
Hvor kan jeg finde en liste over alle mine gennemførelser?
Din Microsoft Learn-profil har en liste over alle dine Microsoft Learn-gennemførelser (badges, trofæer, XP). Hvis du vil finde den, skal du gå til din Learn-profilside og vælge Gennemførelser i venstre kolonne.
Kan min arbejdsgiver eller skole få adgang til oplysninger om min oplæring og legitimationsoplysninger?
Du styrer adgangen til din historik. Hvis du vælger at dele detaljer, har du flere muligheder:
Hvad er Microsoft Learn-sandkasser?
Microsoft Learn-sandkasserne er gratis miljøer, som du kan bruge til at udforske Azure og andre produkter via Microsoft Learn-træningsmoduler.
Hvorfor skal jeg have en sandkasse?
Det meste af Microsoft Learn-træningsindholdet involverer øvelseslektioner, hvor de studerende opretter rigtige ting i Azure, f.eks. virtuelle maskiner eller Azure-funktioner, så de kan øve sig på det, de lærer. Du bruger sandkassen til at fuldføre disse lektioner uden et betalt Azure-abonnement. De fleste af lektionerne kræver ikke, at du installerer nogen lokale udviklingsværktøjer. Du kan bygge apps, der bruger Azure-tjenester, direkte i Microsoft Learn-sandkassen.
Skal jeg have en Azure-konto for at bruge en sandkasse?
Nej. Det eneste, du skal bruge, er en Microsoft-konto, du kan logge på med. Hvis du ikke har en, kan du oprette en gratis.
Kan jeg bruge sandkassen, hvis jeg allerede har et Azure-abonnement?
Ja! Sandkassen fungerer uafhængigt af dine andre abonnementer. Når du øver dig og lærer med Microsoft Learn, kan du bruge sandkassen. Når du er klar til at oprette rigtige ressourcer, kan du bruge dit Azure-abonnement.
Hvordan aktiverer jeg sandkassen?
Sandkassen er tilgængelig i alle moduler, der indeholder en praktisk Azure-øvelse. Alle lektioner indeholder en prompt øverst på siden, der viser sandkassens status. Den ser sådan ud i starten:
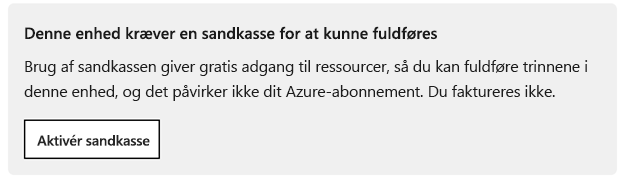
Hvis du vælger knappen Aktivér sandkasse, starter aktiveringsprocessen. Hvis det er første gang, du har aktiveret en sandkasse i Microsoft Learn, vises der endnu en prompt, hvor du bliver bedt om at acceptere licensvilkårene. For at acceptere vilkårene skal du logge på med din Microsoft-konto, f.eks. en Office 365- eller Outlook.com-konto. Hvis du ikke har en, kan du oprette en gratis.
Derefter oprettes der en ny sandkasse for dig. Det tager et par minutter.

Når sandkassen er aktiveret, får du vist en prompt, der fortæller, at du har adgang til en sandkasse.

Hvor lang tid tager sandkasseaktivering?
Sandkassen oprettes i løbet af et par minutter. Hvis det tager mere end fem minutter, eller hvis du får en fejlmeddelelse, kan du opdatere browsersiden for at oprette forbindelse igen.
Hvad sker der, når jeg aktiverer en sandkasse?8
Første gang du aktiverer en sandkasse og accepterer vilkårene, knyttes din Microsoft-konto til en ny Azure-mappe, der kaldes Microsoft Learn Sandbox, og du føjes til et særligt abonnement, der hedder Concierge Subscription.
Hver gang du aktiverer en sandkasse, oprettes der en enkelt ressourcegruppe for dig. Du kan bruge den til at oprette og administrere alle de ressourcer (f.eks. virtuelle maskiner, lagerkonti og apptjenester), som du skal bruge til et modul.
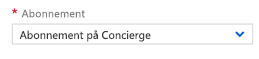
Kan jeg aktivere sandkassen på min mobilenhed?
Nej. Microsoft Learn-sandkasserne er ikke tilgængelige på mobilenheder. Du kan ikke aktivere eller bruge sandkassen på mobilenheder. Brug desktop til at få den bedste sandkassebrugeroplevelse.
Er jeg nødt til at bruge sandkassen?
Du kan bruge dit eget abonnement til at gennemføre modulerne, men du skal betale for de ressourcer, som du opretter. Husk at fjerne dem, når du er færdig, for at undgå opkrævninger. Derudover kan Microsoft Learn ikke bekræfte, at du har fuldført øvelserne, og at du ikke modtager kredit. Vi anbefaler på det kraftigste, at du bruger sandkassemiljøet.
Hvordan logger jeg på sandkassen, når jeg bruger Azure Portal?
De lektioner, der bruger Azure Portal, indeholder altid et link i vejledningen for at sikre, at du bruger sandkassen. Du skal altid bruge dette link til at åbne portalen, fordi du kommer til den rette mappe og det rette abonnement. Når du bliver bedt om at angive et brugernavn og en adgangskode, skal du huske at bruge den samme konto, som du brugte til at aktivere sandkassen.
Hvordan kan jeg se, om jeg er i sandkassen, når jeg bruger Azure Portal?
Du kan se, om du er i sandkassen, ved at kigge på den mappe, der vises under dit navn i hjørnet øverst til højre. Der skal stå Microsoft Learn Sandbox.

Hvad hvis jeg ikke er i det rette abonnement?
Hvis du logger på portalen, og du er i dit eget abonnement (eller du logger på dit abonnement og havner i sandkassen), kan det skyldes en af to ting. Enten har du ikke aktiveret sandkassen, eller dine Azure-indstillinger placerer dig i en standardmappe. Du kan ændre mappen ved at vælge knappen Mappe- og abonnementsfilter på værktøjslinjen øverst.

Knappen åbner en rulleliste, hvor du kan vælge den rette mappe. Du kan også ændre indstillingen Angiv din standardmappe til den mappe, som du arbejder mest i.
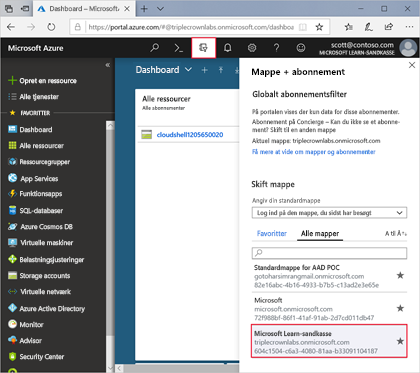
Når du aktiverer den nye sandkasse, fjernes det gamle sandkassemiljø sammen med de ressourcer, der er oprettet i det.
Kan jeg aktivere flere sandkassemiljøer?
Nej. Med hvert modul får du en ny sandkasse, så du starter altid i et nyt miljø. Systemet registrerer automatisk, når du flytter fra ét modul til det næste, og du bliver bedt om at aktivere en ny sandkasse. Prompten ser sådan ud:
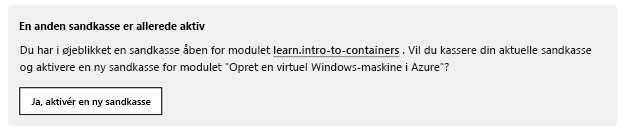
Jeg kan se ressourcegrupper med navnet [ressourcegruppe for sandkasse] i vejledningen. Hvad betyder det?
Det betyder, at du ikke har aktiveret sandkassen for det aktuelle modul. Når du aktiverer sandkassemiljøet, erstattes disse pladsholderelementer med navnet på den ressourcegruppe, der er oprettet for dig.
Hvor længe bliver sandkassen her?
Det sandkassemiljø, der oprettes for et modul, er tilgængeligt i fire timer i træk for at sikre, at du kan færdiggøre modulet. Det er meningen, at de enkelte Microsoft Learn-øvelser gennemføres på én gang – på en time eller mindre.
Hvad sker der, når sandkassen udløber?
Hvis sandkassen udløber, mens du er midt i lektionen, mister du alt arbejde indtil dette tidspunkt. Du skal genaktivere miljøet og gå tilbage til starten af modulet for at starte forfra.
Kan jeg bruge sandkassen fra Visual Studio, VS Code eller mit foretrukne Azure-værktøj?
Ja, mange af de moduler, der findes i Microsoft Learn, kan bruges sammen med udviklerværktøjer, f.eks. Visual Studio. Disse værktøjer fungerer fint, hvis du logger på med den samme konto, som du brugte til at aktivere sandkassen. Husk, at det er meningen, at sandkassen skal bruges sammen med det træningsindhold, der findes på Microsoft Learn-portalen. Vi understøtter ikke anden brug.
Hvilke begrænsninger er der i sandkassemiljøet?
Der er følgende begrænsninger i forhold til, hvordan du kan bruge sandkassen:
- Du kan kun oprette bestemte ressourcer (afhængigt af det modul du er i).
- Sandkassen er begrænset til specifikke SKU'er for visse tjenester.
- Du kan kun bruge specifikke områder (lokaliteter).
Du kan heller ikke oprette ressourcegrupper. Sandkassen leverer i stedet en enkelt ressourcegruppe, du kan arbejde med.
Nulstilles sandkassen også, hvis Azure Cloud Shell nulstilles?
Nej, de er uafhængige af hinanden. Hvis du nulstiller Azure Cloud Shell ved hjælp af tænd/sluk-knappen i øverste venstre hjørne i vinduet, genoprettes din forbindelse til lagerkontoen, og oversigten over kommandoer i din terminalsession ryddes. Alle dine data og ressourcer i sandkassen bevares.
Kan jeg gemme mine indstillinger i sandkassen og vende tilbage senere?
Nej. Din sandkasse er midlertidig og kun tilgængelig i fire timer.
Hvor kan jeg finde support til mine certificeringer og legitimationsoplysninger?
Se Ofte stillede spørgsmål om Microsoft Learn-certificeringer.
Hvordan gør jeg rapportere problemer, jeg ser i træningssandkassen?
Gå til vores afsnit med fejlfinding, hvor du kan finde en løsning på almindelige problemer. Hvis du stadig ikke kan løse problemet, skal du "Rapportere et problem" for at give vores team besked.
Jeg har problemer med at gennemføre et læringsforløb/et modul/en lektion. Hvor kan jeg få hjælp?
Gå til vores afsnit med fejlfinding, hvor du kan finde en løsning på almindelige problemer. Hvis du stadig ikke kan løse problemet, skal du "Rapportere et problem" for at give vores team besked.
Jeg har fundet en fejl i indholdet. Kan jeg give nogen besked om det?
Fortæl vores team det ved at rapportere problemet.
Hvad er Microsoft Learn Educator Center?
Microsoft Learn Educator Center er en udvidelse af Microsoft Learn-platformen, som giver undervisere adgang til professionel udvikling og teknisk kompetenceindhold, så undervisere er bedre forberedt med viden om bedste praksis for brug af Microsofts produkter og tjenester i deres bestræbelser på at forbedre de studerendes resultater.
Findes der introduktionsressourcer til brug af Microsoft Learn?
Ja, modulet Navigate Microsoft Learn for Educators og School Leaders indeholder de nødvendige funktioner til brug af Microsoft Learn og giver dig en gateway til spændende professionelt udviklingsindhold til værktøjer for undervisere.
Hvordan finder jeg træningsindhold for undervisere på Learn?
Hvis du vil gennemse alt indhold, skal du gå til siden Gennemse alle.
For at hjælpe dig med at finde det indhold, du har brug for, skal du filtrere efter undervisercentreret indhold ved at vælge din rolle som "K-12 Educator", "Higher-ed Educator", "School Leader" eller "Parent &guardian" under filteret "Role".
Tips
I Learn Educator Center kan du også finde indhold, der er organiseret omkring specifikke emner og produkter inden for professionel udvikling
Jeg var bruger af Microsoft Educator Center (MEC), men jeg kan ikke se hele min MEC-træningshistorik på min Learn-profil. Hvorfor?
Hvis du vil sikre, at din læringshistorik og dine gennemførelser flyttes, skal du linke dine MEC- og Learn-profiler og acceptere tilladelser til at dele din profil med Learn.
Sådan gør du:
- Log på Microsoft Learn ved hjælp af præcis de samme logonoplysninger, som du brugte til at logge på MEC.
- Hvis du endnu ikke har en Learn-profil, skal du oprette en først ved at følge dialogen og fuldføre de påkrævede oplysninger.
- Når logon eller profil er fuldført, vises der en pop op-modal. Giv tilladelse til at dele din profil, og vælg Overfør data til Learn.
- Du bør nu kunne se dine resultater under fanen Resultater på din Learn-profil og under din Transskription.
- Fortsæt læringen. Vi håber, at du synes godt om den nye oplevelse!
Hvis du tidligere har givet dit samtykke til MEC og tilknyttet din Learn-konto, bør det ikke være nødvendigt for dig at foretage dig yderligere, og dine resultater bør allerede nu kunne ses på din Learn-profil.