Mithilfe von Bedingungen erstellen (Vorschauversion)
Wichtig
Power Virtual Agents-Fähigkeiten und -Funktionen sind jetzt Teil von Microsoft Copilot Studio nach erheblichen Investitionen in generative KI und verbesserte Integrationen in Microsoft Copilot.
Einige Artikel und Screenshots beziehen sich möglicherweise auf Power Virtual Agents während wir Dokumentation und Schulungsinhalte aktualisieren.
Wichtig
Dieser Artikel enthält Dokumentation zur Vorschauversion von Microsoft Copilot Studio und kann geändert werden.
Funktionen in der Vorschauversion sind nicht für den produktiven Einsatz gedacht und können eine eingeschränkte Funktionalität aufweisen. Diese Funktionen stehen vor dem offiziellen Release zur Verfügung, damit Sie früher Zugriff darauf erhalten und Feedback geben können.
Weitere Informationen zur Erstellung eines produktionsbereiten Copiloten finden Sie unter Microsoft Copilot Studio-Überblick.
Sie können Bedingungsknoten verwenden, um Ihrem Thema Verzweigungen hinzuzufügen, indem Sie den Wert einer Variablen mit dem einer anderen Variablen oder mit einem bestimmten Wert vergleichen. Wenn beispielsweise der Wert isClubMemberTrue lautet, bietet Thema einen Rabatt. Beim Wert False stellt das Thema den Standardartikelpreis dar.
Anforderungen
Bedingung hinzufügen
Öffnen Sie Ihr Thema.
Wählen Sie +, um einen Knoten hinzuzufügen, und wählen Sie dann Bedingung hinzufügen aus.
Diese Aktion fügt Ihrem Thema zwei Verzweidungen hinzu. Eine Verzweigung beginnt mit einem Bedingungsknoten und definiert den Unterhaltungspfad für den Fall, dass die Bedingung wahr ist. Der andere Zweig beginnt mit einem Knoten Alle anderen Bedingungen und definiert den Pfad für den Fall, dass die Bedingung falsch ist.
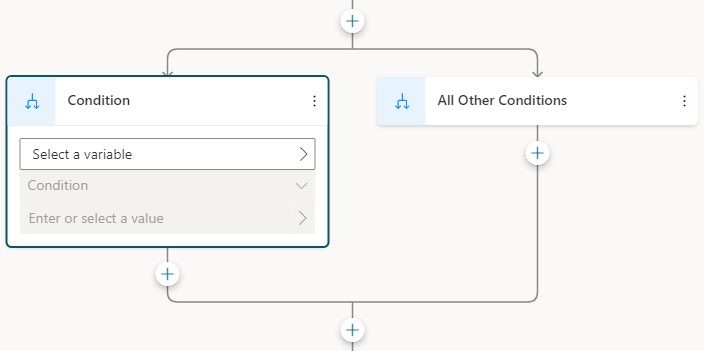
Wählen Sie eine Variable, einen logischen Operator und einen Wert aus, um Ihre Bedingung in der Verzweigung Bedingung zu erstellen.
Wählen Sie Variable auswählen und die zu vergleichende Variable aus.
Standardmäßig ist der Operator auf ist gleich festgelegt. Wählen Sie bei Bedarf einen anderen Operator aus.
Die verfügbaren logischen Operatoren hängen vom Typ der ausgewählten Variablen ab. Beispielsweise ist ist gleich für alle Variablentypen verfügbar. ist größer als ist für Zahlentypen verfügbar, nicht jedoch für Zeichenfolgentypen.
Geben Sie einen Wert ein, der mit Ihrer Variablen verglichen werden soll. Geben Sie für einfache Typen wie „Text“, „Zahl“ oder „Boolesch“ einen Literalwert ein. Wählen Sie Variable auswählen (>), um eine Variable auszuwählen, oder verwenden Sie eine Power Fx-Formel.
Der zu vergleichende Wert oder die zu vergleichende Variable muss basierend auf der Variablen und dem Operator ein kompatibler Typ sein. Für einige Operatoren, wie beispielsweise Ist leer oder Ist nicht leer, müssen Sie keinen Vergleichswert hinzufügen.
Wählen Sie + Neue Bedingung aus, wenn Sie Ihrer Bedingung weitere Kriterien hinzufügen möchten. Wählen Sie Hinzufügen aus, um die Kriterien kumulativ zu machen, oder wählen Sie Oder aus, um sie voneinander auszuschließen.
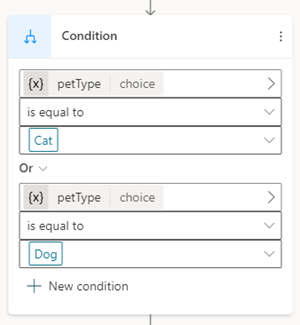
Weitere Bedingungsverzweigungen hinzufügen
Anfänglich fügt ein Bedingungsknoten zwei Verzweigungen ein, eine Bedingungsverzweigung für den Fall, dass Ihre Bedingung wahr ist, und eine Verzweigung vom Typ Alle anderen Bedingungen, wenn sie falsch ist. Sie können so viele Bedingungsverzweigungen hinzufügen, wie Sie benötigen. Jede Bedingung wird der Reihe nach bewertet. Der erste Zweig mit einer Bedingung, die als wahr ausgewertet wird, wird befolgt. Wenn alle Bedingungen als falsch bewertet werden, wird die Verzweigung Alle anderen Bedingungen verfolgt.
Sie verfügen beispielsweise über eine Zahlenvariable und möchten 3 Verzweigungen für folgende Situationen:
- Die Zahl ist kleiner als 10.
- Die Zahl ist größer als 50.
- Alle anderen Zahlen – die Zahl ist größer als 10 und kleiner als 50
Wählen Sie zum Hinzufügen einer weiteren Verzweigung vom Typ Bedingung das +über einer vorhandenen Verzweigung vom Typ Bedingung und die Option Bedingung hinzufügen aus.
Wenn Sie Knoten hinzufügen (+) unter der Verzweigung vom Typ Bedingung auswählen, fügen Sie einen vollständig neuen Knoten vom Typ Bedingung und Alle anderen Bedingungen und keine neue Verzweigung vom Typ Bedingung hinzu.
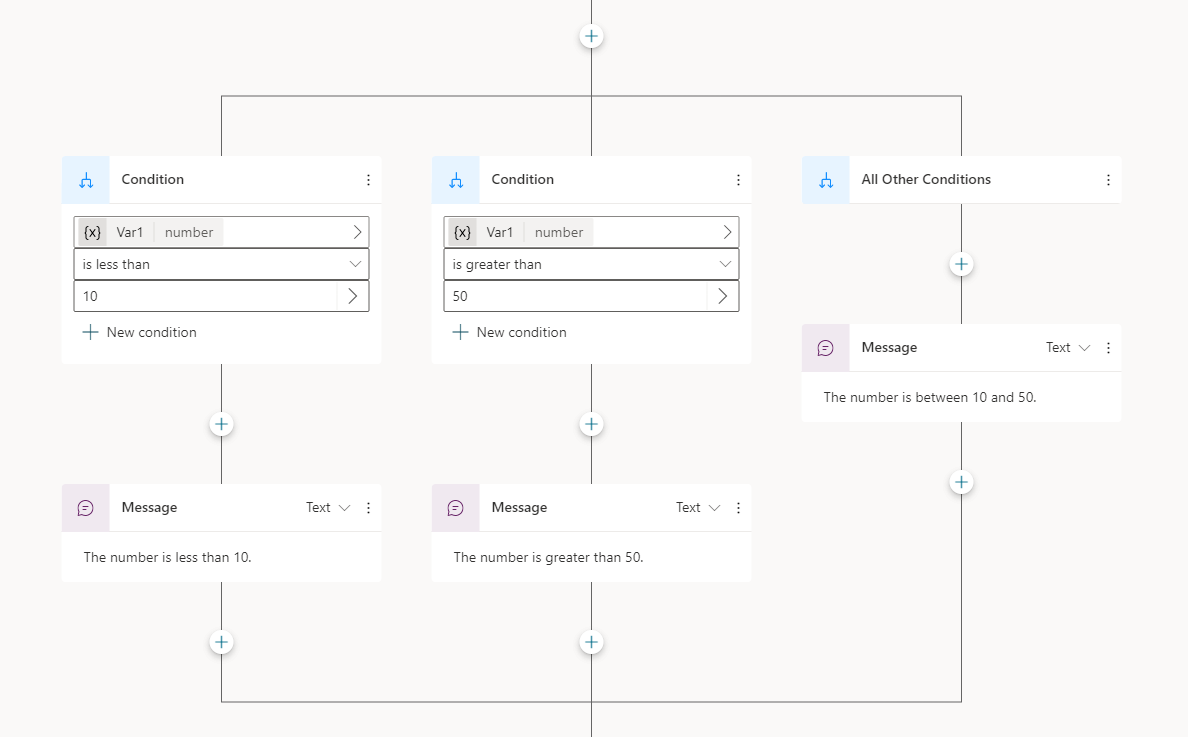
Eine Bedingung mit Power Fx definieren
Der Standardbedingungseditor eignet sich für die meisten Szenarien. Wenn Sie mehr Flexibilität benötigen, verwenden Sie Power Fx in der Verzweigung Bedingung.
Wählen Sie in der Verzweigung Bedingung das Knotenmenü (⋮) und dann In Formel ändern aus.
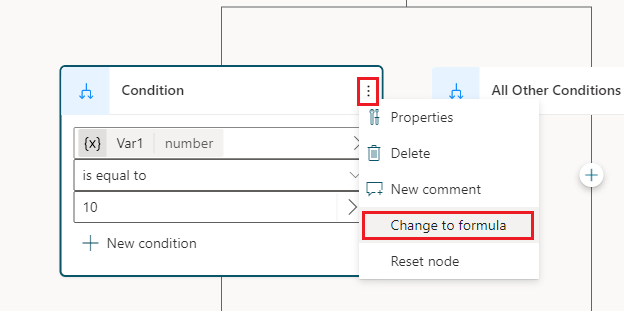
Der Knoten wechselt zur Formeleditor-Steuerung. Wenn Sie zuvor eine Bedingung definiert haben, wird die Formel hinter dieser Bedingung im Formeleditor angezeigt.
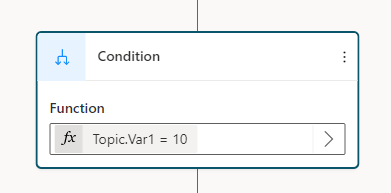
Wählen Sie zum Ändern der Formel Variable auswählen (>) aus, um den Formeleditor von Power Fx zu öffnen. Die Formel, die Sie hier eingeben, muss einen booleschen Wert (wahr oder falsch) ergeben.
Erfahren Sie, wie Sie Microsoft Power Fx in Microsoft Copilot Studio nutzen.
Um wieder zum einfachen Bedingungseditor zu wechseln, wählen Sie das Knotenmenü (⋮) und dann Knoten zurücksetzen aus.
Feedback
Bald verfügbar: Im Laufe des Jahres 2024 werden wir GitHub-Tickets als Feedbackmechanismus für Inhalte auslaufen lassen und es durch ein neues Feedbacksystem ersetzen. Weitere Informationen finden Sie unter: https://aka.ms/ContentUserFeedback.
Einreichen und Feedback anzeigen für