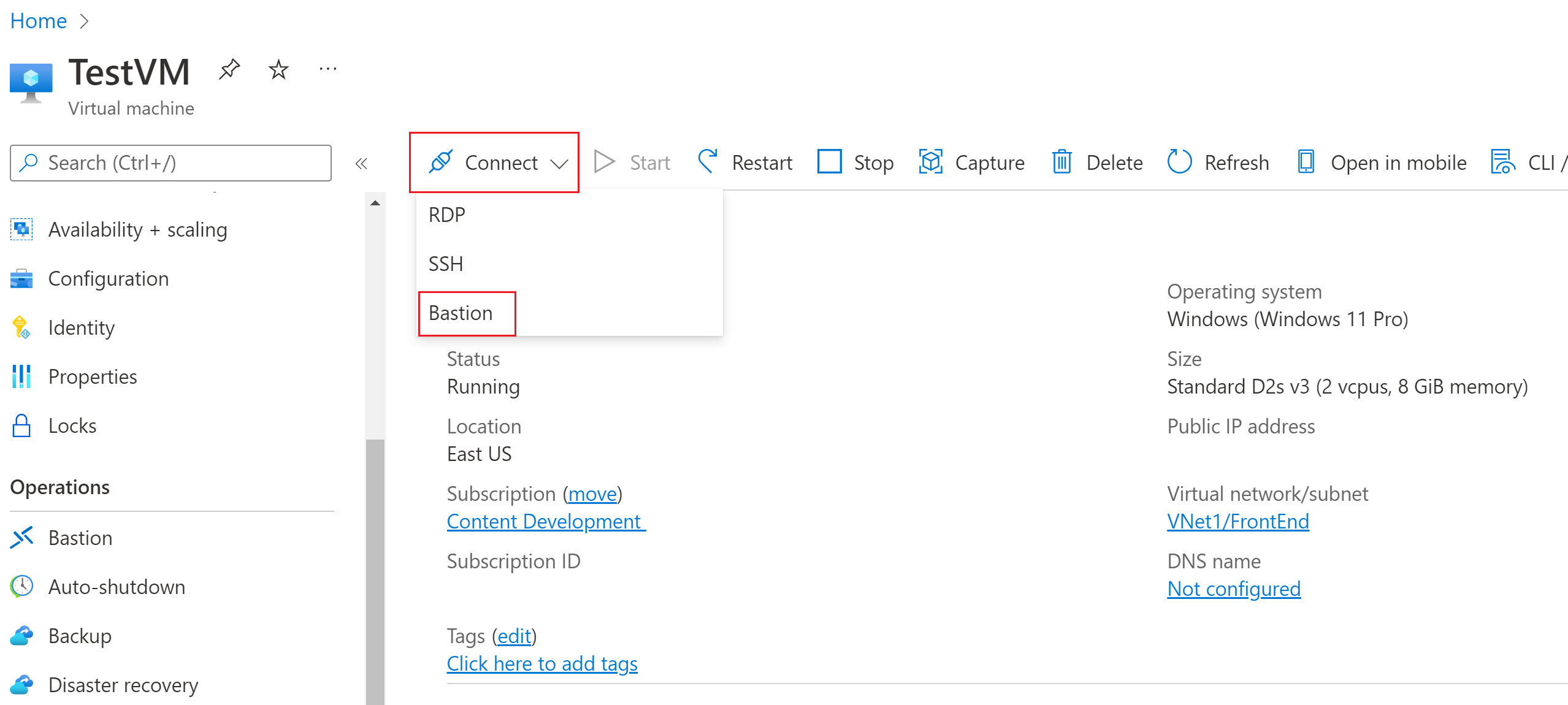Erstellen einer SSH-Verbindung mit einer Windows-VM mithilfe von Azure Bastion
In diesem Artikel erfahren Sie, wie Sie sicher und nahtlos eine SSH-Verbindung mit Ihren Windows-VMs in einem virtuellen Azure-Netzwerk direkt über das Azure-Portal erstellen. Wenn Sie Azure Bastion verwenden, benötigen Ihre virtuellen Computer keinen Client, keinen Agent und auch keine zusätzliche Software. Sie können auch mithilfe von SSH eine Verbindung mit einer Windows-VM herstellen. Weitere Informationen finden Sie unter Erstellen einer RDP-Verbindung mit einer Windows-VM.
Azure Bastion bietet sichere Konnektivität zu allen VMs im virtuellen Netzwerk, in dem es bereitgestellt wird. Durch die Verwendung von Azure Bastion wird verhindert, dass Ihre virtuellen Computer RDP- und SSH-Ports öffentlich verfügbar machen. Gleichzeitig wir weiterhin der sichere Zugriff per RDP/SSH ermöglicht. Weitere Informationen finden Sie unter Was ist Azure Bastion?.
Hinweis
Wenn Sie eine SSH-Verbindung mit einer Windows-VM erstellen möchten, muss Azure Bastion mithilfe der Standard-SKU konfiguriert werden.
Wenn Sie eine Verbindung mit einem virtuellen Computer unter Windows mithilfe von SSH herstellen, können Sie sowohl Benutzername/Kennwort als auch SSH-Schlüssel zur Authentifizierung verwenden.
Der private SSH-Schlüssel muss in einem Format vorliegen, das mit "-----BEGIN RSA PRIVATE KEY-----" beginnt und mit "-----END RSA PRIVATE KEY-----" endet.
Voraussetzungen
Stellen Sie sicher, dass Sie einen Azure Bastion-Host für das virtuelle Netzwerk eingerichtet haben, in dem sich die VM befindet. Weitere Informationen finden Sie unter Erstellen eines Azure Bastion-Hosts. Sobald der Bastion-Dienst provisioniert und in Ihrem virtuellen Netzwerk bereitgestellt wurde, können Sie ihn verwenden, um sich mit jeder VM in diesem virtuellen Netzwerk zu verbinden.
Um per SSH auf einen virtuellen Windows-Computer zuzugreifen, müssen Sie außerdem Folgendes sicherstellen:
- Auf Ihrem virtuellen Windows-Computer wird Windows Server 2019 oder höher ausgeführt.
- Auf Ihrem virtuellen Windows-Computer ist OpenSSH Server installiert und aktiv. Informationen zur Vorgehensweise finden Sie unter Installieren von OpenSSH.
- Azure Bastion wurde für die Verwendung der Standard-SKU konfiguriert.
Erforderliche Rollen
Zum Herstellen einer Verbindung sind die folgenden Rollen erforderlich:
- Rolle „Leser“ auf dem virtuellen Computer
- Rolle „Leser“ auf dem Netzwerkadapter mit privater IP-Adresse des virtuellen Computers
- Rolle „Leser“ für die Azure Bastion-Ressource
- Rolle „Leser“ im virtuellen Netzwerk der Ziel-VM (wenn sich die Bastion-Bereitstellung in einem virtuellen Netzwerk mit Peering befindet)
Ports
Zum Herstellen einer Verbindung mit dem virtuellen Windows-Computer über SSH müssen die folgenden Ports auf Ihrer VM geöffnet sein:
- Eingehender Port: SSH (22) oder
- Eingehender Port: Benutzerdefinierter Wert (Sie müssen diesen benutzerdefinierten Port angeben, wenn Sie über Azure Bastion eine Verbindung mit der VM herstellen)
Weitere Anforderungen finden Sie in den Häufig gestellten Fragen (FAQ) zu Azure Bastion.
Unterstützte Konfigurationen
Derzeit unterstützt Azure Bastion nur das Herstellen einer Verbindung mit Windows-VMs über SSH mithilfe von OpenSSH.
Bastion-Verbindungsseite
Wechseln Sie im Azure-Portal zu dem virtuellen Computer, mit der Sie eine Verbindung herstellen möchten. Wählen Sie auf der Übersichtsseite Verbinden und dann Bastion aus der Dropdown-Liste aus, um die Bastion-Verbindungsseite zu öffnen. Sie können auch Bastion im linken Bereich auswählen.
Klicken Sie auf der Bastion-Verbindungsseite auf den Pfeil Verbindungseinstellungen, um alle verfügbaren Einstellungen zu erweitern. Beachten Sie, dass Sie bei Verwendung der Bastion Standard-SKU über weitere verfügbare Einstellungen verfügen.
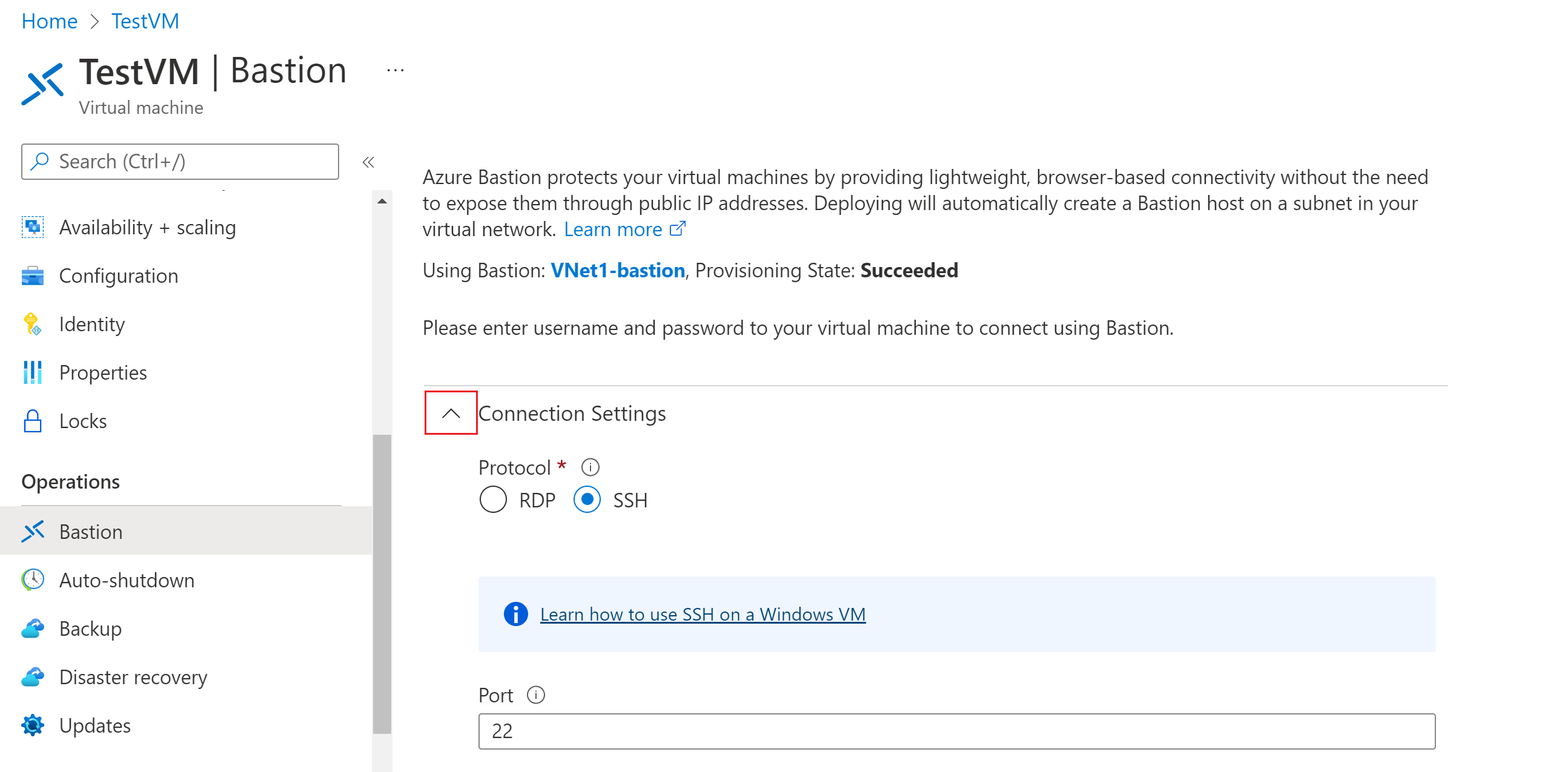
Authentifizieren und verbinden Sie sich mit einer der Methoden in den folgenden Abschnitten.
Benutzername und Kennwort
Verwenden Sie die folgenden Schritte, um sich mit Benutzername und Passwort zu authentifizieren.
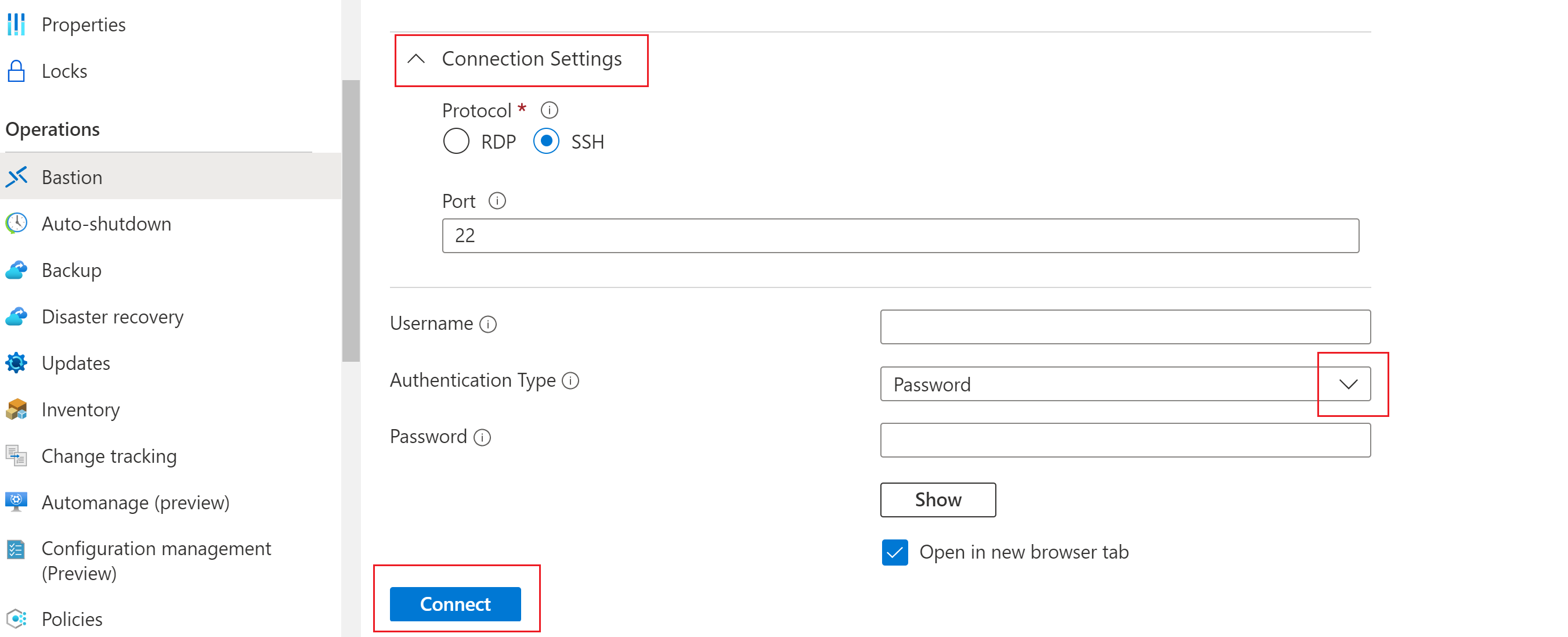
Um sich mit Benutzername und Passwort zu authentifizieren, konfigurieren Sie die folgenden Einstellungen:
- Protokoll: Wählen Sie SSH.
- Port: Geben Sie die Portnummer ein. Benutzerdefinierte Portverbindungen sind nur für die Standard-SKU verfügbar.
- Authentifizierungstyp: Wählen Sie Passwort aus der Dropdown-Liste aus.
- Benutzername: Geben Sie den Benutzernamen ein.
- Passwort: Geben Sie das Passwort ein.
Um mit der VM in einem neuen Browser-Tab zu arbeiten, wählen Sie In neuem Browser-Tab öffnen aus.
Klicken Sie auf Verbinden, um die Verbindung mit dem virtuellen Computer herzustellen.
Privater Schlüssel aus lokaler Datei
Führen Sie die folgenden Schritte aus, um sich mit einem privaten SSH-Schlüssel aus einer lokalen Datei zu authentifizieren.
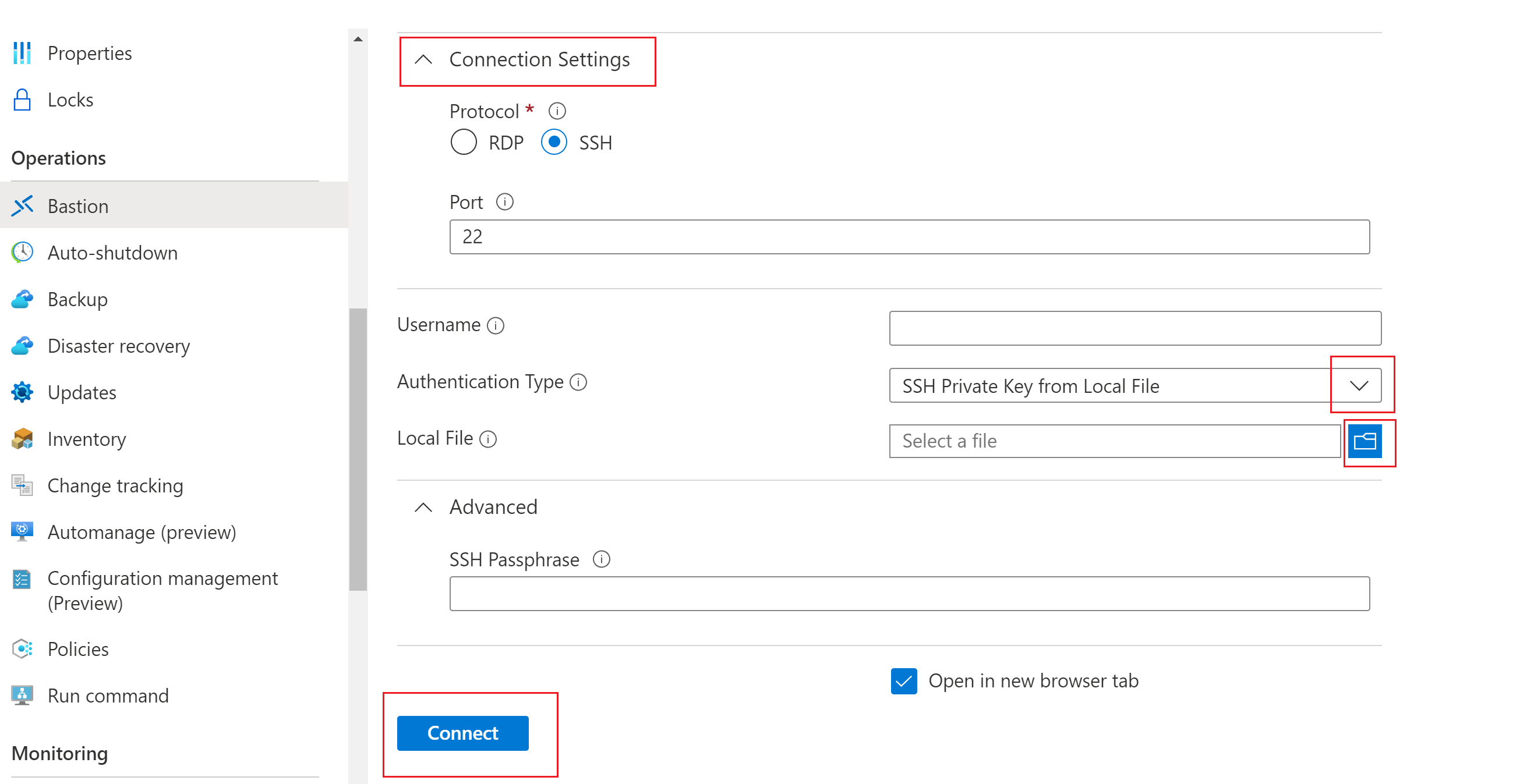
Um sich mit einem privaten Schlüssel aus einer lokalen Datei zu authentifizieren, konfigurieren Sie die folgenden Einstellungen:
- Protokoll: Wählen Sie SSH.
- Port: Geben Sie die Portnummer ein. Benutzerdefinierte Portverbindungen sind nur für die Standard-SKU verfügbar.
- Authentifizierungstyp: Wählen Sie im Dropdown-Menü SSH Private Key from Local File aus.
- Lokale Datei: Wählen Sie die lokale Datei aus.
- SSH-Passphrase: Geben Sie bei Bedarf die SSH-Passphrase ein.
Um mit der VM in einem neuen Browser-Tab zu arbeiten, wählen Sie In neuem Browser-Tab öffnen aus.
Klicken Sie auf Verbinden, um die Verbindung mit dem virtuellen Computer herzustellen.
Kennwort – Azure Key Vault
Führen Sie die folgenden Schritte aus, um sich mit einem Kennwort aus Azure Key Vault zu authentifizieren.
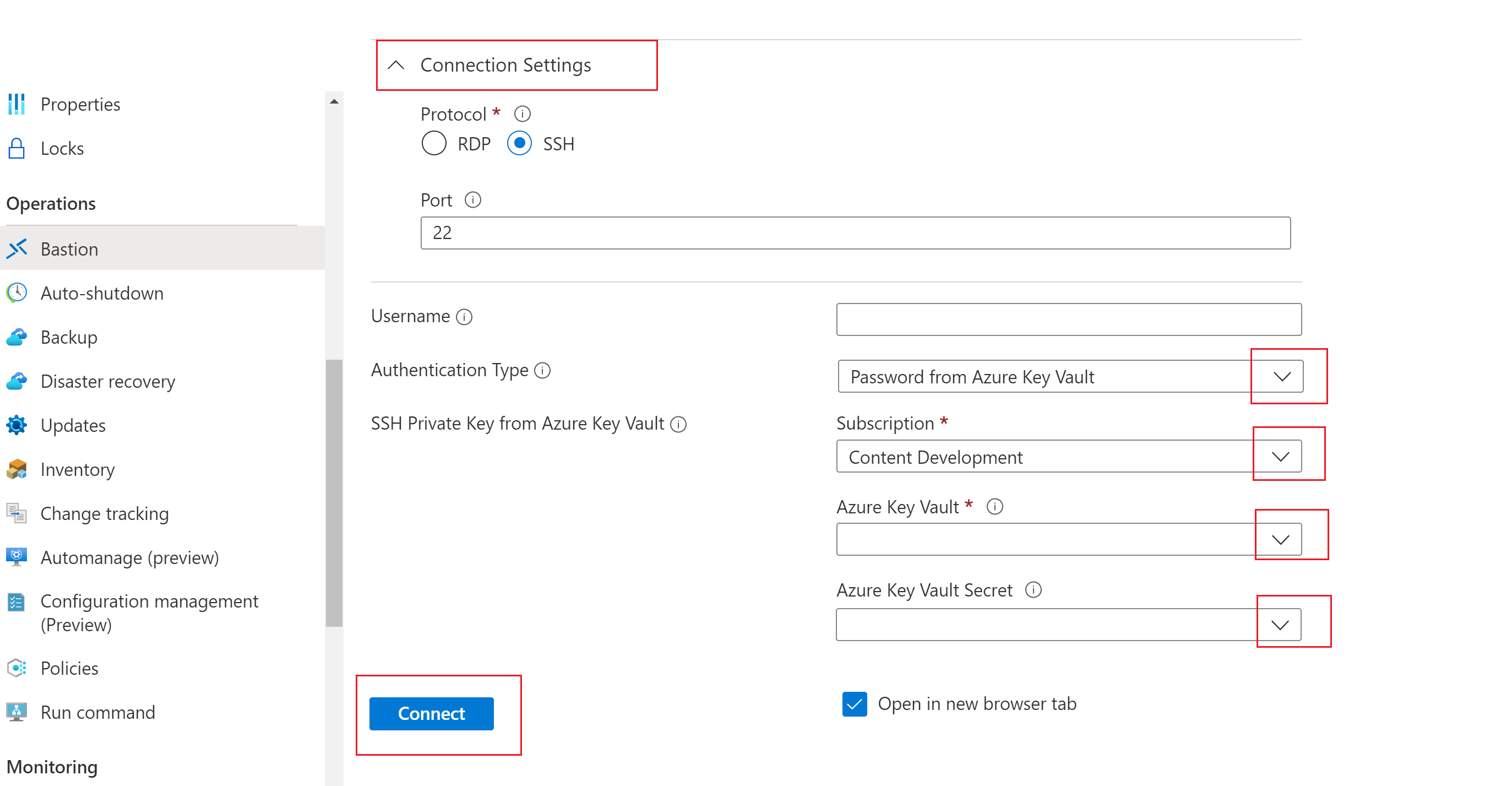
Um sich mit einem Kennwort aus Azure Key Vault zu authentifizieren, konfigurieren Sie die folgenden Einstellungen:
Protokoll: Wählen Sie SSH.
Port: Geben Sie die Portnummer ein. Benutzerdefinierte Portverbindungen sind nur für die Standard-SKU verfügbar.
Authentifizierungstyp: Wählen Sie in der Dropdownliste Kennwort aus Azure Key Vault aus.
Benutzername: Geben Sie den Benutzernamen ein.
Abonnement: Wählen Sie das Abonnement aus.
Azure Key Vault: Wählen Sie den Schlüsseltresor aus.
Azure Key Vault-Geheimnis: Wählen Sie das Key Vault-Geheimnis aus, das den Wert Ihres privaten SSH-Schlüssels enthält.
Wenn Sie keine Azure Key Vault-Ressource eingerichtet haben, ziehen Sie Erstellen eines Key Vault zurate, und speichern Sie Ihren privaten SSH-Schlüssel als Wert eines neuen Key Vault-Geheimnisses.
Stellen Sie sicher, dass Sie über die Zugriffsrechte Auflisten und Abrufen für die in der Key Vault-Ressource gespeicherten Geheimnisse verfügen. Um Zugriffsrichtlinien für Ihre Key Vault-Ressource zuzuweisen und zu ändern, lesen Sie Zuweisen einer Key Vault-Zugriffsrichtlinie.
Hinweis
Speichern Sie mithilfe von PowerShell oder der Azure CLI Ihren privaten SSH-Schlüssel als Geheimnis. Wenn Sie Ihren privaten Schlüssel über das Azure Key Vault-Portal speichern, wird dadurch die Formatierung beeinträchtigt und die Anmeldung schlägt fehl. Für den Fall, dass Sie Ihren privaten Schlüssel über das Portal als Geheimnis gespeichert und keinen Zugriff mehr auf die ursprüngliche private Schlüsseldatei haben, finden Sie unter Aktualisieren eines SSH-Schlüssels Informationen zum Aktualisieren des Zugriffs auf den virtuellen Zielcomputer mit einem neuen SSH-Schlüsselpaar.
Um mit der VM in einem neuen Browser-Tab zu arbeiten, wählen Sie In neuem Browser-Tab öffnen aus.
Klicken Sie auf Verbinden, um die Verbindung mit dem virtuellen Computer herzustellen.
Privater Schlüssel – Azure Key Vault
Führen Sie die folgenden Schritte aus, um sich mit einem in Azure Key Vault gespeicherten privaten Schlüssel zu authentifizieren.
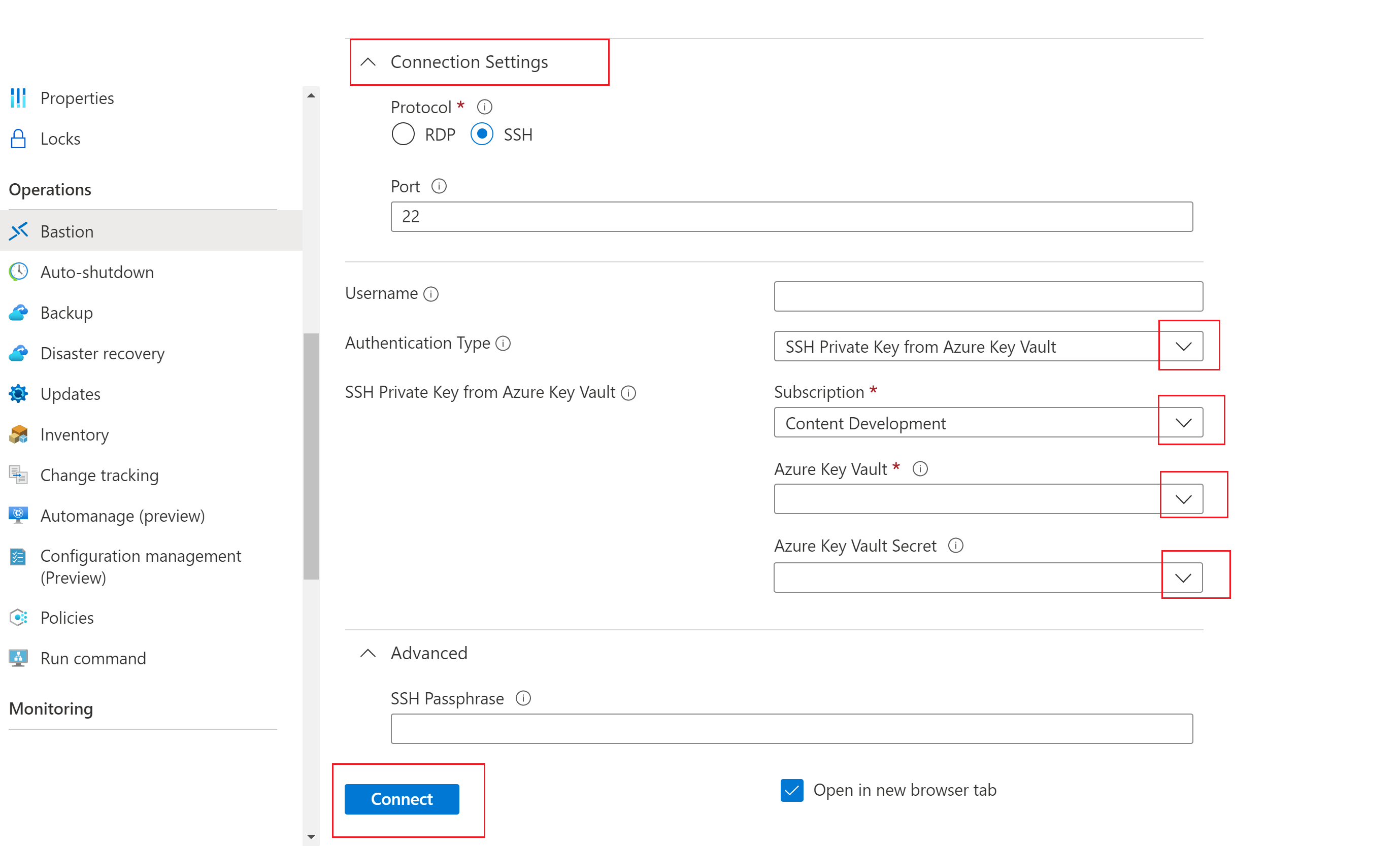
Um sich mit einem in Azure Key Vault gespeicherten privaten Schlüssel zu authentifizieren, konfigurieren Sie die folgenden Einstellungen:
Protokoll: Wählen Sie SSH.
Port: Geben Sie die Portnummer ein. Benutzerdefinierte Portverbindungen sind nur für die Standard-SKU verfügbar.
Authentifizierungstyp: Wählen Sie in der Dropdownliste den privaten SSH-Schlüssel aus Azure Key Vault aus.
Benutzername: Geben Sie den Benutzernamen ein.
Abonnement: Wählen Sie das Abonnement aus.
Azure Key Vault: Wählen Sie den Schlüsseltresor aus.
Wenn Sie keine Azure Key Vault-Ressource eingerichtet haben, ziehen Sie Erstellen eines Key Vault zurate, und speichern Sie Ihren privaten SSH-Schlüssel als Wert eines neuen Key Vault-Geheimnisses.
Stellen Sie sicher, dass Sie über die Zugriffsrechte Auflisten und Abrufen für die in der Key Vault-Ressource gespeicherten Geheimnisse verfügen. Um Zugriffsrichtlinien für Ihre Key Vault-Ressource zuzuweisen und zu ändern, lesen Sie Zuweisen einer Key Vault-Zugriffsrichtlinie.
Hinweis
Speichern Sie mithilfe von PowerShell oder der Azure CLI Ihren privaten SSH-Schlüssel als Geheimnis. Wenn Sie Ihren privaten Schlüssel über das Azure Key Vault-Portal speichern, wird dadurch die Formatierung beeinträchtigt und die Anmeldung schlägt fehl. Für den Fall, dass Sie Ihren privaten Schlüssel über das Portal als Geheimnis gespeichert und keinen Zugriff mehr auf die ursprüngliche private Schlüsseldatei haben, finden Sie unter Aktualisieren eines SSH-Schlüssels Informationen zum Aktualisieren des Zugriffs auf den virtuellen Zielcomputer mit einem neuen SSH-Schlüsselpaar.
Azure Key Vault-Geheimnis: Wählen Sie das Key Vault-Geheimnis aus, das den Wert Ihres privaten SSH-Schlüssels enthält.
Um mit der VM in einem neuen Browser-Tab zu arbeiten, wählen Sie In neuem Browser-Tab öffnen aus.
Klicken Sie auf Verbinden, um die Verbindung mit dem virtuellen Computer herzustellen.
Nächste Schritte
Weitere Informationen zu Azure Bastion finden Sie in den häufig gestellten Fragen zu Bastion.