Freigeben und Empfangen von Daten aus Azure Blob Storage und Azure Data Lake Storage
Gilt für: Azure Blob Storage
Azure Blob Storage  Azure Data Lake Storage Gen1
Azure Data Lake Storage Gen1  Azure Data Lake Storage Gen2
Azure Data Lake Storage Gen2
Mit Azure Data Share können Sie Datenmomentaufnahmen Ihrer Azure-Speicherressourcen sicher für andere Azure-Abonnements freigeben. So auch in Azure-Abonnements außerhalb Ihres Mandanten.
In diesem Artikel wird beschrieben, wie Sie Daten aus Azure Blob Storage, Azure Data Lake Storage Gen1, und Azure Data Lake Storage Gen2 freigeben.
In diesem Artikel werden folgende Themen abgedeckt:
- Welche Arten von Daten können freigegeben werden?
- Vorbereiten der Umgebung
- Erstellen einer Freigabe
- Empfangen freigegebener Daten
Über das Inhaltsverzeichnis können Sie gezielt zu einem gewünschten Abschnitt gelangen. Sie können diesen Artikel aber auch von Anfang bis Ende lesen.
Was wird unterstützt?
Azure Data Share unterstützt das Freigeben von Daten aus Azure Data Lake Gen1, Azure Data Lake Gen2 und Azure Storage.
| Ressourcentyp | Ressourcen, die freigegeben werden können |
|---|---|
| Azure Data Lake (Gen1 und Gen2) | Dateien |
| Ordner | |
| Dateisysteme | |
| Azure Storage | *Blobs |
| Ordner | |
| Container |
Hinweis
*Unterstützt werden Block-, Anfüge- und Seitenblobs. Freigegebene Blobs werden jedoch als Blockblobs empfangen.
Freigegebene Daten aus diesen Quellen können durch Azure Data Lake Gen2 oder Azure Blob Storage empfangen werden.
Freigabeverhalten
Für Dateisysteme, Container oder Ordner können Sie auswählen, ob Sie vollständige oder inkrementelle Momentaufnahmen Ihrer Daten erstellen möchten.
Bei einer vollständigen Momentaufnahme werden bei jeder Momentaufnahmeerstellung alle angegebenen Dateien und Ordner kopiert.
Bei einer inkrementellen Momentaufnahme werden basierend auf dem letzten Änderungszeitpunkt der Dateien nur neue oder aktualisierte Dateien kopiert.
Vorhandene Dateien mit demselben Namen werden während der Momentaufnahmeerstellung überschrieben. Eine aus der Quelle gelöschte Datei wird nicht im Ziel gelöscht. Leere Unterordner in der Quelle werden nicht in das Ziel kopiert.
Voraussetzungen für das Freigeben von Daten
- Wenn Sie kein Azure-Abonnement besitzen, können Sie ein kostenloses Konto erstellen, bevor Sie beginnen.
- Ein Azure Data Share-Konto.
- Die E-Mail-Adresse des Datenempfängers für die Anmeldung bei Azure (Ein E-Mail-Alias funktioniert nicht.)
- Wenn sich Ihre Azure SQL-Ressource in einem anderen Azure-Abonnement als Ihr Azure Data Share-Konto befindet, registrieren Sie den Microsoft.DataShare-Ressourcenanbieter in dem Abonnement, in dem sich Ihre Azure SQL-Quellressource befindet.
Voraussetzungen für das Quellspeicherkonto
- Ein Azure Storage-Konto Wenn Sie noch kein Konto besitzen, erstellen Sie ein Konto.
- Berechtigung zum Schreiben im Speicherkonto. Die Schreibberechtigung ist in Microsoft.Storage/storageAccounts/write enthalten. Sie ist Bestandteil der Rolle „Mitwirkender“.
- Berechtigung zum Lesen oder Hinzufügen einer Rollenzuweisung zum Speicherkonto. Diese Berechtigung ist in Microsoft.Authorization/role assignments/write enthalten. Sie ist Bestandteil der Rolle „Besitzer“.
Erstellen einer Freigabe
Melden Sie sich beim Azure-Portal an.
Navigieren Sie zur Seite Übersicht für Ihre Data Share-Ressource.
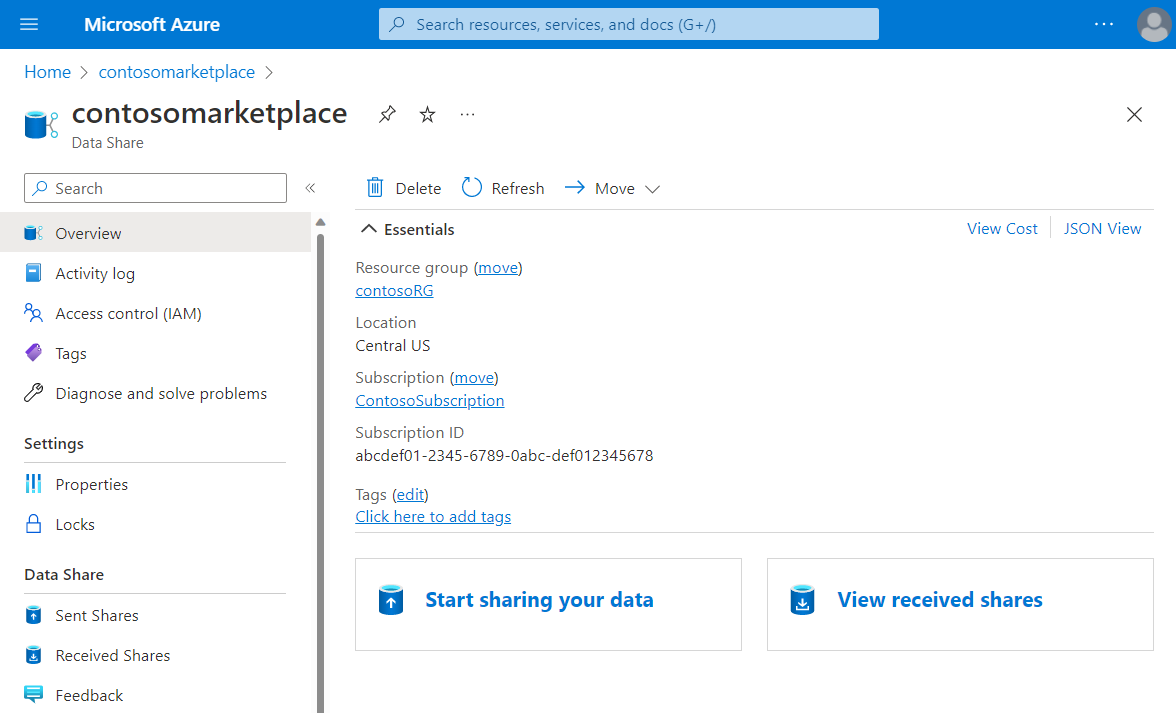
Wählen Sie Start sharing your data (Mit Freigabe der Daten beginnen).
Klicken Sie auf Erstellen.
Geben Sie die Details zu Ihrer Freigabe an. Geben Sie einen Namen, die Art der Freigabe, eine Beschreibung der Freigabeinhalte und Nutzungsbedingungen (optional) an.
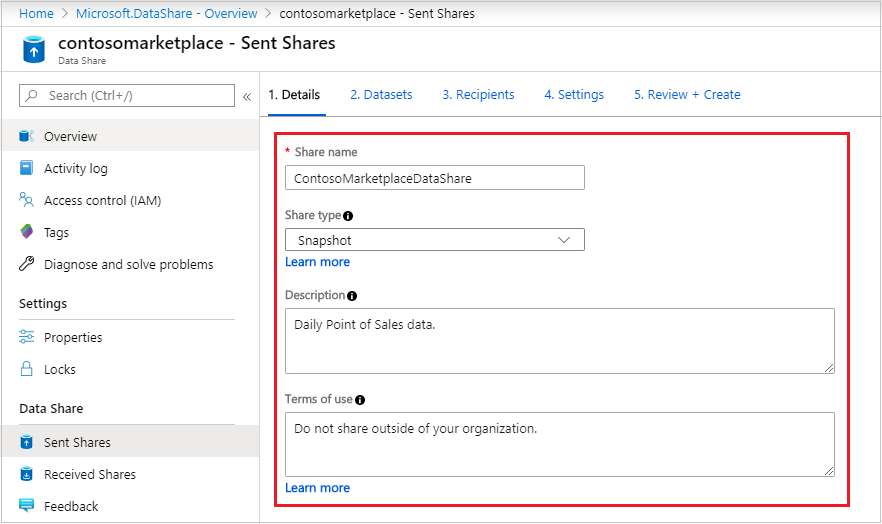
Wählen Sie Weiter.
Wählen Sie Datasets hinzufügen aus, um Ihrer Freigabe Datasets hinzuzufügen.
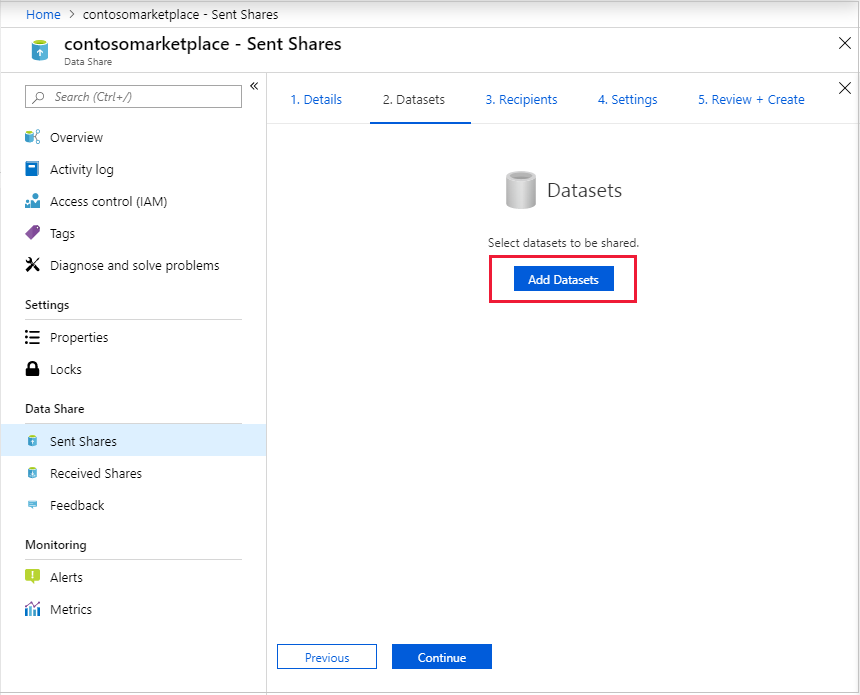
Wählen Sie einen Datasettyp aus, den Sie hinzufügen möchten. Die Liste der verfügbaren Datasettypen richtet sich danach, ob Sie im vorherigen Schritt eine direkte Freigabe oder eine Freigabe ausgewählt haben, die auf Momentaufnahmen basiert.
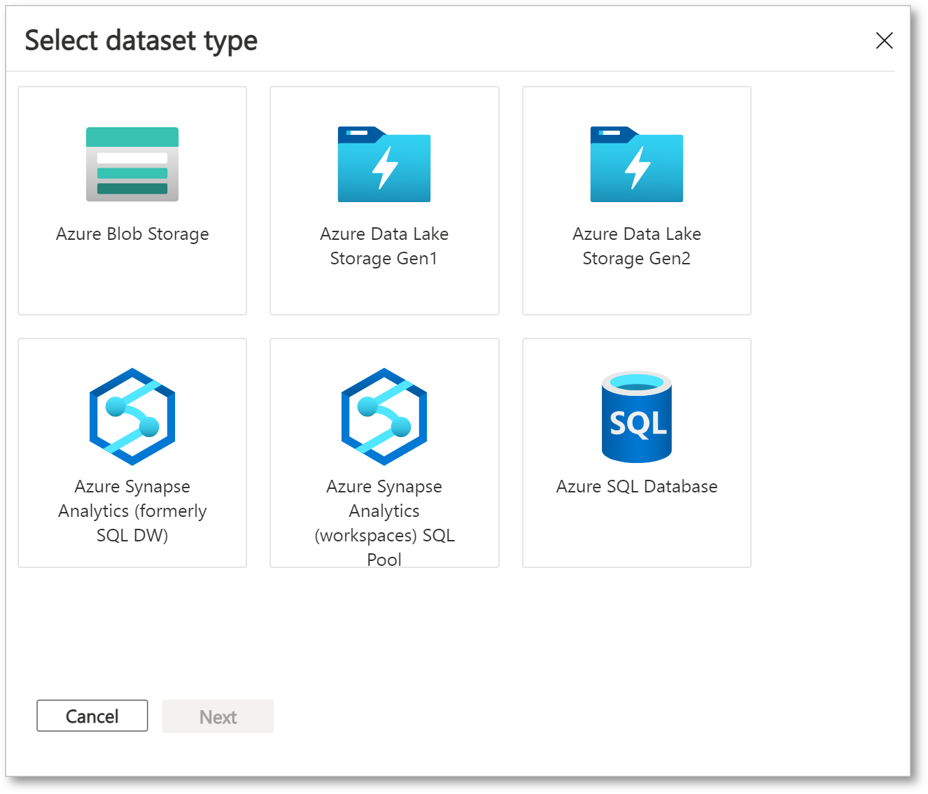
Wählen Sie das Objekt aus, das Sie freigaben möchten. Wählen Sie anschließend Datasets hinzufügen aus.
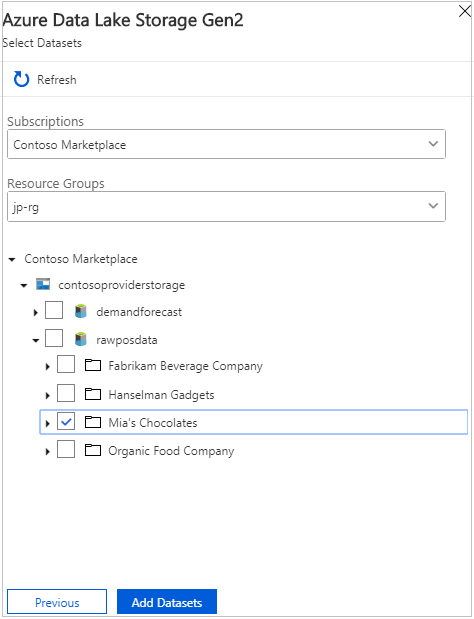
Geben Sie auf der Registerkarte Empfänger die E-Mail-Adresse Ihres Datenconsumers ein, indem Sie auf + Empfänger hinzufügen klicken.
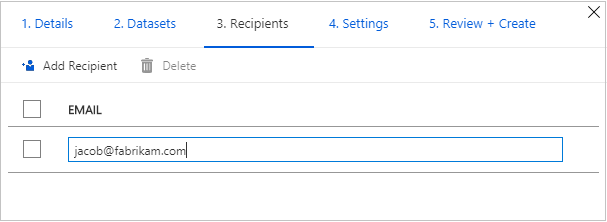
Wählen Sie Continue (Weiter) aus.
Wenn Sie einen auf Momentaufnahmen basierenden Freigabetyp ausgewählt haben, können Sie den Momentaufnahmezeitplan zum Aktualisieren Ihrer Daten für den Datenconsumer einrichten.
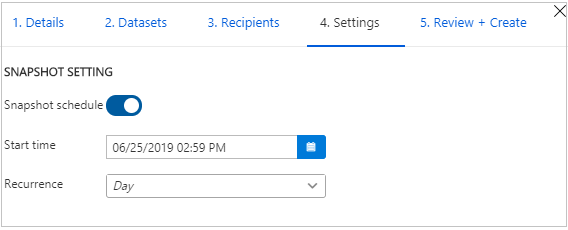
Wählen Sie eine Startzeit und ein Wiederholungsintervall aus.
Wählen Sie Continue (Weiter) aus.
Überprüfen Sie auf der Registerkarte Überprüfen + erstellen die Paketinhalte, Einstellungen, Empfänger und Synchronisierungseinstellungen. Wählen Sie dann Erstellen aus.
Sie haben soeben Ihre Azure-Datenfreigabe erstellt. Der Empfänger Ihrer Datenfreigabe kann Ihre Einladung annehmen.
Voraussetzungen für den Empfang von Daten
Stellen Sie sicher, dass die folgenden erforderlichen Komponenten vorhanden sind, bevor Sie eine Einladung für eine Datenfreigabe akzeptieren:
- Ein Azure-Abonnement. Sollten Sie noch kein Abonnement besitzen, erstellen Sie ein kostenloses Konto.
- Eine Einladung von Azure. Der E-Mail-Betreff sollte „Azure Data Share-Einladung von <yourdataprovider@domain.com>“ lauten.
- Ein registrierter Microsoft.DataShare-Ressourcenanbieter in:
- Azure-Abonnement, in dem Sie eine Data Share-Ressource erstellen
- Azure-Abonnement, in dem sich Ihre Azure-Zieldatenspeicher befinden
Voraussetzungen für ein Zielspeicherkonto
- Ein Azure Storage-Konto Sofern noch nicht geschehen, erstellen Sie ein Konto.
- Berechtigung zum Schreiben im Speicherkonto. Diese Berechtigung ist in Microsoft.Storage/storageAccounts/write enthalten. Sie ist Bestandteil der Rolle „Mitwirkender“.
- Berechtigung zum Lesen oder Hinzufügen einer Rollenzuweisung zum Speicherkonto. Diese Zuweisung ist in Microsoft.Authorization/role assignments/write enthalten. Sie ist Bestandteil der Rolle „Besitzer“.
Empfangen freigegebener Daten
Öffnen einer Einladung
Sie können eine Einladung über die E-Mail oder direkt aus dem Azure-Portal öffnen.
Wenn Sie die Einladung aus der E-Mail öffnen möchten, überprüfen Sie Ihren Posteingang auf eine Einladung von Ihrem Datenanbieter. Die Einladung stammt von Microsoft Azure und hat die Bezeichnung „Azure Data Share-Einladung von <yourdataprovider@domain.com>“. Wählen Sie Einladung anzeigen aus, um Ihre Einladung in Azure anzuzeigen.
Wenn Sie eine Einladung aus dem Azure-Portal öffnen möchten, suchen Sie dort nach Einladungen zu Data Share. Es wird eine Liste der Data Share-Einladungen angezeigt.
Als Gastbenutzer eines Mandanten werden Sie aufgefordert, Ihre E-Mail-Adresse für den Mandanten zu verifizieren, bevor Sie die Data Share-Einladung zum ersten Mal anzeigen. Nach der Verifizierung ist sie 12 Monate lang gültig.
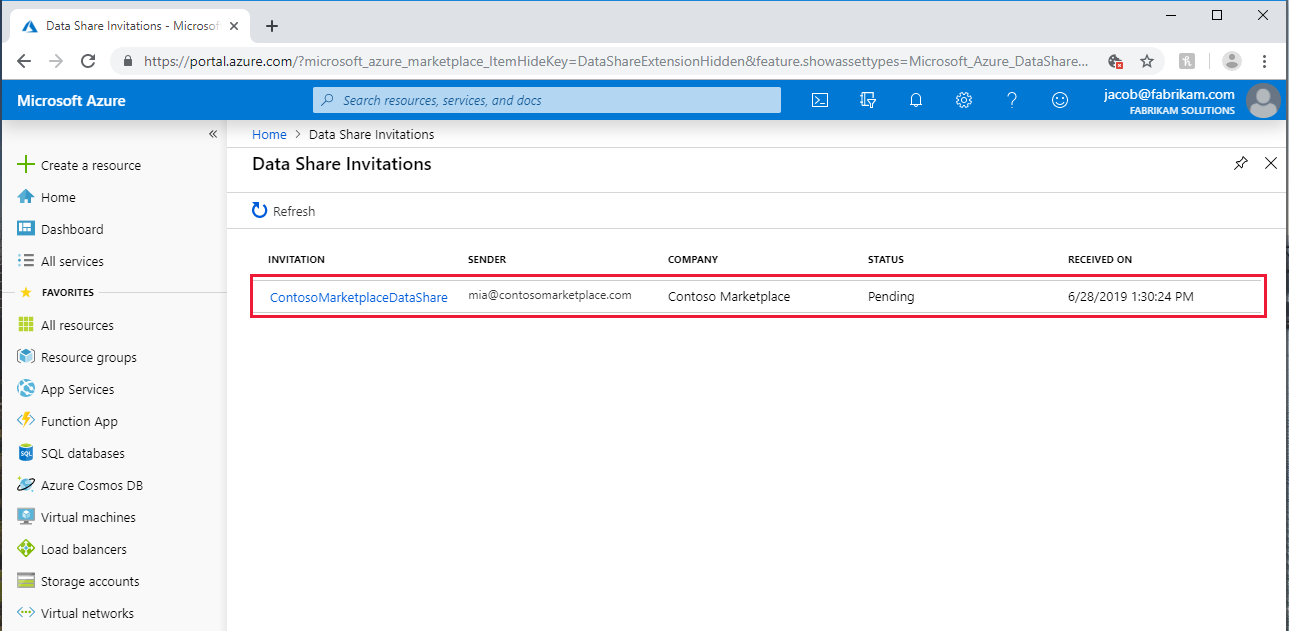
Wählen Sie die Freigabe aus, die Sie anzeigen möchten.
Akzeptieren einer Einladung
Überprüfen Sie alle Felder, einschließlich der Nutzungsbedingungen. Wenn Sie den Bedingungen zustimmen, aktivieren Sie das Kontrollkästchen.
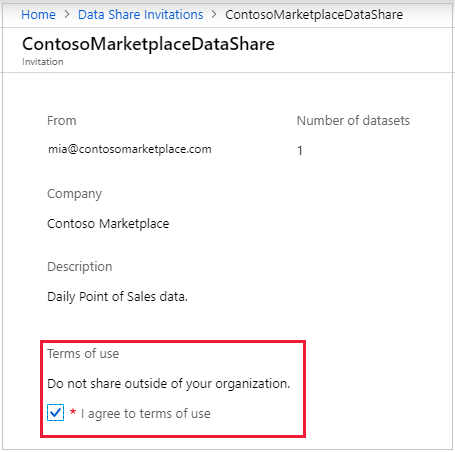
Wählen Sie unter Data Share-Zielkonto das Abonnement und die Ressourcengruppe aus, in der Sie Ihre Datenfreigabe bereitstellen möchten. Füllen Sie dann die folgenden Felder aus:
Wählen Sie im Feld Data Share-Konto die Option Neu erstellen aus, falls Sie noch kein Data Share-Konto besitzen. Wählen Sie andernfalls ein vorhandenes Data Share-Konto aus, das für Ihre Datenfreigabe geeignet ist.
Im Feld Name der empfangenen Freigabe können Sie den vom Datenanbieter angegebenen Standardnamen übernehmen oder einen neuen Namen für die empfangene Freigabe angeben.
Wählen Sie die Option Akzeptieren und konfigurieren aus. Das Freigabeabonnement wird erstellt.
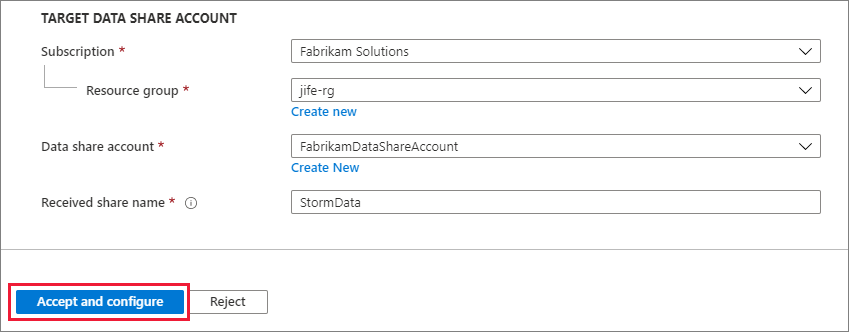
Die empfangene Freigabe wird in Ihrem Data Share-Konto angezeigt.
Wählen Sie die Einladung nicht annehmen möchten, klicken Sie auf Ablehnen.
Konfigurieren der empfangenen Freigabe
Aktivieren Sie auf der Registerkarte Datasets das Kontrollkästchen neben dem Dataset, das Sie als Ziel zuweisen möchten. Wählen Sie Dem Ziel zuordnen, um einen Zieldatenspeicher auszuwählen.
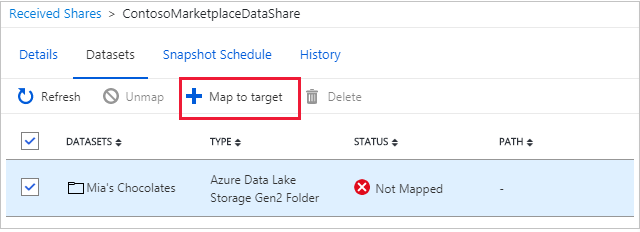
Wählen Sie einen Zieldatenspeicher für die Daten aus. Datendateien im Zieldatenspeicher, die denselben Pfad und Namen aufweisen, werden überschrieben.
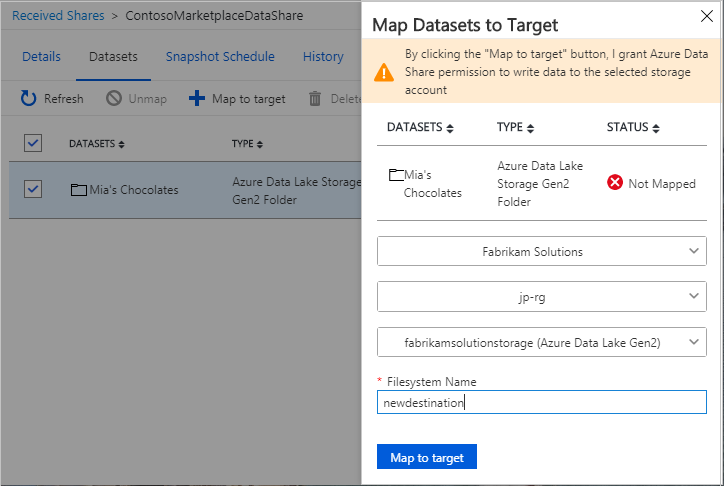
Wenn der Datenanbieter für die Momentaufnahme-basierte Freigabe einen Momentaufnahme Zeitplan verwendet, um die Daten regelmäßig zu aktualisieren, können Sie den Zeitplan über die Registerkarte "Snapshot-Zeitplan" aktivieren. Wählen Sie das Kontrollkästchen neben dem Momentaufnahme Zeitplan aus. Wählen Sie anschließend Aktivieren aus. Die erste geplante Momentaufnahme wird innerhalb einer Minute ab dem geplanten Zeitpunkt gestartet, bei nachfolgenden Momentaufnahmen erfolgt der Start innerhalb weniger Sekunden ab dem geplanten Zeitpunkt.
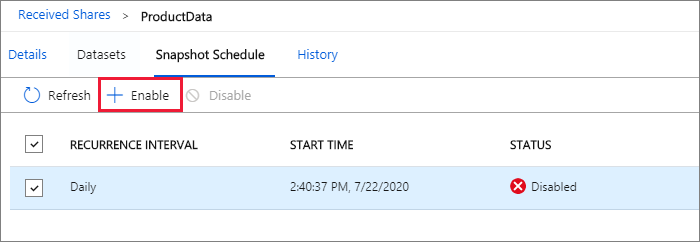
Auslösen einer Momentaufnahme
Die Schritte in diesem Abschnitt gelten nur für die Freigabe basierend auf Momentaufnahmen.
Sie können eine Momentaufnahme über die Registerkarte "Details" auslösen. Wählen Sie auf der Registerkarte "Trigger Momentaufnahme" aus. Sie können wahlweise eine vollständige oder eine inkrementelle Momentaufnahme Ihrer Daten erstellen. Falls Sie zum ersten Mal Daten von Ihrem Datenanbieter empfangen, wählen Sie Vollständige Kopie aus. Wenn eine Momentaufnahme ausgeführt wird, starten anschließende Momentaufnahmen erst nach Abschluss der vorherigen Momentaufnahme.
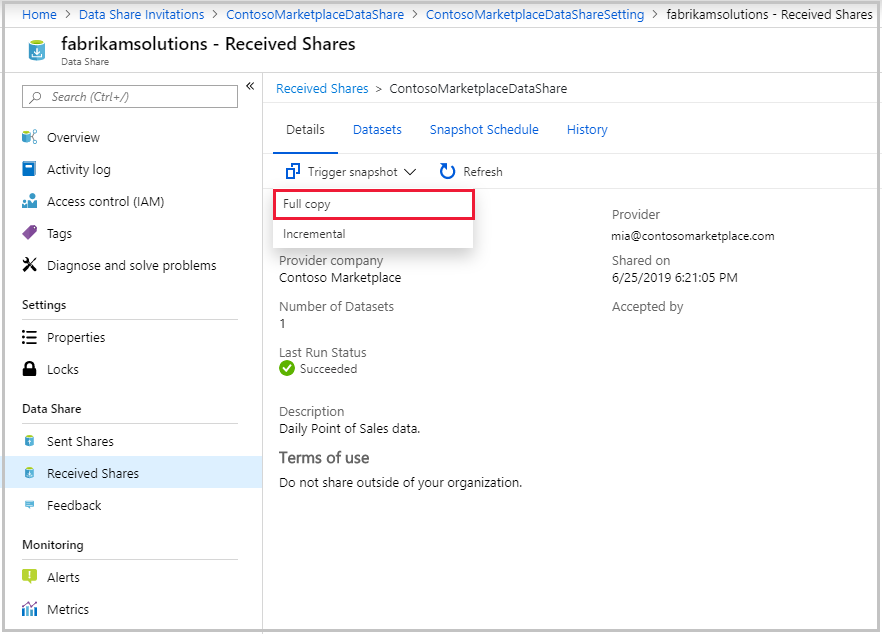
Wenn der Status der letzten Ausführung Erfolgreich lautet, navigieren Sie zum Zieldatenspeicher, um die empfangenen Daten anzuzeigen. Wählen Sie Datasets und anschließend den Zielpfadlink aus.
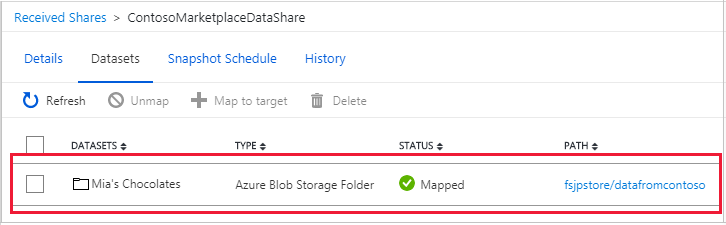
Anzeigen des Verlaufs
Sie können den Verlauf Ihrer Momentaufnahmen nur für eine auf Momentaufnahmen basierende Freigabe anzeigen. Um den Verlauf anzuzeigen, öffnen Sie die Registerkarte "Verlauf". Hier sehen Sie die Geschichte aller Momentaufnahme, die in den letzten 30 Tagen generiert wurden.
Leistung von Storage-Momentaufnahmen
Die Leistung von Storage-Momentaufnahmen wird von zahlreichen Faktoren beeinflusst. Zusätzlich spielen die Anzahl der Dateien und die Größe der freigegebenen Daten eine Rolle. Es wird immer empfohlen, eigene Leistungstests durchzuführen. Nachfolgend sind einige Beispielfaktoren aufgerührt, die sich auf die Leistung auswirken.
- Gleichzeitiger Zugriff auf Quell- und Zieldatenspeicher.
- Standort der Quell- und Zieldatenspeicher.
- Bei inkrementellen Momentaufnahme kann sich die Anzahl der Dateien im freigegebenen Dataset auf die Zeit auswirken, die benötigt wird, um die Liste der Dateien mit der letzten Änderungszeit nach dem letzten erfolgreichen Momentaufnahme zu finden.
Nächste Schritte
Sie haben erfahren, wie Sie mithilfe des Azure Data Share-Diensts Daten aus einem Speicherkonto freigeben und empfangen. Informationen zum Freigeben von Daten aus anderen Datenquellen finden Sie unter Unterstützte Datenspeicher.