Einrichten der Authentifizierung für die Databricks-Erweiterung für VS Code
In diesem Artikel wird beschrieben, wie Sie die Authentifizierung zwischen der Databricks-Erweiterung für Visual Studio Code und Ihrem Azure Databricks-Arbeitsbereich einrichten. Weitere Informationen finden Sie unter Was ist die Databricks-Erweiterung für Visual Studio Code?.
Die Databricks-Erweiterung für Visual Studio Code implementiert Teile des Standards für die einheitliche Databricks-Clientauthentifizierung, einen konsolidierten und konsistenten architektonischen und programmgesteuerten Ansatz für die Authentifizierung. Dieser Ansatz trägt dazu bei, die Einrichtung und Automatisierung der Authentifizierung mit Azure Databricks zentralisierter und vorhersagbarer zu gestalten. Er ermöglicht Ihnen, die Azure Databricks-Authentifizierung einmal zu konfigurieren und diese Konfiguration dann für mehrere Azure Databricks-Tools und -SDKs ohne weitere Änderungen an der Authentifizierungskonfiguration zu verwenden.
Im Folgenden wird davon ausgegangen, dass Sie die Databricks-Erweiterung für Visual Studio Code bereits installiert haben. Weitere Informationen finden Sie unter Installieren der Databricks-Erweiterung für Visual Studio Code.
Hinweis
Wenn Sie die das VSCode-Erweiterung für Databricks-Tutorial: Ausführen von Python auf einem Cluster bereits abgeschlossen haben und die Authentifizierung mit dem persönlichen Zugriffstoken für Azure Databricks, die Sie in diesem Tutorial eingerichtet haben, weiterhin verwenden möchten, fahren Sie mit Auswählen eines Clusters für die Databricks-Erweiterung für Visual Studio Code fort.
Führen Sie die Anweisungen für den gewünschten Authentifizierungstyp für Azure Databricks aus.
- Bei den folgenden Authentifizierungstypen fahren Sie mit Einrichten der Authentifizierung mit einem Konfigurationsprofil fort:
- Für die OAuth-User-to-Machine-Authentifizierung (U2M) fahren Sie mit dem Einrichten der OAuth U2M-Authentifizierung fort.
- Für die Azure CLI-Authentifizierung fahren Sie mit Einrichten der Azure CLI-Authentifizierung fort.
Hinweis
Die Databricks-Erweiterung für Visual Studio Code unterstützt noch keine Authentifizierung mit verwalteten Azure-Identitäten (ehemals bekannt als Azure Managed Service Identities (MSI)).
Databricks Connect unterstützt die Authentifizierung mit verwalteten Azure-Identitäten. Sie können jedoch die Databricks Connect-Integration in der Databricks-Erweiterung für Visual Studio Code nicht verwenden, um die Authentifizierung mit verwalteten Azure-Identitäten durchzuführen. Informationen zur Verwendung von Databricks Connect mit Visual Studio Code finden Sie unabhängig von der Databricks-Erweiterung für Visual Studio Code unter Verwenden von Visual Studio Code mit Databricks Connect für Python.
Einrichten der Authentifizierung mit einem Konfigurationsprofil
In den folgenden Anweisungen wird davon ausgegangen, dass Sie bereits ein Azure Databricks-Konfigurationsprofil mit den erforderlichen Feldern für Ihren Azure Databricks-Authentifizierungstyp eingerichtet haben. Weitere Informationen finden Sie unter Azure Databricks-Konfigurationsprofile und in der Registerkarte Profil oder im Abschnitt für Ihren Authentifizierungstyp unter Authentifizierung für die Azure Databricks-Automatisierung – Übersicht.
Wenn Sie sich beispielsweise mithilfe der Authentifizierung mit persönlichem Azure Databricks-Zugriffstoken authentifizieren möchten, erstellen Sie Ihr persönliches Zugriffstoken wie folgt:
- Wählen Sie in Ihrem Azure Databricks-Arbeitsbereich in der oberen Leiste Ihren Azure Databricks-Benutzernamen und dann im Dropdownmenü die Option Einstellungen aus.
- Klicken Sie auf Entwickler.
- Klicken Sie neben Zugriffstoken auf Verwalten.
- Klicken Sie auf Neues Token generieren.
- (Optional) Geben Sie einen Kommentar ein, durch den Sie dieses Token in Zukunft identifizieren können, und ändern Sie die standardmäßige Lebensdauer des Tokens von 90 Tagen. Wenn Sie ein Token ohne Gültigkeitsdauer erstellen möchten (nicht empfohlen), lassen Sie das Feld Lebensdauer (Tage) leer.
- Klicken Sie auf Generate (Generieren) .
- Kopieren Sie das angezeigte Token an einen sicheren Speicherort, und klicken Sie auf Fertig.
Hinweis
Achten Sie darauf, den kopierten Token an einem sicheren Ort zu speichern. Geben Sie das kopierte Token nicht an andere Personen weiter. Wenn Sie das kopierte Token verlieren, können Sie das gleiche Token nicht erneut generieren. Stattdessen müssen Sie erneut das Verfahren zum Erstellen eines neuen Tokens durchlaufen. Wenn Sie das kopierte Token verlieren oder glauben, dass das Token kompromittiert wurde, empfiehlt Databricks dringend, dass Sie das Token sofort aus Ihrem Arbeitsbereich löschen. Klicken Sie hierzu auf der Seite Zugriffstoken auf das Papierkorbsymbol (Widerrufen) neben dem Token.
Wenn Sie in Ihrem Arbeitsbereich keine Token erstellen oder verwenden können, liegt dies möglicherweise daran, dass Ihr Arbeitsbereichsadministrator Token deaktiviert hat oder Ihnen keine Berechtigung zum Erstellen oder Verwenden von Token erteilt hat. Wenden Sie sich an Ihren Arbeitsbereichsadministrator oder lesen Sie:
Gehen Sie wie folgt vor, um beispielsweise ein Konfigurationsprofil namens DEFAULT für Ihr persönliches Zugriffstoken zu erstellen:
Hinweis
Im folgenden Verfahren wird mit der Databricks-CLI ein Azure Databricks-Konfigurationsprofil mit dem Namen DEFAULT erstellt. Wenn Sie bereits ein DEFAULT-Konfigurationsprofil besitzen, wird Ihr vorhandenes DEFAULT-Konfigurationsprofil durch dieses Verfahren überschrieben.
Um zu überprüfen, ob Sie bereits ein DEFAULT-Konfigurationsprofil haben, und um die Einstellungen dieses Profils anzuzeigen, wenn es existiert, verwenden Sie die Databricks-Befehlszeilenschnittstelle, um den Befehl databricks auth env --profile DEFAULT auszuführen.
Um ein Konfigurationsprofil mit einem anderen Namen als DEFAULT zu erstellen, ersetzen Sie den DEFAULT-Teil von --profile DEFAULT in dem folgenden databricks configure-Befehl durch einen anderen Namen für das Konfigurationsprofil.
Erstellen Sie mithilfe der Databricks-CLI ein Azure Databricks-Konfigurationsprofil mit dem Namen
DEFAULT, das die Authentifizierung des persönlichen Zugriffstokens von Azure Databricks verwendet. Führen Sie zu diesem Zweck den folgenden Befehl aus:databricks configure --profile DEFAULTGeben Sie als Databricks-Host Ihre arbeitsbereichsspezifische Azure Databricks-URL ein, z. B.
https://adb-1234567890123456.7.azuredatabricks.net.Geben Sie für Persönliches Zugriffstoken Ihr persönliches Azure Databricks-Zugriffstoken für Ihren Arbeitsbereich ein.
Wenn Ihr Azure Databricks-Konfigurationsprofil eingerichtet wurde, führen Sie bei geöffnetem Projekt und geöffneter Erweiterung die folgenden Schritte aus:
Klicken Sie im Bereich Konfiguration auf Databricks konfigurieren.
Hinweis
Wenn Databricks konfigurieren nicht angezeigt wird, klicken Sie stattdessen auf das Zahnradsymbol (Arbeitsbereich konfigurieren) neben Konfiguration.
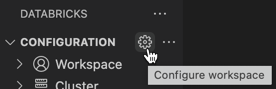
Geben Sie in der Befehlspalette als Databricks-Host Ihre arbeitsbereichsspezifische URL ein, z. B
https://adb-1234567890123456.7.azuredatabricks.net. Betätigen Sie anschließend die Eingabetaste.Wählen Sie Ihr Azure Databricks-Zielkonfigurationsprofil in der Liste für die URL aus.
Die Erweiterung erstellt einen ausgeblendeten Ordner in Ihrem Projekt mit dem Namen .databricks, wenn dieser noch nicht vorhanden ist. Die Erweiterung erstellt außerdem eine Datei mit dem Namen project.json in diesem Ordner, wenn diese noch nicht vorhanden ist. Diese Datei enthält die URL, die Sie eingegeben haben, sowie einige Azure Databricks-Authentifizierungsdetails, die die Databricks-Erweiterung für Visual Studio Code für den Betrieb benötigt.
Durch die Erweiterung wird dem Projekt auch eine ausgeblendete .gitignore-Datei hinzugefügt, wenn die Datei nicht vorhanden ist oder eine vorhandene .gitignore-Datei in keinem der übergeordneten Ordnern gefunden wird. Wenn eine neue .gitignore-Datei erstellt wird, fügt die Erweiterung dieser neuen Datei einen .databricks/-Eintrag hinzu. Wenn die Erweiterung eine vorhandene .gitignore-Datei findet, fügt sie der vorhandenen Datei einen .databricks/-Eintrag hinzu.
Fahren Sie mit dem Auswählen eines Clusters für die Databricks-Erweiterung für Visual Studio Code fort.
Einrichten der OAuth U2M-Authentifizierung
Azure Databricks unterstützt die OAuth-User-to-Machine-Authentifizierung (U2M). Dadurch können Sie kurzlebige (einstündige) OAuth-Zugriffstoken generieren, wodurch das Risiko entfällt, dass versehentlich langlebigere Token wie persönliche Azure Databricks-Zugriffstoken durch Eincheckvorgänge der Versionskontrolle oder auf andere Weise offengelegt werden. Dies ermöglicht auch eine bessere serverseitige Sitzungsinvalidierung und Bereichsdefinition.
Gehen Sie wie folgt vor, um das Setup für die OAuth U2M-Authentifizierung abzuschließen, wobei Ihr Projekt und die Erweiterung geöffnet sind:
Klicken Sie im Bereich Konfiguration auf Databricks konfigurieren.
Hinweis
Wenn Databricks konfigurieren nicht angezeigt wird, klicken Sie stattdessen auf das Zahnradsymbol (Arbeitsbereich konfigurieren) neben Konfiguration.
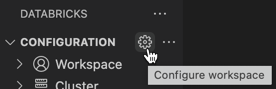
Geben Sie in der Befehlspalette als Databricks-Host Ihre arbeitsbereichsspezifische URL ein, z. B
https://adb-1234567890123456.7.azuredatabricks.net. Betätigen Sie anschließend die Eingabetaste.Wählen Sie OAuth (U2M) aus.
Befolgen Sie die Anweisungen auf dem Bildschirm in Ihrem Webbrowser, um die Authentifizierung mit Ihrem Azure Databricks-Konto abzuschließen. Wenn Sie dazu aufgefordert werden, erlauben Sie all-apis-Zugriff.
Die Erweiterung erstellt einen ausgeblendeten Ordner in Ihrem Projekt mit dem Namen .databricks, wenn dieser noch nicht vorhanden ist. Die Erweiterung erstellt außerdem eine Datei mit dem Namen project.json in diesem Ordner, wenn diese noch nicht vorhanden ist. Diese Datei enthält die URL, die Sie eingegeben haben, sowie einige Azure Databricks-Authentifizierungsdetails, die die Databricks-Erweiterung für Visual Studio Code für den Betrieb benötigt.
Durch die Erweiterung wird dem Projekt auch eine ausgeblendete .gitignore-Datei hinzugefügt, wenn die Datei nicht vorhanden ist oder eine vorhandene .gitignore-Datei in keinem der übergeordneten Ordnern gefunden wird. Wenn eine neue .gitignore-Datei erstellt wird, fügt die Erweiterung dieser neuen Datei einen .databricks/-Eintrag hinzu. Wenn die Erweiterung eine vorhandene .gitignore-Datei findet, fügt sie der vorhandenen Datei einen .databricks/-Eintrag hinzu.
Fahren Sie mit dem Auswählen eines Clusters für die Databricks-Erweiterung für Visual Studio Code fort.
Einrichten der Azure CLI-Authentifizierung
Azure Databricks unterstützt die Authentifizierung mit der lokal installierten Azure CLI. Dadurch können Sie kurzlebige (einstündige) Microsoft Entra ID-Token (ehemals Azure Active Directory) generieren, wodurch das Risiko entfällt, dass versehentlich langlebigere Token wie persönliche Azure Databricks-Zugriffstoken durch Eincheckvorgänge der Versionskontrolle oder auf andere Weise offengelegt werden.
Während Ihr Projekt und die Erweiterung geöffnet sind und die Azure CLI lokal installiert ist, gehen Sie wie folgt vor:
Klicken Sie im Bereich Konfiguration auf Databricks konfigurieren.
Hinweis
Wenn Databricks konfigurieren nicht angezeigt wird, klicken Sie stattdessen auf das Zahnradsymbol (Arbeitsbereich konfigurieren) neben Konfiguration.
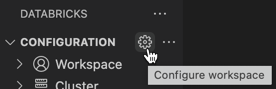
Geben Sie in der Befehlspalette als Databricks-Host Ihre arbeitsbereichsspezifische URL ein, z. B
https://adb-1234567890123456.7.azuredatabricks.net. Betätigen Sie anschließend die Eingabetaste.Wählen Sie Azure CLI aus.
Die Erweiterung erstellt einen ausgeblendeten Ordner in Ihrem Projekt mit dem Namen .databricks, wenn dieser noch nicht vorhanden ist. Die Erweiterung erstellt außerdem eine Datei mit dem Namen project.json in diesem Ordner, wenn diese noch nicht vorhanden ist. Diese Datei enthält die URL, die Sie eingegeben haben, sowie einige Azure Databricks-Authentifizierungsdetails, die die Databricks-Erweiterung für Visual Studio Code für den Betrieb benötigt.
Durch die Erweiterung wird dem Projekt auch eine ausgeblendete .gitignore-Datei hinzugefügt, wenn die Datei nicht vorhanden ist oder eine vorhandene .gitignore-Datei in keinem der übergeordneten Ordnern gefunden wird. Wenn eine neue .gitignore-Datei erstellt wird, fügt die Erweiterung dieser neuen Datei einen .databricks/-Eintrag hinzu. Wenn die Erweiterung eine vorhandene .gitignore-Datei findet, fügt sie der vorhandenen Datei einen .databricks/-Eintrag hinzu.
Fahren Sie mit dem Auswählen eines Clusters für die Databricks-Erweiterung für Visual Studio Code fort.
Feedback
Bald verfügbar: Im Laufe des Jahres 2024 werden wir GitHub-Issues stufenweise als Feedbackmechanismus für Inhalte abbauen und durch ein neues Feedbacksystem ersetzen. Weitere Informationen finden Sie unter https://aka.ms/ContentUserFeedback.
Feedback senden und anzeigen für