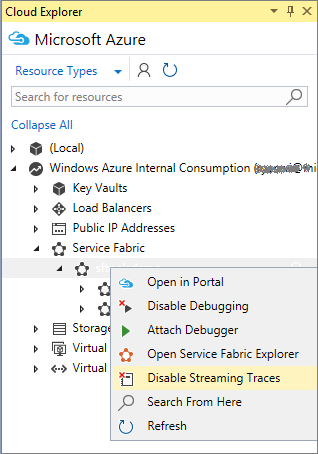Debuggen der Service Fabric-Anwendung mithilfe von Visual Studio
Debuggen einer lokalen Service Fabric-Anwendung
Wichtig
Remotedebuggen wird in VS 2022 nicht unterstützt
Sie können Zeit und Geld sparen, indem Sie Ihre Azure Service Fabric-Anwendung in einem Cluster für die Entwicklung auf einem lokalen Computer bereitstellen und debuggen. Visual Studio 2019 oder 2015 kann die Anwendung im lokalen Cluster bereitstellen und den Debugger automatisch mit allen Instanzen der Anwendung verbinden. Visual Studio muss als Administrator ausgeführt werden, um eine Verbindung mit dem Debugger herstellen zu können.
Um einen lokalen Cluster für die Entwicklung zu erstellen, folgen Sie den Schritten unter Einrichten der Service Fabric-Entwicklungsumgebung.
Drücken Sie F5 oder klicken Sie auf Debuggen>Debugging starten.
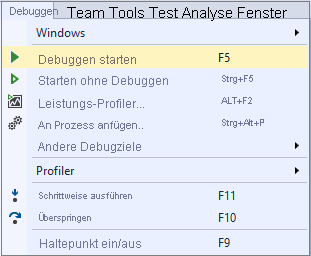
Legen Sie Haltepunkte im Code fest und durchlaufen Sie die Anwendung mit den Befehlen im Menü Debuggen .
Hinweis
Visual Studio wird an alle Instanzen der Anwendung angefügt. Wenn Sie den Code durchlaufen, können Haltepunkte von mehreren Prozessen gleichzeitig erreicht werden, sodass es zu gleichzeitigen Sitzungen kommt. Versuchen Sie, die Haltepunkte nach dem Erreichen zu deaktivieren, indem Sie jeden Haltepunkt von der Thread-ID abhängig machen oder Diagnoseereignisse verwenden.
Das Fenster Diagnoseereignisse wird automatisch geöffnet, sodass Sie die Diagnoseereignisse in Echtzeit sehen können.
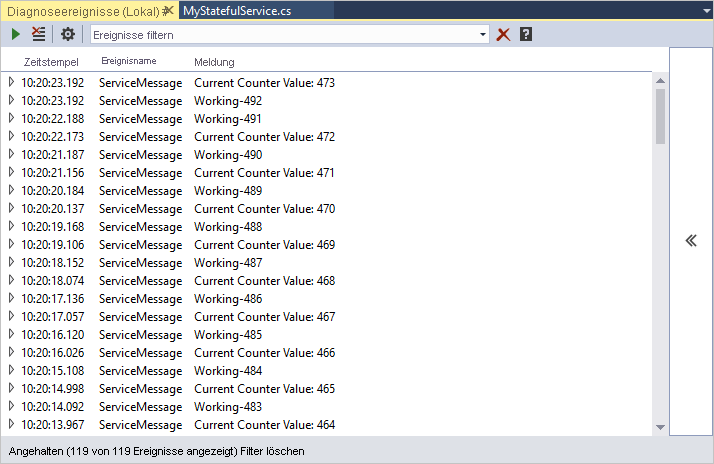
Sie können das Fenster Diagnoseereignisse auch im Cloud-Explorer öffnen. Klicken Sie unter Service Fabric mit der rechten Maustaste auf einen beliebigen Knoten, und wählen Sie Streamingablaufverfolgungen anzeigen aus.
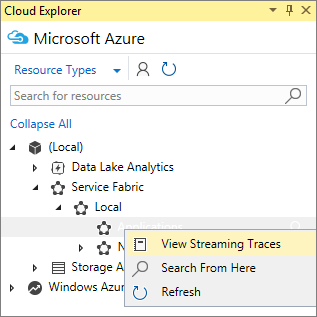
Wenn Sie Ihre Ablaufverfolgungen nach einem bestimmten Dienst oder einer bestimmten Anwendung filtern möchten, müssen Sie das Streaming von Ablaufverfolgungen in diesem Dienst oder dieser Anwendung aktivieren.
Sie können die Diagnoseereignisse in der automatisch generierten Datei ServiceEventSource.cs anzeigen und im Anwendungscode aufrufen.
ServiceEventSource.Current.ServiceMessage(this, "My ServiceMessage with a parameter {0}", result.Value.ToString());Im Fenster Diagnoseereignisse können Ereignisse in Echtzeit gefiltert, angehalten und geprüft werden. Der Filter ist eine einfache Zeichenfolgensuche in der Ereignismeldung und ihrem Inhalt.
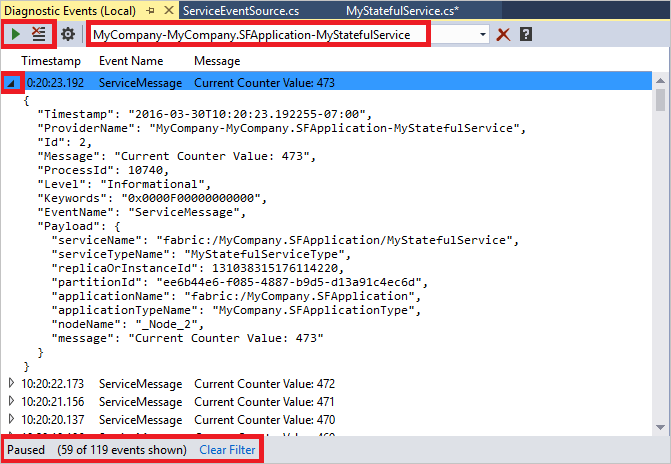
Das Debuggen von Diensten ist vergleichbar mit dem Debuggen jeder beliebigen anderen Anwendung. Um das Debuggen zu vereinfachen, legen Sie in der Regel Haltepunkte in Visual Studio fest. Obwohl Reliable Collections in mehreren Knoten repliziert werden, wird dennoch IEnumerable implementiert. Diese Implementierung bedeutet, dass Sie beim Debuggen die Ergebnisansicht in Visual Studio verwenden können, um den darin gespeicherten Inhalt anzuzeigen. Legen Sie hierfür an einer beliebigen Stelle im Code einen Haltepunkt fest.
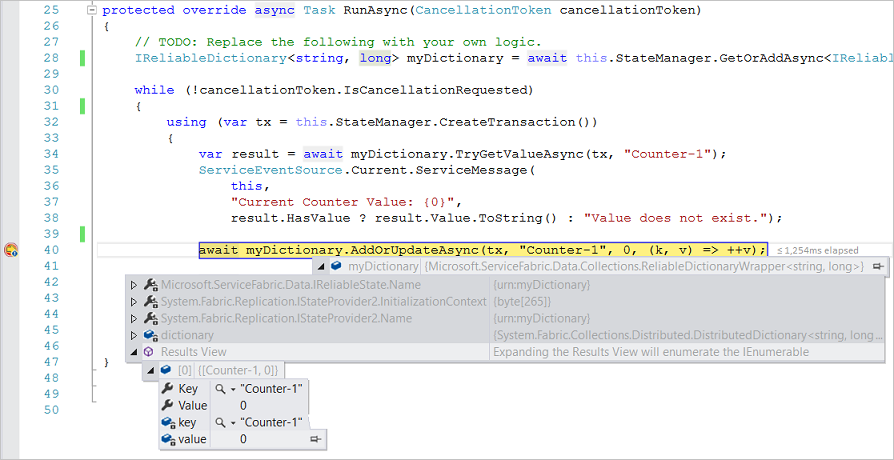
Ausführen eines Skripts beim Debuggen
In bestimmten Szenarien müssen Sie möglicherweise beim Start einer Debugsitzung ein Skript ausführen (wenn Sie z. B. keine Standarddienste verwenden).
In Visual Studio können Sie die Datei Start-Service.ps1 im OrdnerScripts des Service Fabric-Anwendungsprojekts (.sfproj) hinzufügen. Dieses Skript wird aufgerufen, nachdem die Anwendung im lokalen Cluster erstellt wurde.
Debuggen einer Service Fabric-Remoteanwendung
Wenn Ihre Service Fabric-Anwendungen auf einem Service Fabric-Cluster in Azure ausgeführt werden, können Sie das Remotedebuggen hierfür direkt aus Visual Studio durchführen.
Hinweis
Die Funktion benötigt Service Fabric SDK 2.0 und Azure SDK für .NET 2.9.
Warnung
Das Remotedebuggen ist für Entwicklungs-/Testszenarios vorgesehen und sollte aufgrund der Auswirkung auf ausgeführte Anwendungen nicht in Produktionsumgebungen verwendet werden.
Navigieren Sie im Cloud-Explorer zu Ihrem Cluster. Klicken Sie mit der rechten Maustaste, und wählen Sie Debuggen aktivieren.
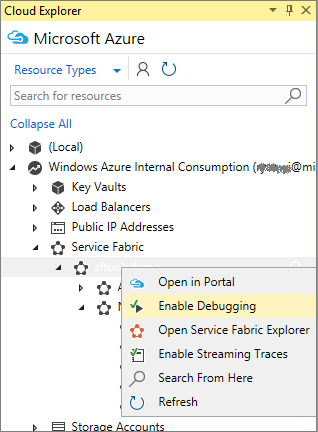
Durch diese Aktion wird der Vorgang zum Aktivieren der Erweiterung zum Remotedebuggen auf Ihren Clusterknoten und für die benötigten Netzwerkkonfigurationen gestartet.
Klicken Sie im Cloud-Explorer mit der rechten Maustaste auf den Clusterknoten, und wählen Sie Debugger anfügen aus.
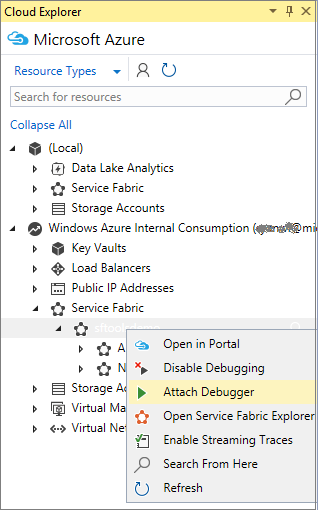
Wählen Sie im Dialogfeld An den Prozess anfügen den Prozess, den Sie debuggen möchten, und klicken Sie auf Anfügen.
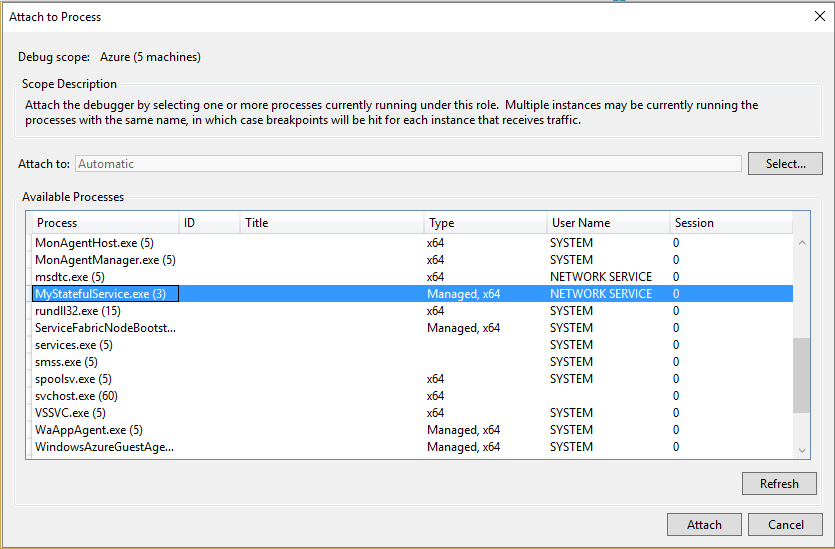
Der Name des Prozesses, an den Sie anhängen möchten, ist derselbe Name wie Ihr Dienstprojekt-Assemblyname.
Der Debugger wird an alle den Prozess ausführenden Knoten angehängt.
Falls Sie einen zustandslosen Dienst debuggen, sind alle Instanzen des Diensts auf allen Knoten Teil der Debugsitzung.
Falls Sie einen zustandsbehafteten Dienst debuggen, ist nur das primäre Replikat der jeweiligen Partition aktiv und wird somit vom Debugger behandelt. Falls das primäre Replikat während der Debugsitzung verschoben wird, ist die Verarbeitung dieses Replikats immer noch Teil der Debugsitzung.
Um nur relevante Partitionen oder Instanzen eines bestimmten Diensts abzufangen, können Sie bedingte Haltepunkte verwenden, damit nur eine bestimmte Partition oder Instanz unterbrochen wird.

Hinweis
Das Debuggen eines Service Fabric-Clusters mit mehreren Instanzen desselben Namens des ausführbaren Diensts wird derzeit nicht unterstützt.
Nach dem Debuggen Ihrer Anwendung können Sie die Erweiterung für das Remotedebuggen deaktivieren, indem Sie im Cloud-Explorer mit der rechten Maustaste auf den Cluster klicken und Debuggen deaktivieren auswählen.
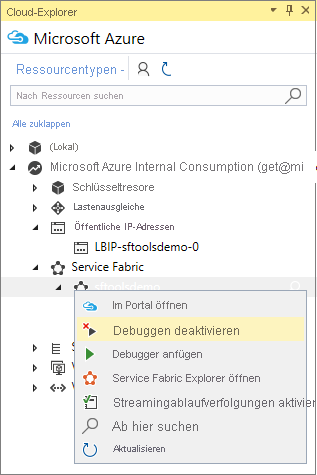
Streaming von Ablaufverfolgungen aus einem Remoteclusterknoten
Sie können Ablaufverfolgungen von einem Remoteclusterknoten aus auch direkt zu Visual Studio streamen. Diese Funktion ermöglicht es Ihnen, auf einem Service Fabric-Cluster erstellte ETW-Ablaufverfolgungsereignisse zu streamen.
Hinweis
Die Funktion benötigt Service Fabric SDK 2.0 und Azure SDK für .NET 2.9. Diese Funktion unterstützt nur in Azure ausgeführte Cluster.
Warnung
Das Streaming von Ablaufverfolgungen ist für Entwicklungs-/Testszenarios vorgesehen und sollte aufgrund der Auswirkung auf ausgeführte Anwendungen nicht in Produktionsumgebungen verwendet werden. In einem Produktionsszenario sollten Sie sich auf das Weiterleiten von Ereignissen mithilfe von Azure-Diagnose verlassen.
Navigieren Sie im Cloud-Explorer zu Ihrem Cluster. Klicken Sie mit der rechten Maustaste, und wählen Sie Streamingablaufverfolgungen aktivieren.
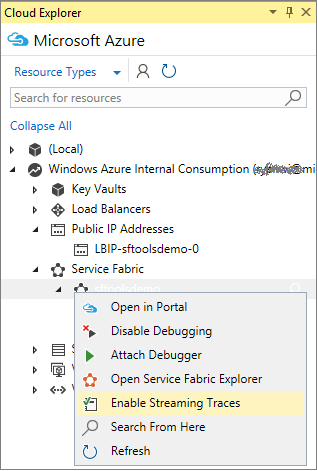
Mit dieser Aktion wird der Vorgang zum Aktivieren der Erweiterung zum Streamen von Ablaufverfolgungen auf Ihren Clusterknoten sowie der benötigten Netzwerkkonfigurationen gestartet.
Erweitern Sie im Cloud-Explorer das Knoten-Element, klicken Sie mit der rechten Maustaste auf den Knoten, von dem aus Sie Ablaufverfolgungen streamen möchten, und wählen Sie Streamingablaufverfolgungen anzeigen aus.
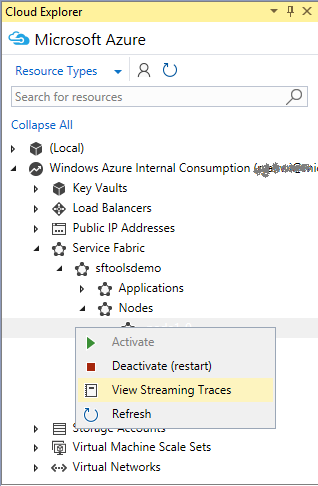
Wiederholen Sie Schritt 2 für beliebig viele Knoten, von denen Sie Ablaufverfolgungen anzeigen möchten. Der Datenstrom jedes Knotens wird in einem dedizierten Fenster angezeigt.
Sie können jetzt die von Service Fabric und Ihren Diensten ausgegebenen Ablaufverfolgungen sehen. Falls Sie die Ereignisse filtern möchten, damit nur eine bestimmte Anwendung angezeigt wird, geben Sie einfach den Namen der Anwendung in den Filter ein.
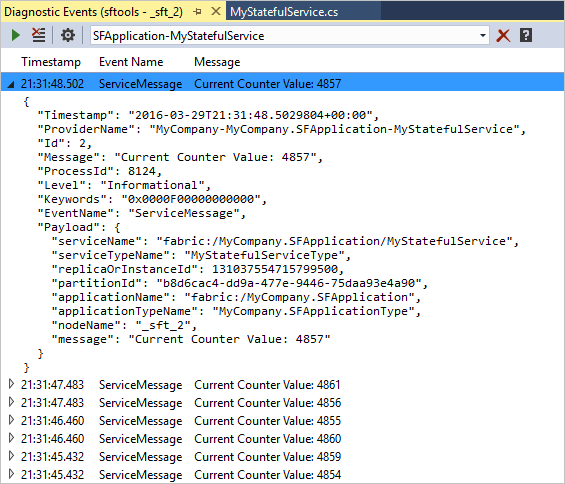
Sobald Sie mit dem Streamen von Ablaufverfolgungen von Ihrem Cluster fertig sind, können Sie das Remotestreaming von Ablaufverfolgungen deaktivieren, indem Sie im Cloud-Explorer mit der rechten Maustaste auf Ihren Cluster klicken und Streamingablaufverfolgungen deaktivieren auswählen.