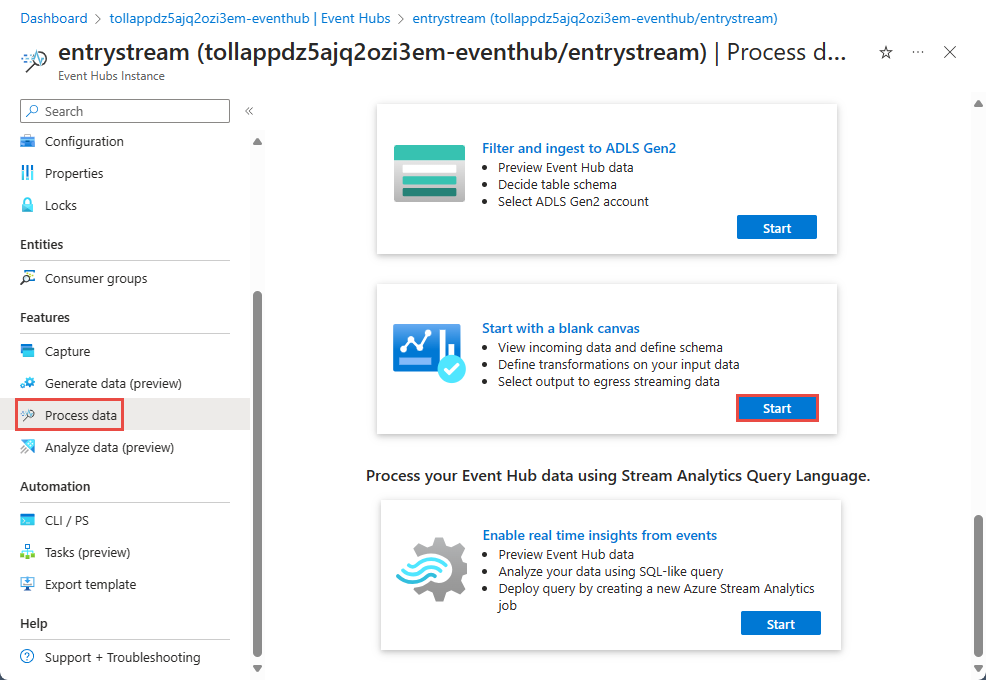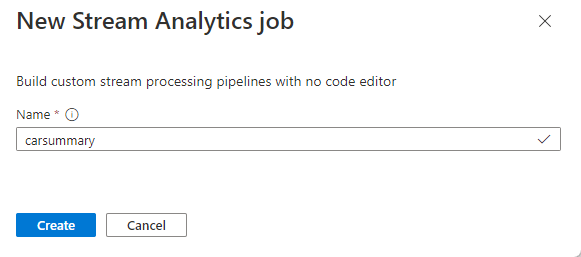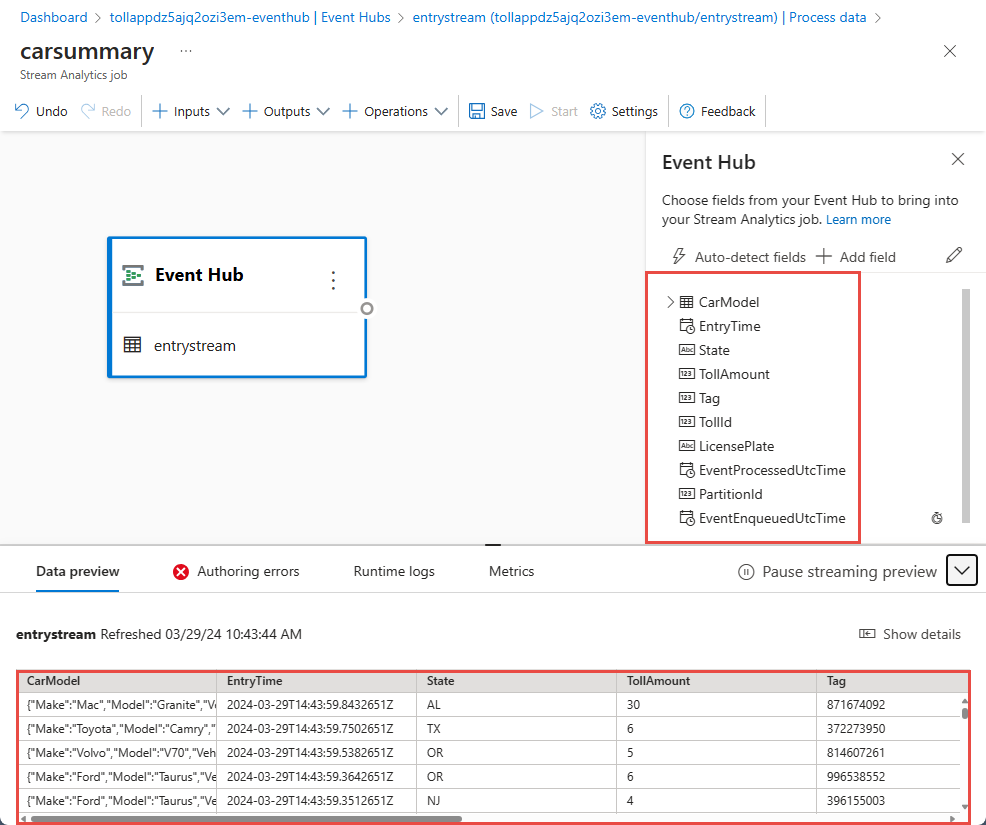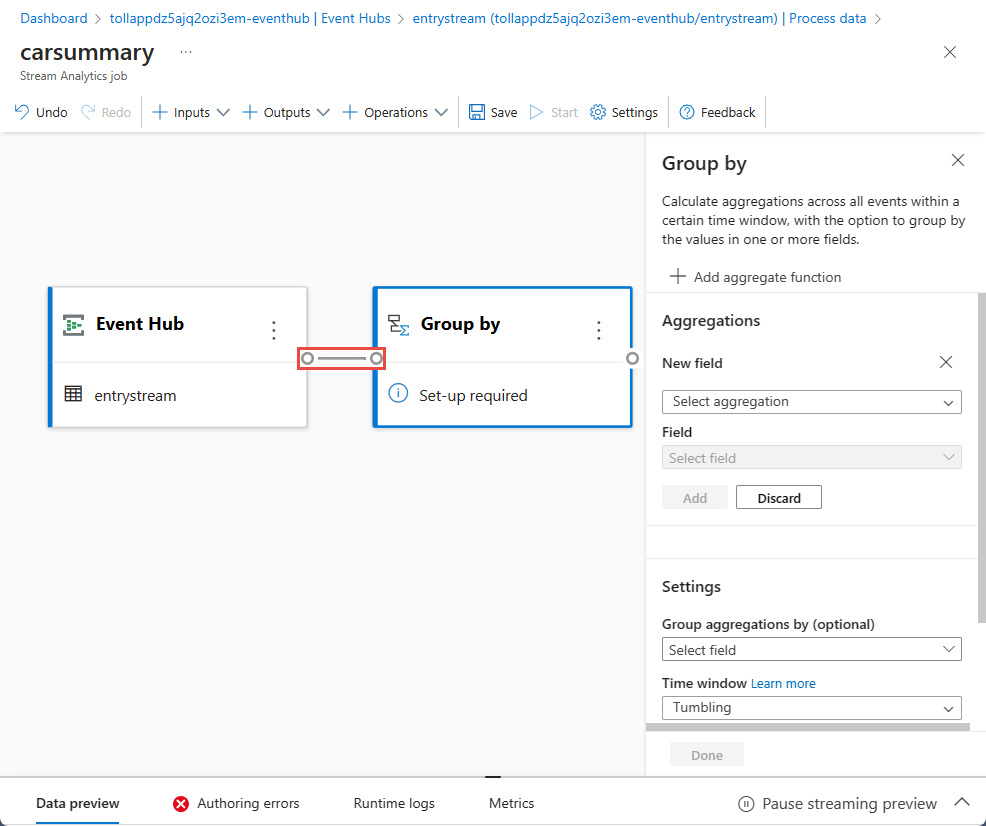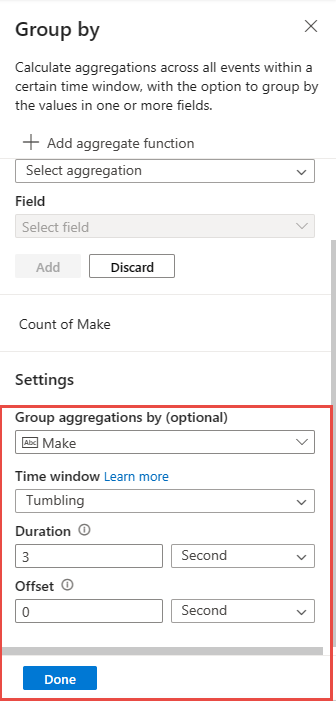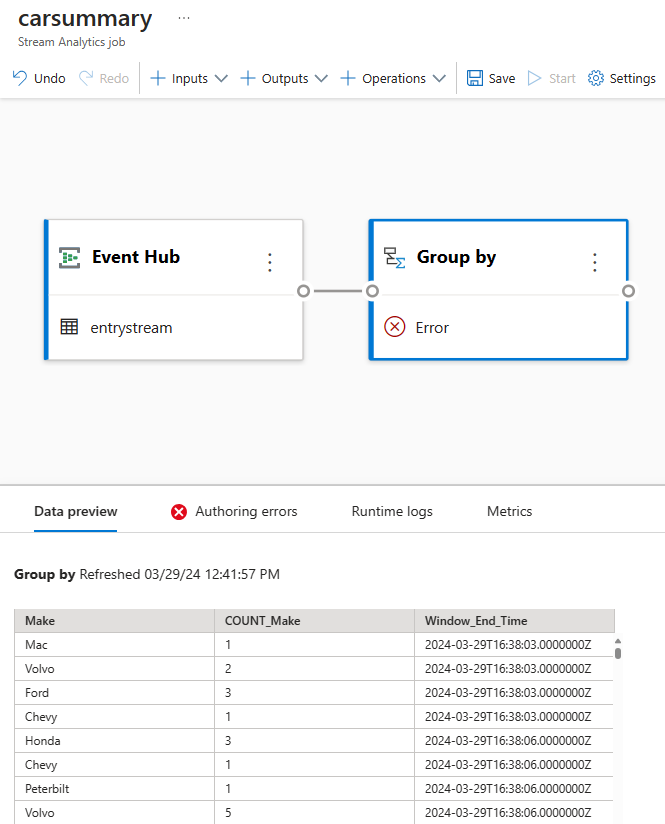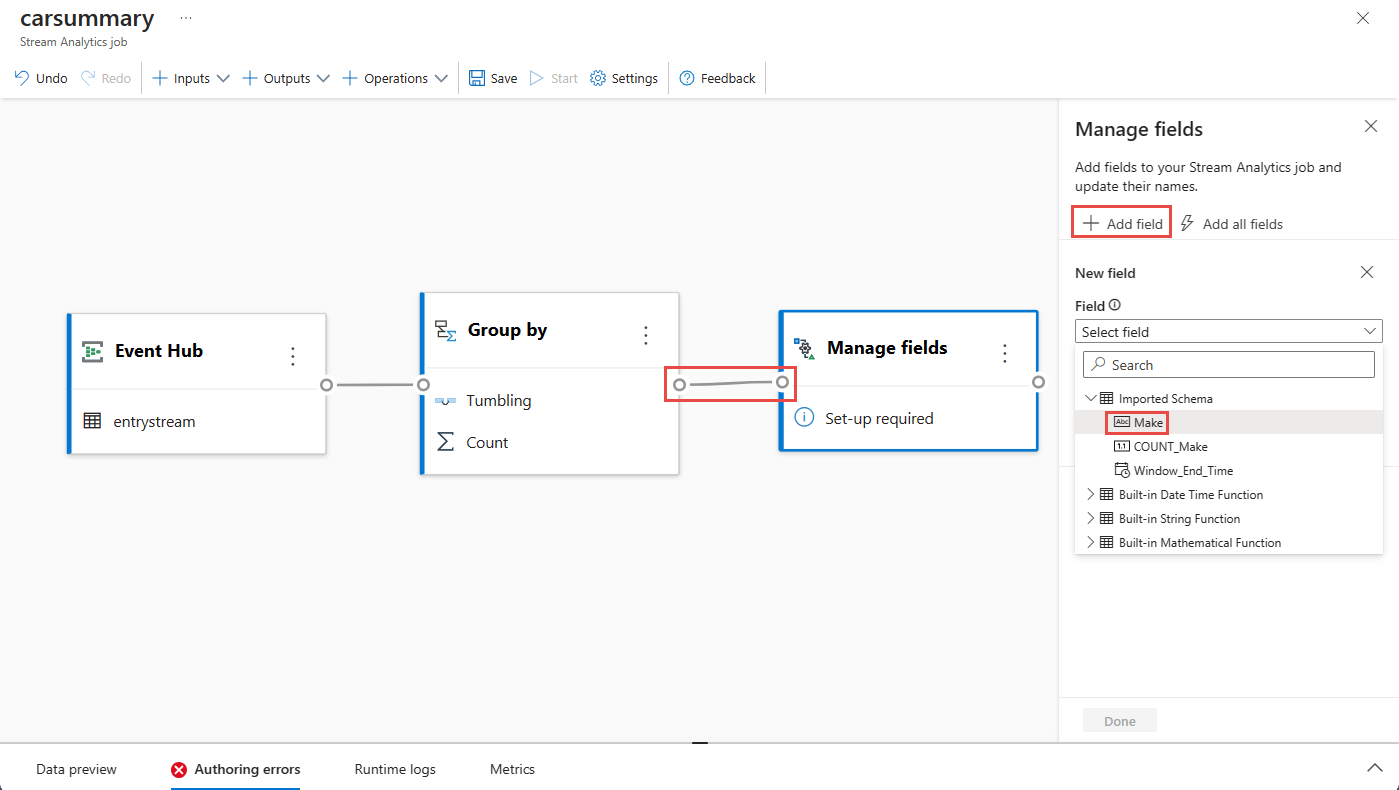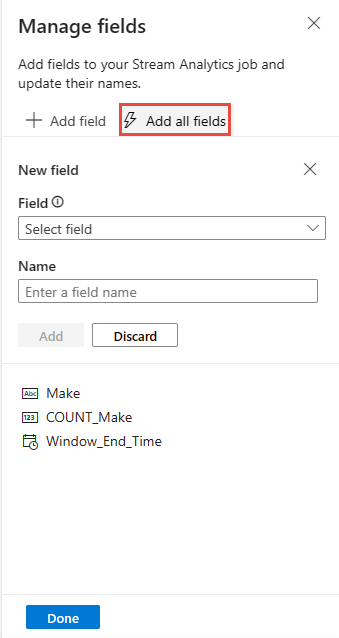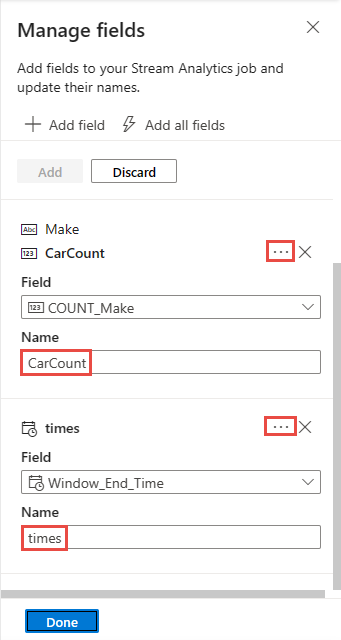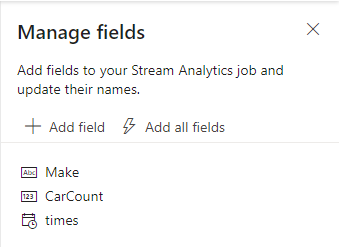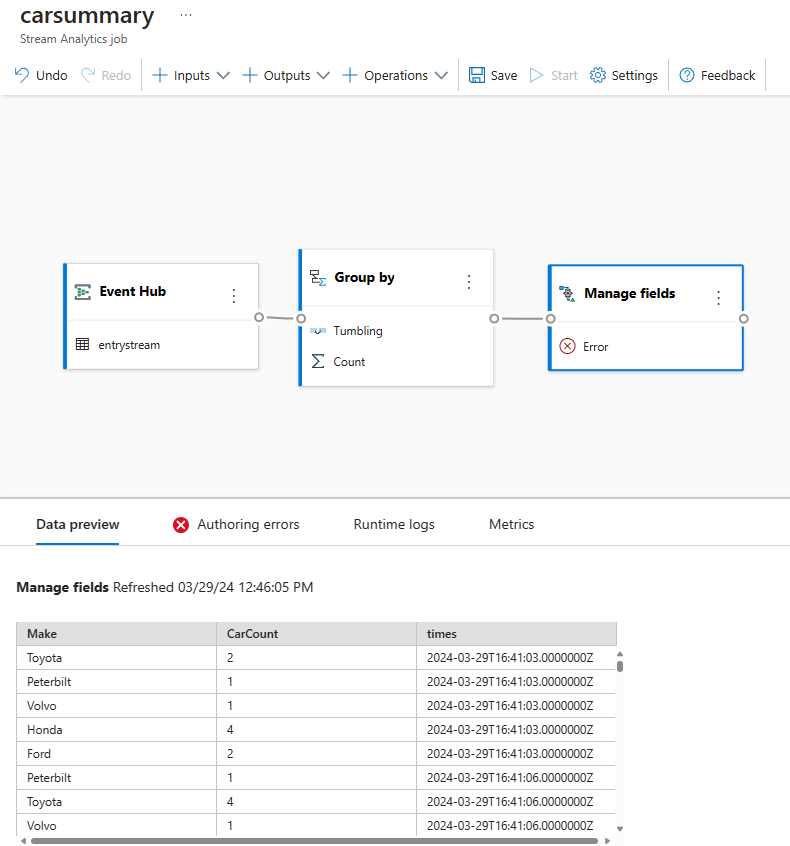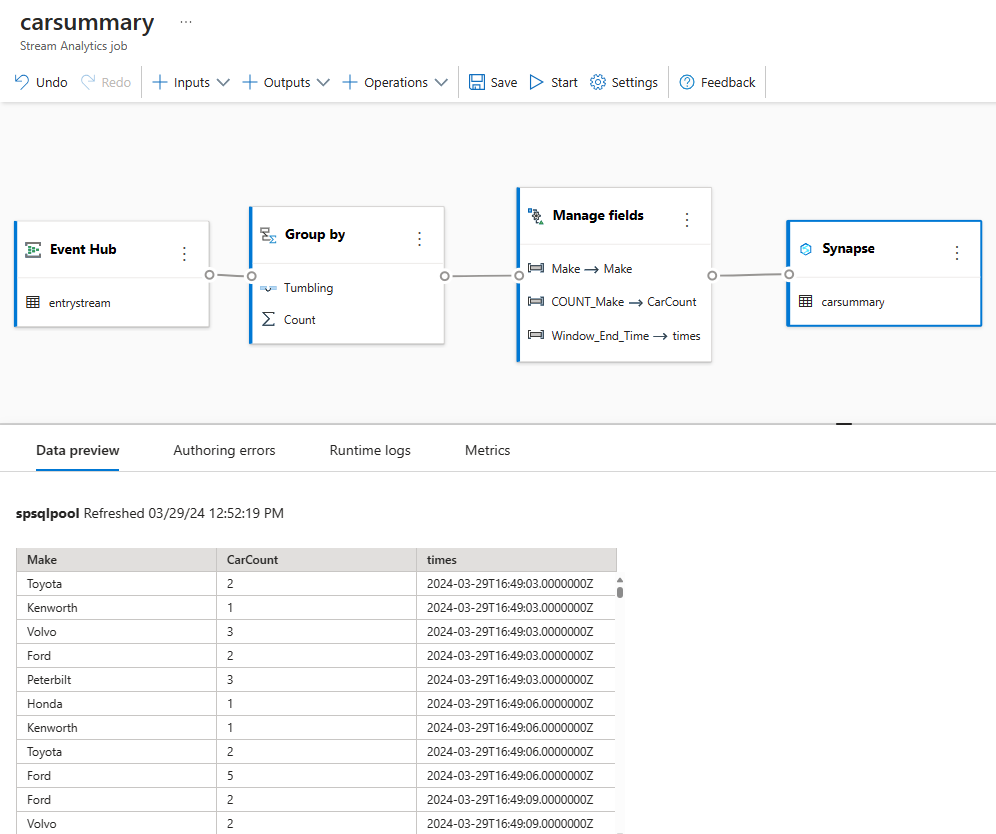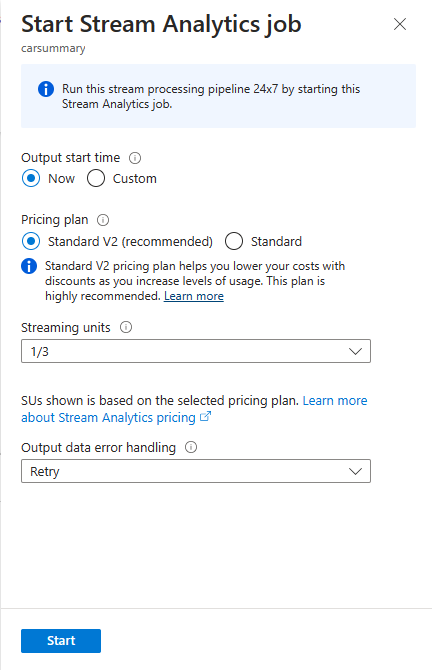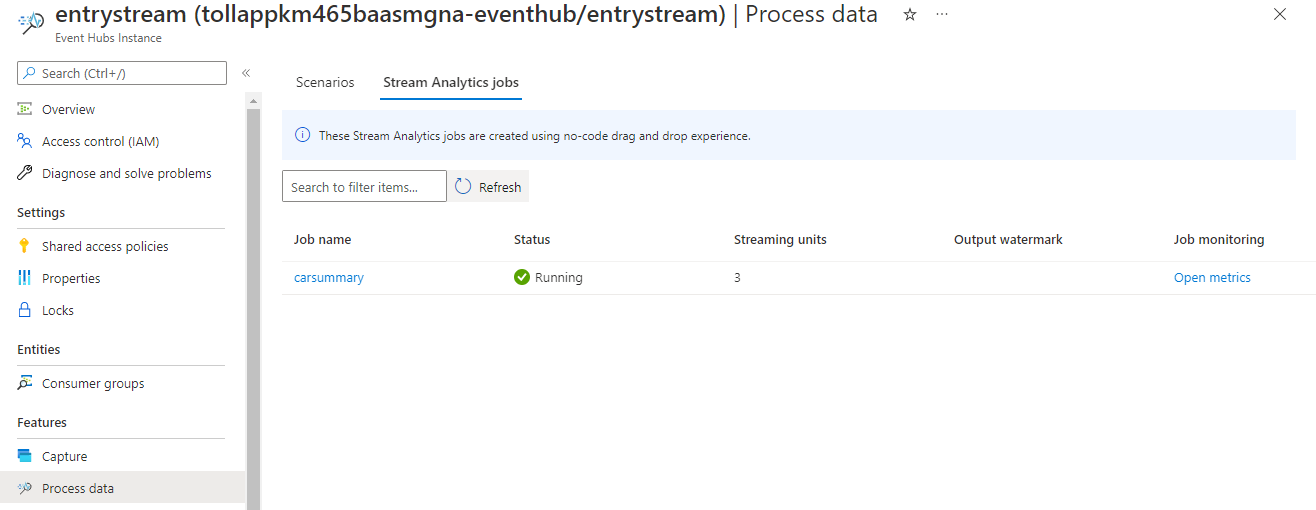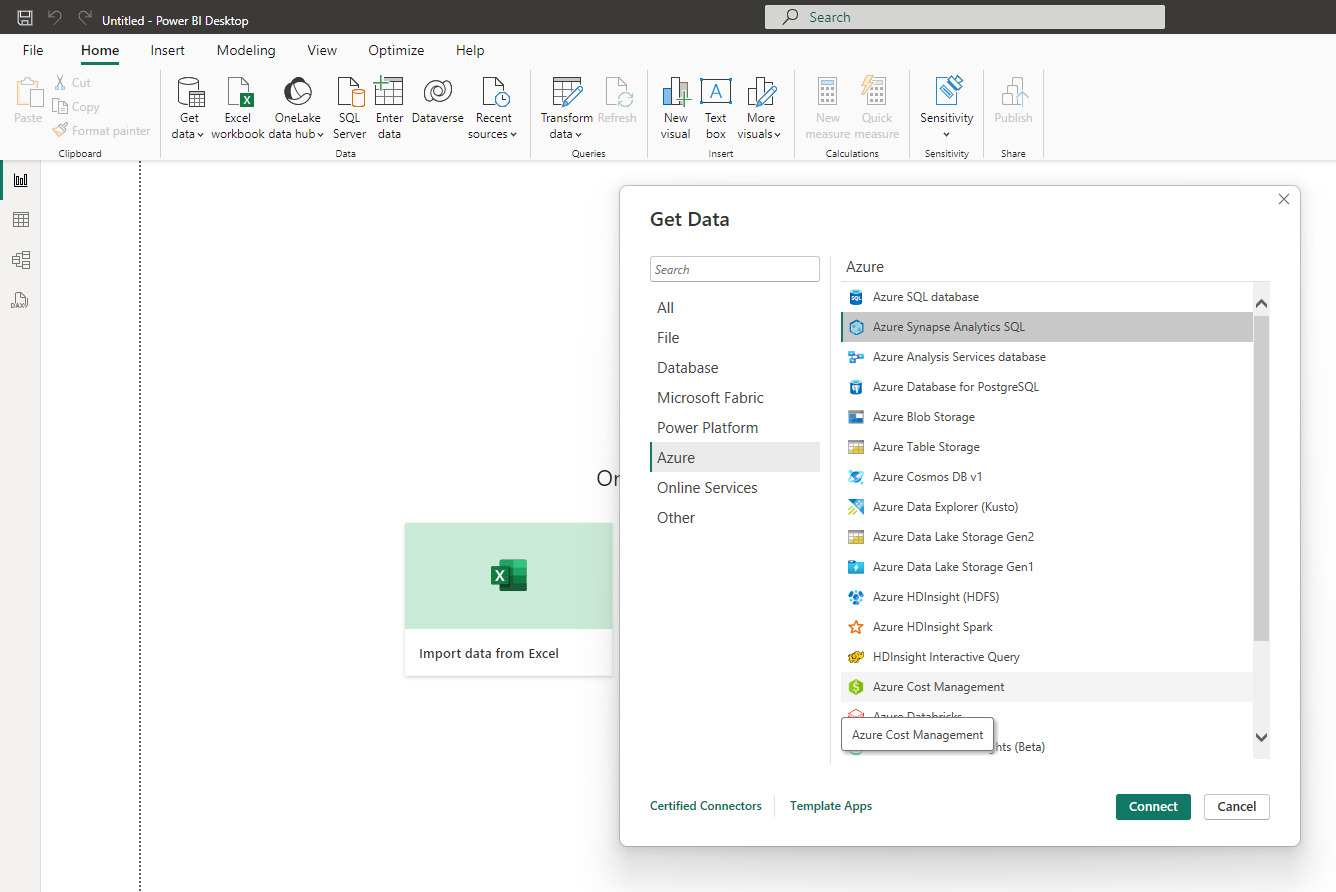Erstellen von Power BI-Echtzeitdashboards mit dem No-Code-Editor von Stream Analytics
In diesem Tutorial wird gezeigt, wie Sie den Stream Analytics-No-Code-Editor verwenden können, um Aggregate in Echtzeitdatenströmen zu berechnen und in Azure Synapse Analytics zu speichern.
In diesem Tutorial lernen Sie Folgendes:
- Bereitstellen eines Ereignisgenerators, der Daten an Ihren Event Hub sendet
- Erstellen eines Stream Analytics-Auftrags mit dem No-Code-Editor
- Überprüfen von Eingabedaten und Schema
- Auswählen von Feldern für die Gruppierung und Definition von Aggregationen wie „Anzahl“
- Konfigurieren von Azure Synapse Analytics, in das Ergebnisse geschrieben werden
- Ausführen des Stream Analytics-Auftrags
- Visualisieren von Daten in Power BI
Voraussetzungen
Stellen Sie zunächst sicher, dass Sie folgende Schritte abgeschlossen haben:
Wenn Sie kein Azure-Abonnement besitzen, können Sie ein kostenloses Konto erstellen.
Verwenden Sie den Link zum Bereitstellen der TollApp-Azure-Vorlage, um den TollApp-Ereignisgenerator in Azure bereitzustellen. Legen Sie den interval-Parameter auf „1“ fest. Und verwenden Sie eine neue Ressourcengruppe für diesen Schritt.
Erstellen Sie einen Azure Synapse Analytics-Arbeitsbereich mit einem dedizierten SQL-Pool.
Hinweis
Wenn Sie das Power BI-Echtzeitdashboard direkt erstellen möchten, ohne die Daten in der Datenbank zu erfassen, können Sie die Schritte 3 und 4 überspringen. Wechseln Sie dann zu diesem Leitfaden, um ein Echtzeitdashboard mit einem von einem Stream Analytics-Auftrag generierten Power BI-Dataset zu erstellen.
Erstellen Sie eine Tabelle namens
carsummarymithilfe Ihres dedizierten SQL-Pools. Dazu können Sie das folgende SQL-Skript ausführen:CREATE TABLE carsummary ( Make nvarchar(20), CarCount int, times datetime ) WITH ( CLUSTERED COLUMNSTORE INDEX ) ;
Verwenden des No-Code-Editors zum Erstellen eines Stream Analytics-Auftrags
Suchen Sie die Ressourcengruppe, in der der TollApp-Ereignisgenerator bereitgestellt wurde.
Wähen Sie den Azure Event Hubs-Namespace aus.
Wählen Sie auf der Seite Event Hubs-NamespaceEvent Hubs unter Entitäten im linken Menü aus.
Wählen Sie die
entrystream-Instanz aus.Wechseln Sie im Abschnitt „Features“ zu Daten verarbeiten, und wählen Sie dann in der Vorlage Mit leerem Zeichenbereich startenStart aus.
Benennen Sie Ihren Auftrag
carsummary, und wählen Sie Erstellen aus.Bestätigen Sie auf der Event Hub-Konfigurationsseite die folgenden Einstellungen, und wählen Sie dann Verbinden aus.
Wählen Sie für Consumergruppe die Option Vorhandene verwenden und dann Standard aus.
Vergewissern Sie sich, dass unter Serialisierung der Serialisierungstyp JSON ausgewählt ist.
Vergewissern Sie sich, dass unter Authentifizierungsmodus die Option Verbindungszeichenfolge zum Herstellen einer Verbindung mit Ihrem Event Hub ausgewählt ist.
Nach einigen Sekunden werden Beispieleingabedaten und das Schema angezeigt. Sie können bei Bedarf Felder löschen, Felder umbenennen oder den Datentyp ändern.
Wählen Sie in der Befehlsleiste das Menü Vorgänge und dann Gruppieren nach aus.
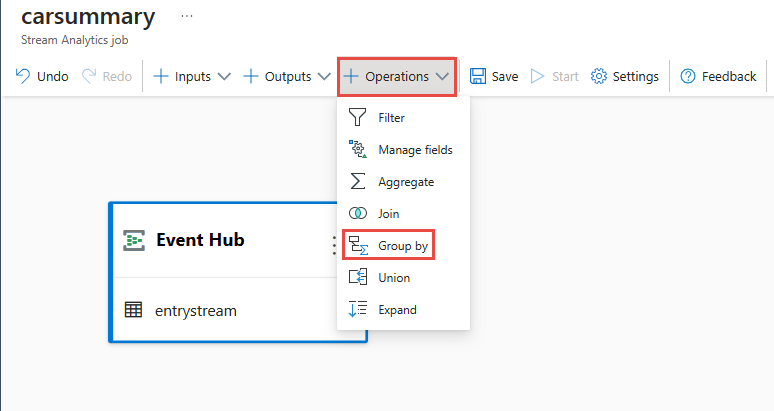
Wählen Sie die Kachel Gruppieren nach im Zeichenbereich aus, und verbinden Sie sie mit der Event Hub-Kachel.
Konfigurieren Sie die Kachel Gruppieren nach, indem Sie Folgendes angeben:
Aggregation als Anzahl.
Feld als Make (Marke), ein geschachteltes Feld innerhalb von CarModel.
Wählen Sie Hinzufügen aus.
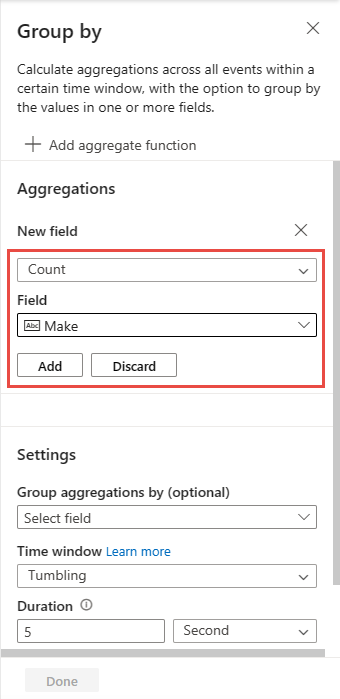
Im Abschnitt Einstellungen:
Wählen Sie Gruppieren nach aus, und beachten Sie die gruppierten Daten auf der Registerkarte Datenvorschau unten auf der Seite.
Wählen Sie in der Befehlsleiste das Menü Vorgänge und dann Felder verwalten aus.
Verbinden Sie die Kacheln Gruppieren nach und Felder verwalten.
Führen Sie auf der Seite Felder verwalten die folgenden Schritte aus:
Wählen Sie auf der Konfigurationsseite Felder verwaltenAlle Felder hinzufügen aus.
Wählen Sie ... neben den Feldern aus, und wählen Sie Bearbeiten aus, um sie umzubenennen.
Wählen Sie auf der Seite Felder verwalten die Option Fertig aus. Die Seite Felder verwalten sollte wie in der folgenden Abbildung dargestellt aussehen.
Wählen Sie die Kachel Felder verwalten aus. Auf der Registerkarte Datenvorschau unten auf der Seite sehen Sie den Datenfluss in den Vorgang.
Wählen Sie in der Befehlsleiste das Menü Ausgaben und dann Synapse aus.
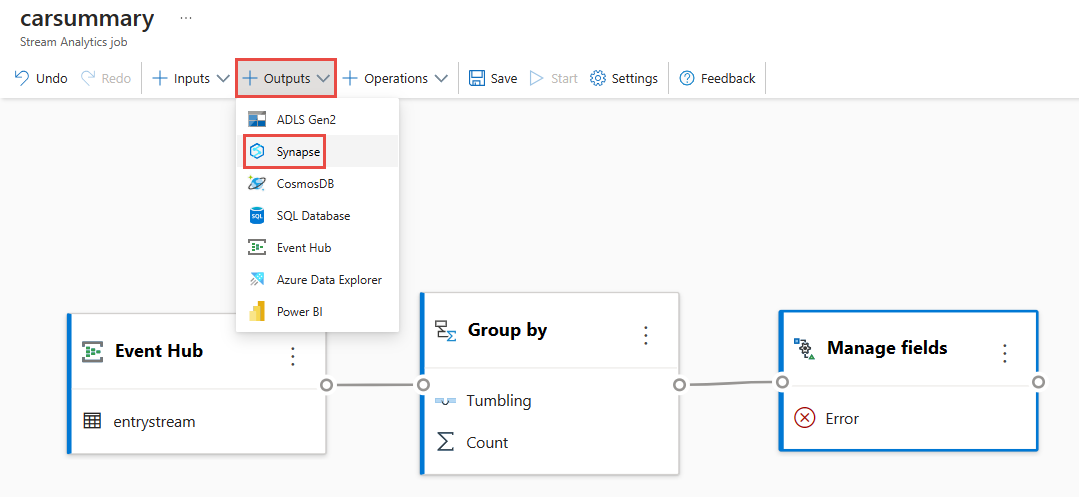
Verbinden Sie die Kachel Synapse in Ihrem Zeichenbereich mit der Kachel Felder verwalten.
Führen Sie auf der Einstellungsseite für Synapse die folgenden Schritte aus:
Falls das Speicherkonto für Auftrag noch nicht festgelegt ist, wählen Sie das Azure Data Lake Storage-Konto in der Ressourcengruppe aus. Dies ist das Speicherkonto, das Synapse SQL verwendet, um Daten in Ihr Data Warehouse zu laden.
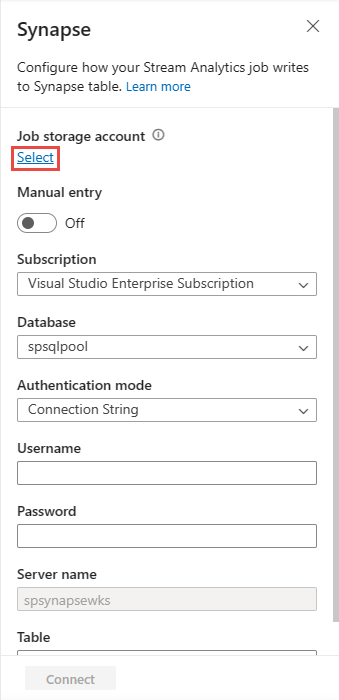
Wählen Sie das Azure-Abonnement aus, in dem sich Ihre Azure Synapse Analytics-Instanz befindet.
Wählen Sie die Datenbank des dedizierten SQL-Pools aus, die Sie im vorherigen Abschnitt zum Erstellen der Tabelle
carsummaryverwendet haben.Geben Sie den Benutzernamen und das Kennwort für die Authentifizierung ein.
Geben Sie
carsummaryals Tabellennamen ein.Wählen Sie Verbinden. Es werden Beispielergebnisse angezeigt, die in Ihre Synapse SQL-Tabelle geschrieben werden.
Wählen Sie die Kachel Synapse aus, und sehen Sie sich die Registerkarte Datenvorschau unten auf der Seite an. Sie sehen, dass die Daten in den dedizierten SQL-Pool übermittelt werden.
Wählen Sie im oberen Menüband Speichern aus, um Ihren Auftrag zu speichern, und wählen Sie dann Start aus.
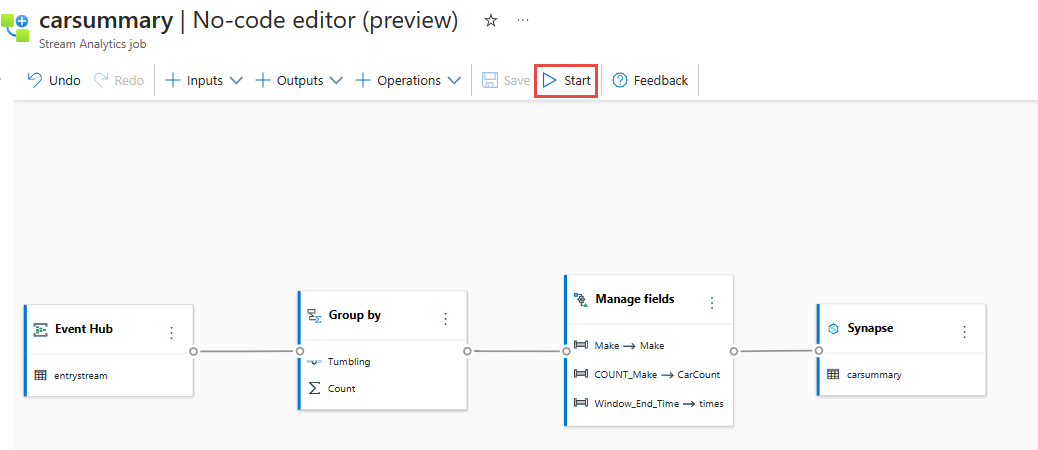
Wählen Sie auf der Seite Stream Analytics-Auftrag starten die Option Starten aus, um Ihren Auftrag auszuführen.
Anschließend wird eine Liste aller Stream Analytics-Aufträge angezeigt, die mit dem No-Code-Editor erstellt wurden. Zudem wechselt Ihr Auftrag innerhalb von zwei Minuten in den Zustand Wird ausgeführt. Wählen Sie die Schaltfläche Aktualisieren auf der Seite aus, um zu sehen, wie der Status von „Erstellt“ > „Wird gestartet“ > „Wird ausgeführt“ wechselt.
Erstellen einer Power BI-Visualisierung
Laden Sie die neueste Version von Power BI Desktop herunter.
Verwenden Sie den Power BI-Connector für Azure Synapse SQL.
Stellen Sie mit DirectQuery eine Verbindung mit Ihrer Datenbank her, und verwenden Sie diese Abfrage, um Daten aus Ihrer Datenbank abzurufen.
SELECT [Make],[CarCount],[times] FROM [dbo].[carsummary] WHERE times >= DATEADD(day, -1, GETDATE())Wechseln Sie zur Registerkarte Datenbank, und geben Sie Ihre Anmeldeinformationen (Benutzername und Kennwort) ein, um eine Verbindung mit der Datenbank herzustellen und die Abfrage auszuführen.
Wählen Sie Laden aus, um Daten in Power BI zu laden.
Anschließend erstellen Sie ein Liniendiagramm mit
- X-Achse als times
- Y-Achse als CarCount
- Legende als Make (Marke). Sie sehen dann ein Diagramm, das veröffentlicht werden kann. Sie können die automatische Seitenaktualisierung konfigurieren und auf drei Minuten festlegen, um eine Echtzeitansicht zu erhalten.

Weitere Optionen
Mit Ausnahme von Azure Synapse SQL können Sie SQL-Datenbank auch als No-Code-Editor-Ausgabe verwenden, um die Streamingdaten zu empfangen. Verwenden Sie dann den Power BI-Connector, um SQL-Datenbank mit Ihrer Datenbank mithilfe von DirectQuery zu verbinden und das Echtzeitdashboard zu erstellen.
Es ist auch eine gute Option, das Echtzeitdashboard mit Ihren Streamingdaten zu erstellen. Weitere Informationen zur SQL-Datenbank Ausgabe finden Sie unter Transformieren und Speichern von Daten in Azure SQL-Datenbank mit dem No-Code-Editor von Stream Analytics.
Bereinigen von Ressourcen
- Suchen Sie Ihre Event Hubs-Instanz, und sehen Sie sich die Liste der Stream Analytics-Aufträge im Abschnitt Daten verarbeiten an. Beenden Sie alle ausgeführten Aufträge.
- Wechseln Sie zur Ressourcengruppe, die Sie beim Bereitstellen des TollApp-Ereignisgenerators verwendet haben.
- Wählen Sie die Option Ressourcengruppe löschen. Geben Sie den Namen der Ressourcengruppe ein, um den Löschvorgang zu bestätigen.
Nächste Schritte
In diesem Tutorial haben Sie einen Stream Analytics-Auftrag mit dem No-Code-Editor erstellt, um Aggregationen zu definieren und die Ergebnisse in Azure Synapse Analytics zu schreiben. Anschließend haben Sie Power BI verwendet, um ein Echtzeitdashboard zu erstellen, um die vom Auftrag erzeugten Ergebnisse anzuzeigen.